office页脚怎么设置连续页码(word加页码怎么设置,从第三页开始)
。
如何插入页码
1、点击“插入”选项卡——页眉页脚——页码,选择页码插入的位置(可选择“页面顶端”、“页面底端”、“页边距”、“当前位置”),我们这里选择“页面底端”——“普通数字2”。
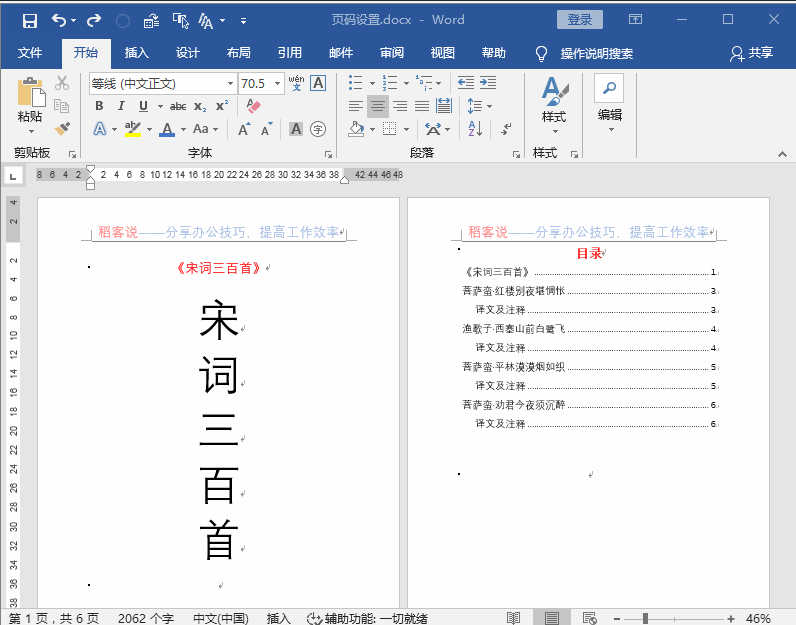
插入页码方法一
2、直接在页眉或页脚上双击进入编辑状态,点击“设计”选项卡——页眉页脚——页码,选择页码插入的位置。
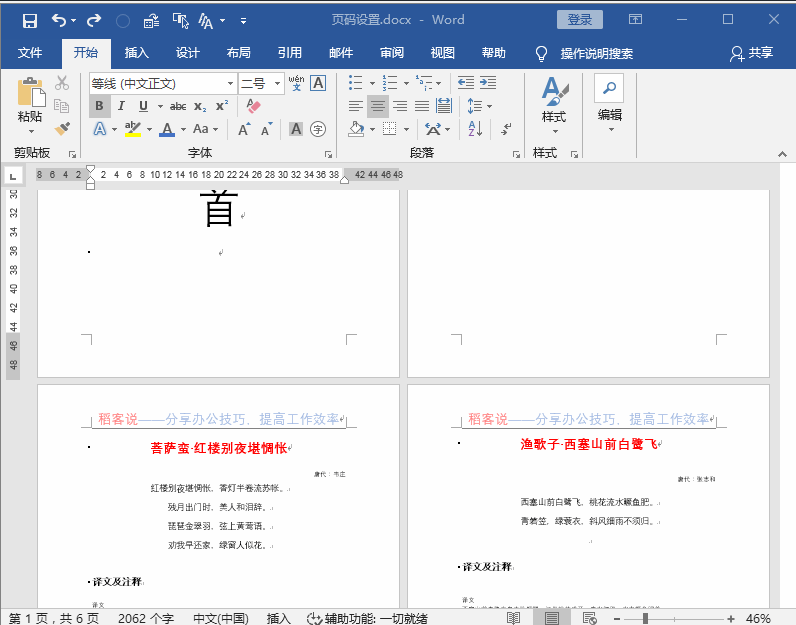
插入页码方法二
页码插入到哪里
页码插入的位置可自定义,可以在页眉或页脚、在页面侧边、也可以在编辑区。
前面在插入页码时,我们选择插入位置有“页面顶端”(页眉)、“页面底端”(页脚)、“页边距”(页面侧边)、“当前位置”(光标所在位置),下面我们在页边距中心位置插入页码。
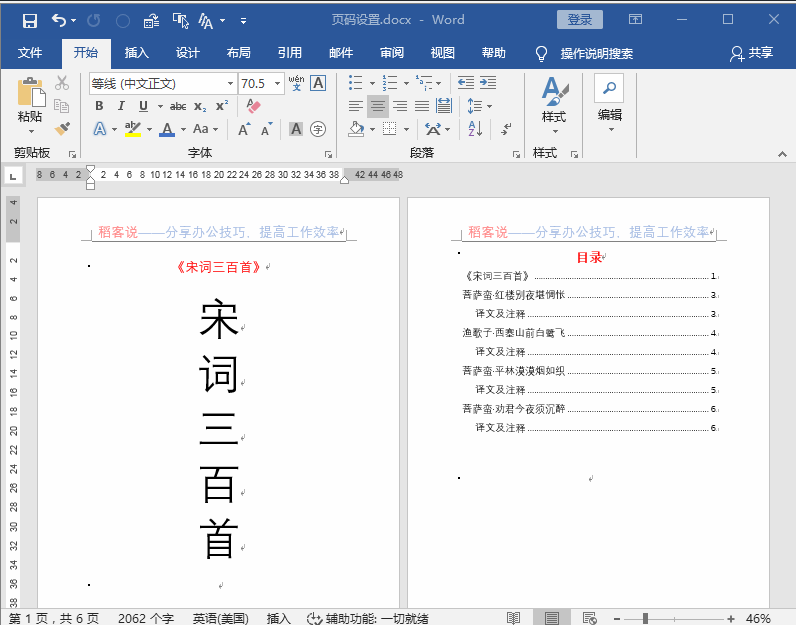
页码插入位置
假如页码样式列表中没有我们想要的样式及放置位置,也可以自定义样式及位置。
1、在页眉或页脚处双击进入编辑状态,点击“插入”选项卡——插图——形状,在想要放置的位置绘制一个圆(文本框或其他形状),设置好形状样式。
2、在形状上右击,选择“添加文字”,点击“插入”选项卡——页眉页脚——页码,在“当前位置”页码样式中选择一种样式。
3、设置好页码文本格式,双击编辑区退出编辑状态即可。
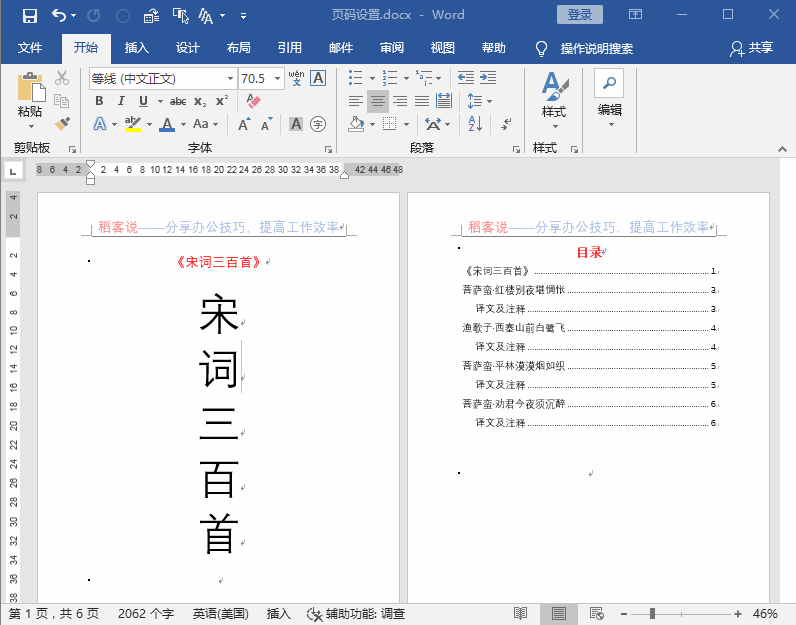
自定义页码位置
封面不显示页码
无论合约、计划书或者是标书等,通常封面都不显示页码。
但当我们插入页码时,默认所有页都有页码,如何才能让封面页不显示页码呢?
操作方法:
1、在页脚处双击,点击“设计”选项卡——选项——勾选“首页不同”,这时首页的页码即会不显示。
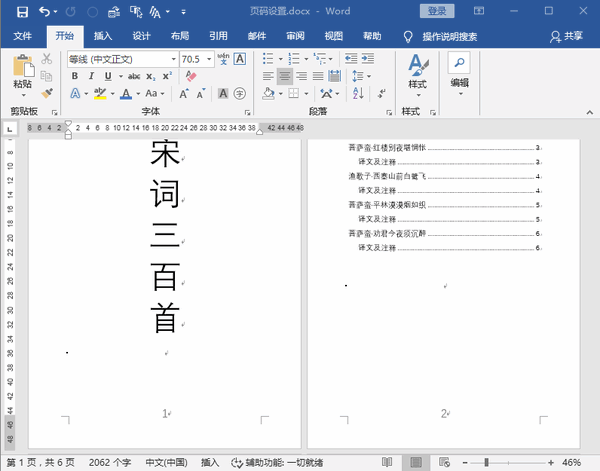
设置首页不同
2、点击“设计”选项卡——页眉页脚——页码——设置页码格式,在弹出的对话框中将“起始页码”设置为【0】即可,这时,我们会发现第2页的页码变成了【1】。

设置起始页码为0
页码从任意页开始
大家可以看到,当前文档 中包含了封面、目录页,内容页是从第3页开始的,如果想要封面页、目录页不显示页码,内容页(第3页)作为第1页开始,又该如何来实现呢?
操作方法:
1、将光标定位于目录页的最末端,点击“布局”选项卡——页面设置——分隔符——分节符,选择下一页。
2、在第3页的页脚处双击,点击“设计”选项卡——导航——链接到前一节。
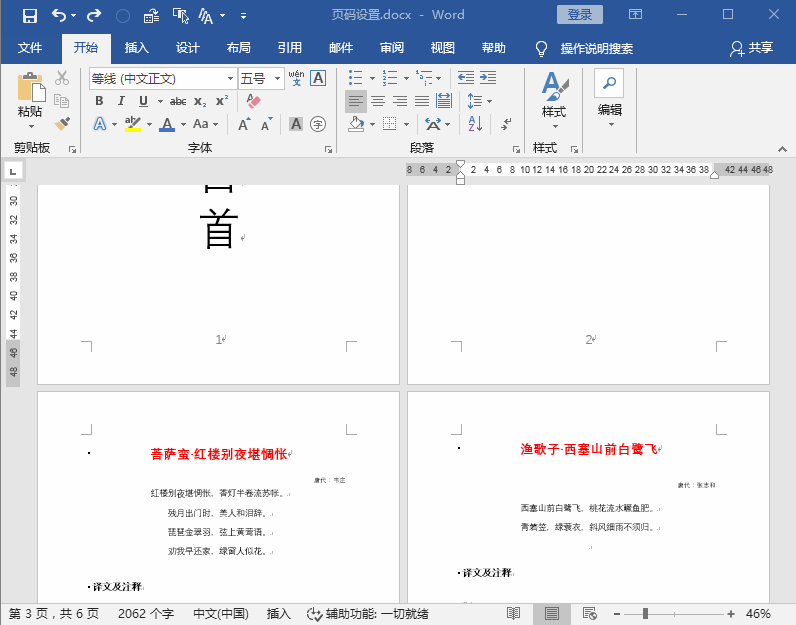
取消“链接到前一节”
3、点击“设计”选项卡——页眉和页脚——页码——页码设置,在弹出的对话框中将“起始页码”设置为【1】,再将封面页及目录页的页码删除即可。
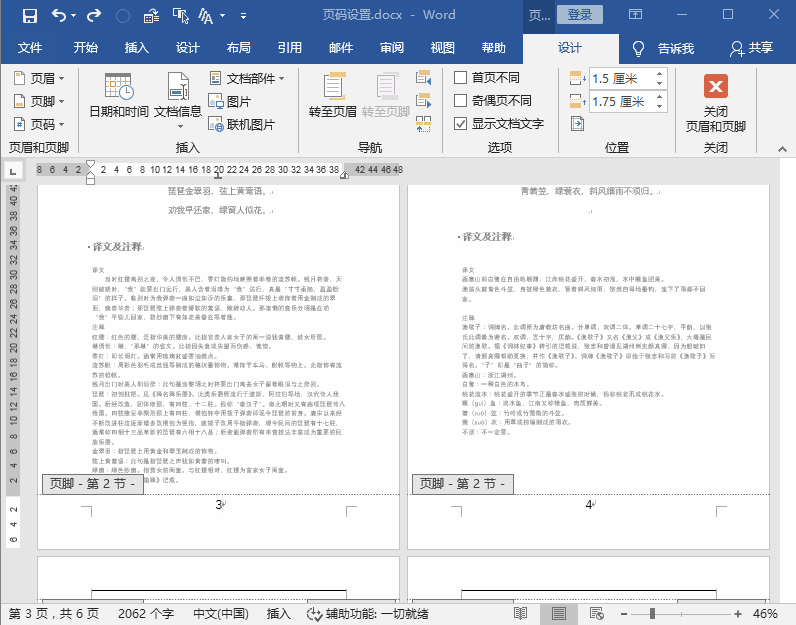
设置“起始页码”为1
总页数不包含封面和目录
目前文档一共6页,包含封面页、目录页以及4页内容页,当设置页码从第3页开始, 那么末页的页码为什么显示为【4/6】,如何才能让总页数显示为【4】页呢?
操作方法:
在页脚处双击进入编辑状态,选择总页数,按【Delete】删除,按组合键【Ctrl F9】2次插入两个空域{{}},在{{}}这间输入{={numpages}-2}(若封面页、目录页有3页则-3),按右键,在弹出的快捷菜单中选择“更新域”。
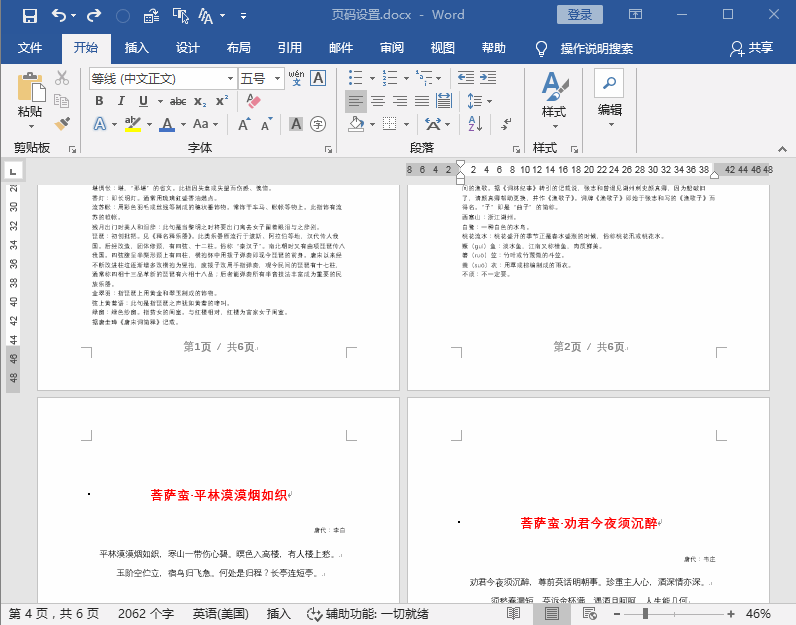
总页数不包含封面和目录
好了,今天有关Word页码设置的内容就分享到这里,您学会了吗?如果您有更好的技巧,欢迎下方留言评论和我们分享,喜欢【稻客说】请为我们点赞,关注我们,掌握更多办公技巧。

