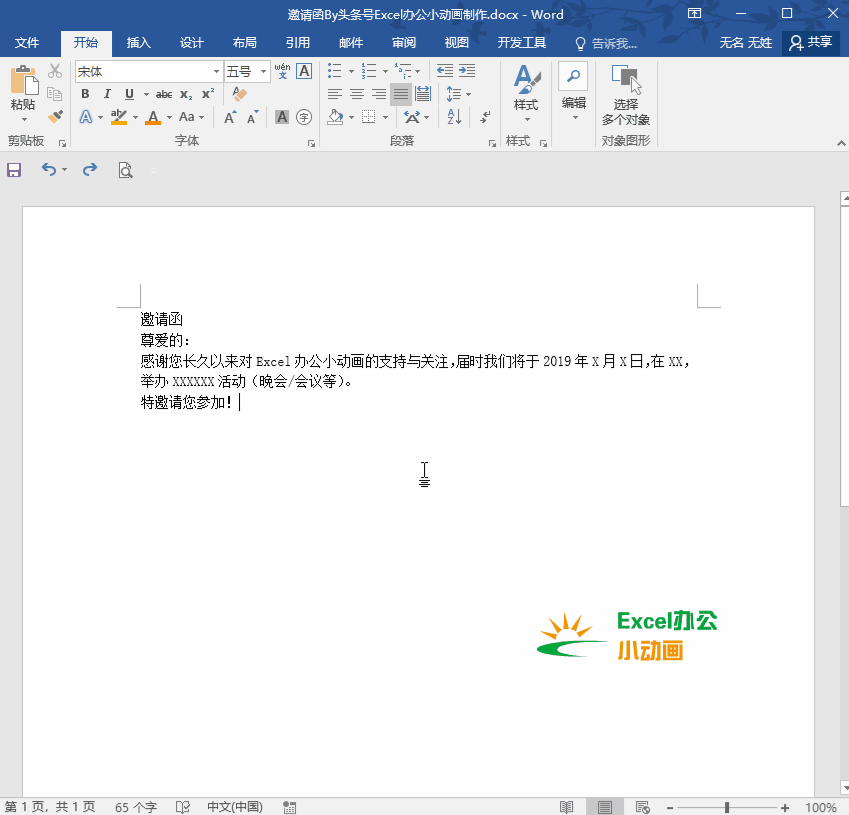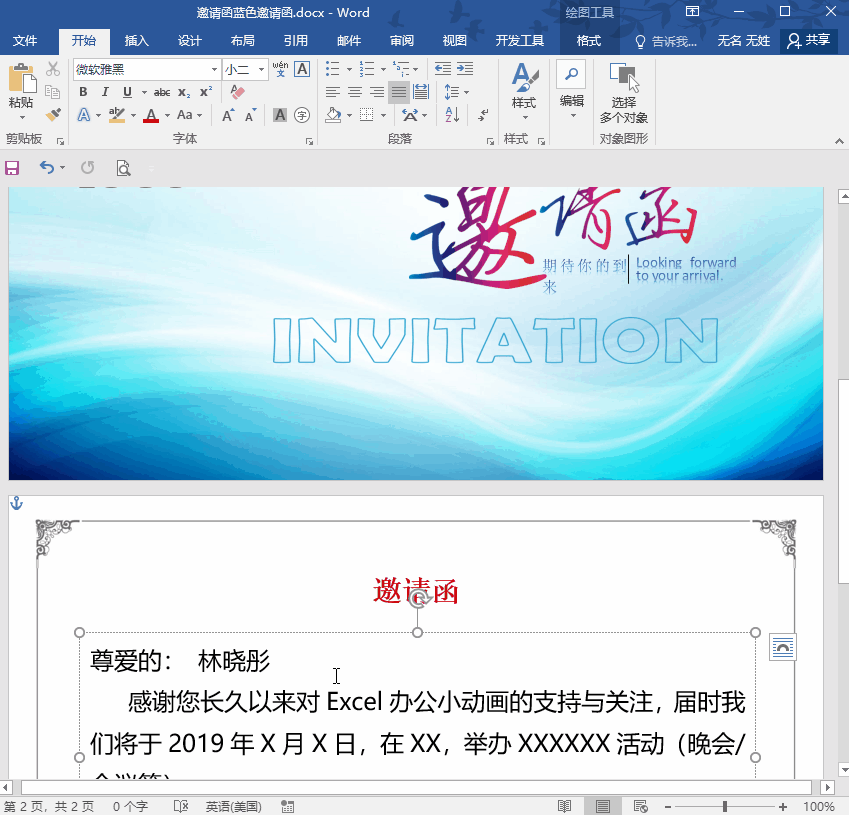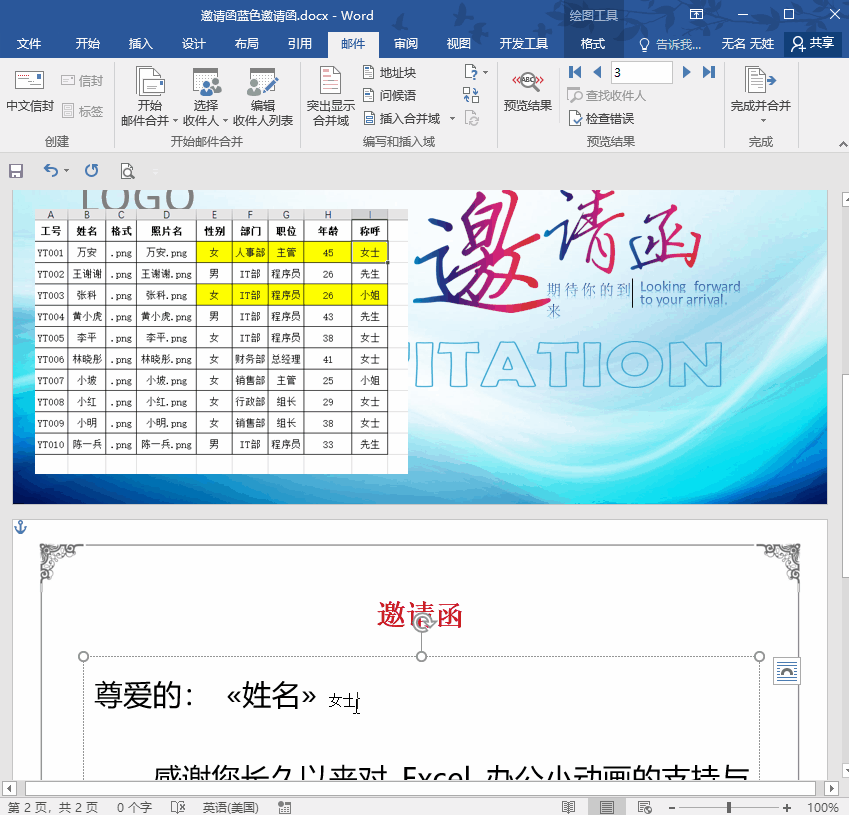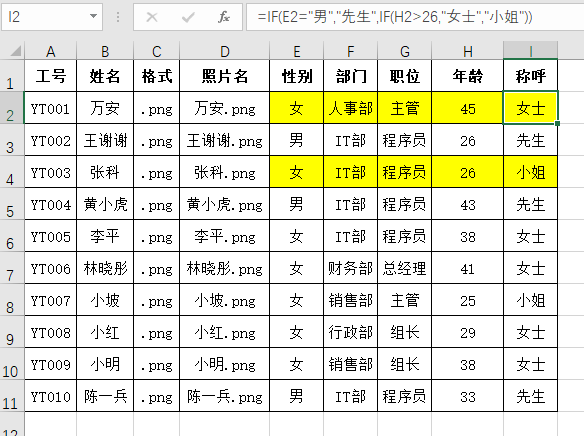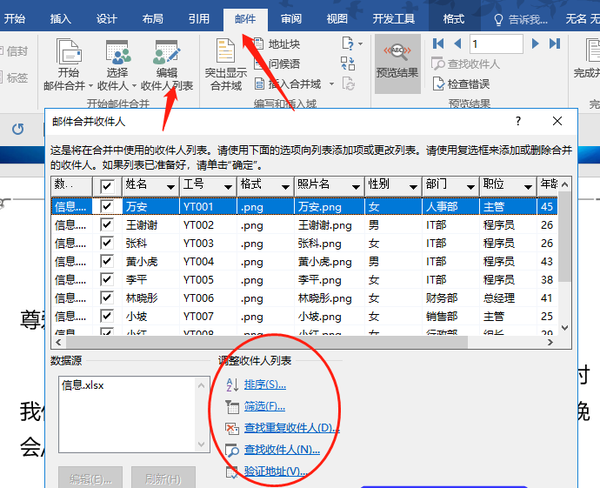word邮件生成多个邀请函(word如何制作邀请函)
通过前两次小编介绍的邮件合并制作过程,相信大家都会又一定的了解了,今天小编想跟大家分享的是批量制作邀请函。具体制作步骤如下:
第一步:首先准备一些邀请内容文本
这里简单演示一下设置段落布局:标题居中,字体设置以及段落首行缩进和行间距
第二步:邮件合并插入合并域
点击邮件——选择收件人——使用现有列表——选择excel数据源——插入姓名的域——预览结果就可以查看每个人的邀请函
需要注意的是:如果我们想要每个名字的后面只显示男士或者女士,只需要在姓名后面添加一个规则:点击邮件下的规则——如果……那么……否则——在域名选择性别——比较条件为=——条件为“男”——在输入先生/女士,条件不要弄反了!
附上动画演示
那么我的条件如果更改为如果是男生的时候显示男士,性别为女并且年龄26岁以下为小姐,26岁以上为女士,在上面步骤的基础上更改域即可:
- 首先按住组合键ALT F9后选择第二个返回条件【女士】,点击点击邮件合并下的【规则】:如果……那么……否则
- 更改域为年龄、比较条件为大于和条件26,在输入女士/小姐确定即可
- 再次按ALT F9后预览效果即可看到结果是和我们的excel表格的称呼是一致的
附上动画演示:
其实这就是我们的EXCEL表格中的逻辑判断一样,在I3中输入公式=IF(E2="男","先生",IF(H2>26,"女士","小姐"))得出称呼后在word中插入域即可
第三步:批量生成所有的邀请函
点击完成并合并编辑单个文档,这样做的好处是可以预览一下效果,查看页面布局是否出错!而且还可以只查看当前的记录。如果你想选择性的发邀请,就要选择从第几个到第几个来打印
或者在邮件下的【编辑联系人】,不想给谁发邀请将前面的勾选去掉!这里还给我们的联系人有许多编辑功能。有兴趣的朋友可以都来试试吧
好啦,今天的分享内容是如何通过邮件合并制作邀请函,其中需要注意的合并域的修改。如果你觉的今天的推荐有用,欢迎转发给你需要的朋友吧。邮件合并其他应用
Word小技巧:实例教你一分钟批量打印带照片的工作证信息卡(文档部件域 文件保存路径)
WPS小技巧:批量制作员工的工作证,超级简单(只需文件名称)
赞 (0)