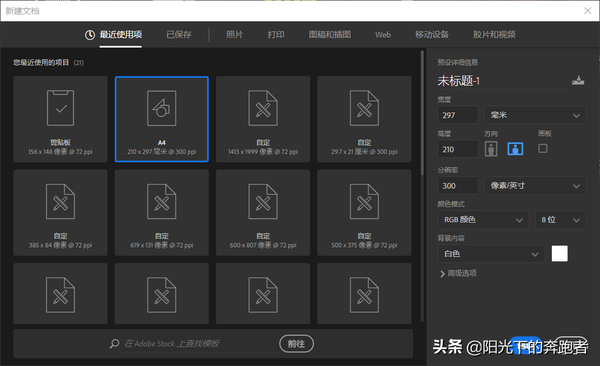ps创意字体设计(PS字体设计方法有哪些)
今天,我们给大家带来一篇字体设计教程,教大家制作手写风格字体效果。在这里,我们要用到的是PS和AI两个软件。
当然,制作方法也非常简单,保证你一看就明白了。
首先,我们要在PS里新建一个A4大小的画布,分辨率为300。
我们选择文字工具,输入需要制作的文字。这里字体我选的是“思源黑体”。
接下来,选择矩形工具,绘制一个正方形,作为文字的外框,只保留描边就可以了。
接下来,我们将矩形与文字图层都栅格化,并将所有的图层都合并。
我们选择“矩形选框工具”,框选出比正方形大的范围,按Ctrl J复制一层。为了更明显地显示出复制的图层,我们可以将背景换个颜色。
接下来,我们选中文字图层,按Ctrl T先将文字缩小,此时我们按回车确认。
继续按Ctrl T,将文字放大。此时,文字和方框就会出现虚边(可以重复几次缩小放大的操作)。
这时,你不要慌,我们按Ctrl L调出“色阶”面板,将两端的滑块都往中间移动,勾选“预览”让文字和方框的边缘变清晰。
接下来,我们按住Ctrl,单击文字图层缩略图,选中文字图层的选区,按Ctrl C复制。此时,PS里的工作就完成了。
接下来,我们需要转到AI里继续操作,将文字转成矢量。
我们在AI里同样新建一个A4大小的画板,按Ctrl V将PS里的文字粘贴进来。
我们单击属性栏上方的“图像描摹”,在下拉菜单中选择“剪影”,这样,文字就变成了矢量。
经过这样的处理以后,原本黑体的直线笔画变得更加圆润了,也更加接近手写的感觉。
当然,除了黑体,我们还可以用其他的字体进行尝试,会得到意想不到的效果。我们也可以用这样的方法快速制作印章效果。
今天的教程就是这样了,希望这篇教程能够对你有所帮助。如果你想了解更多和设计相关的内容,欢迎关注我的头条号!
赞 (0)