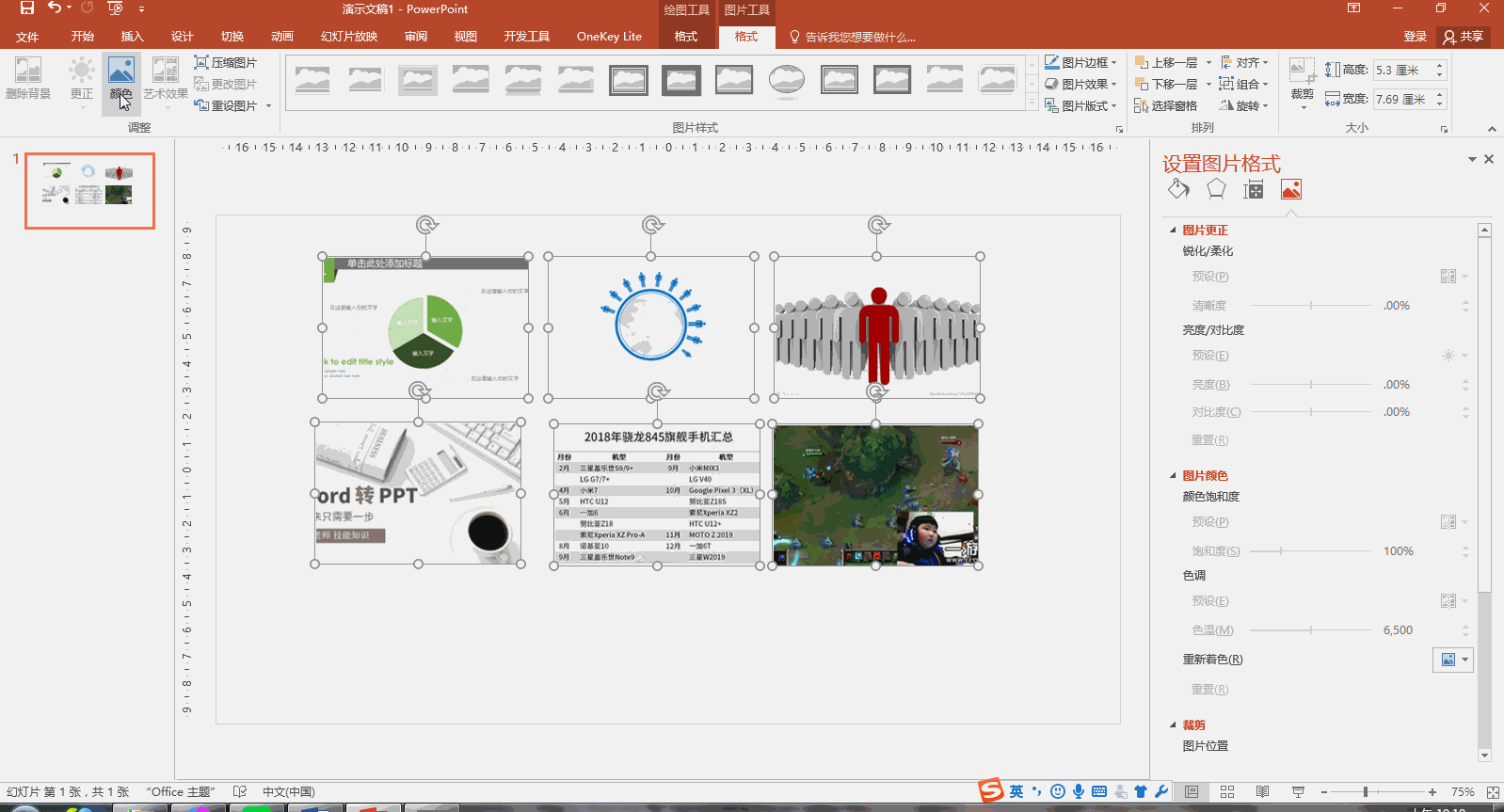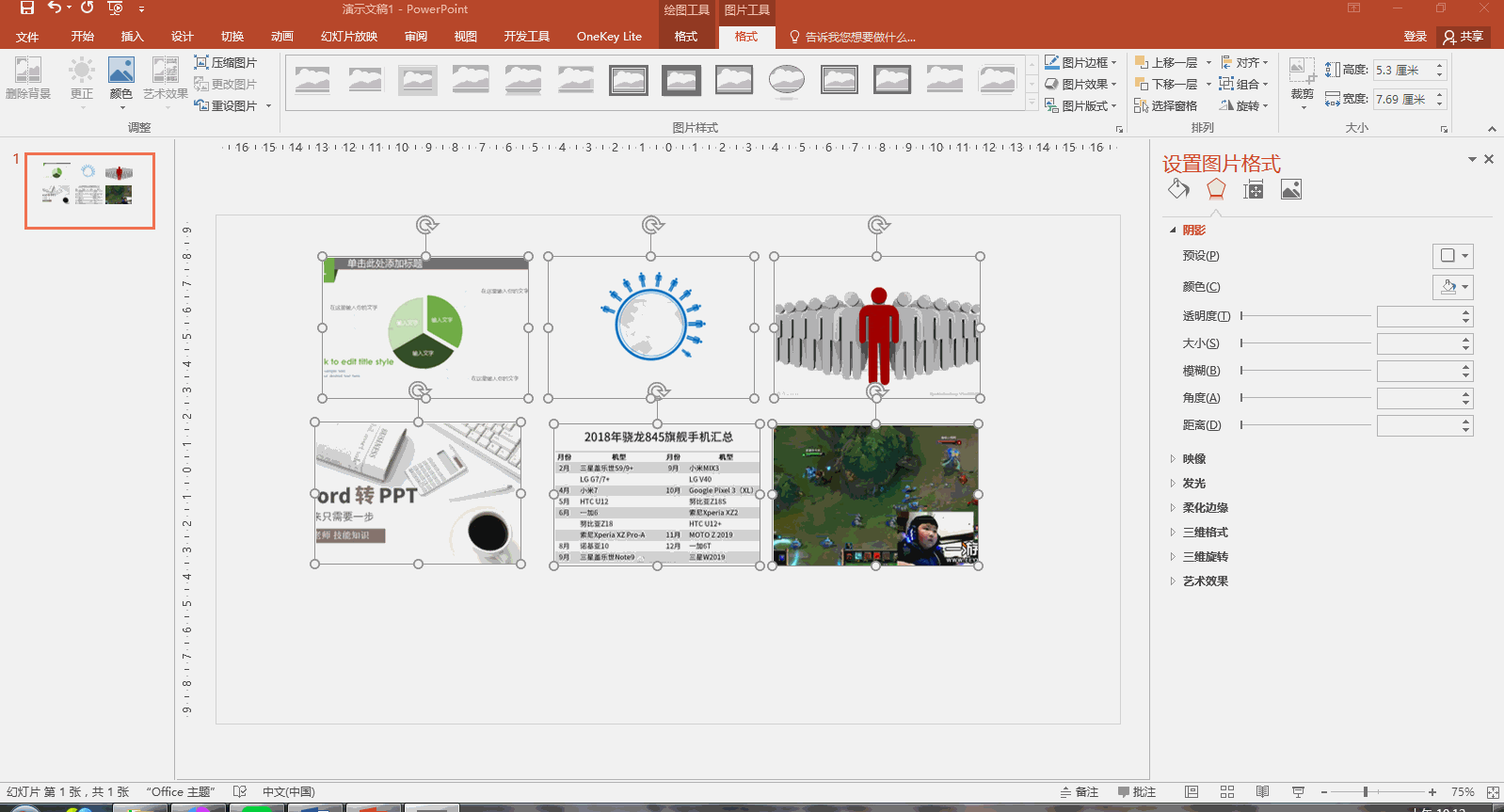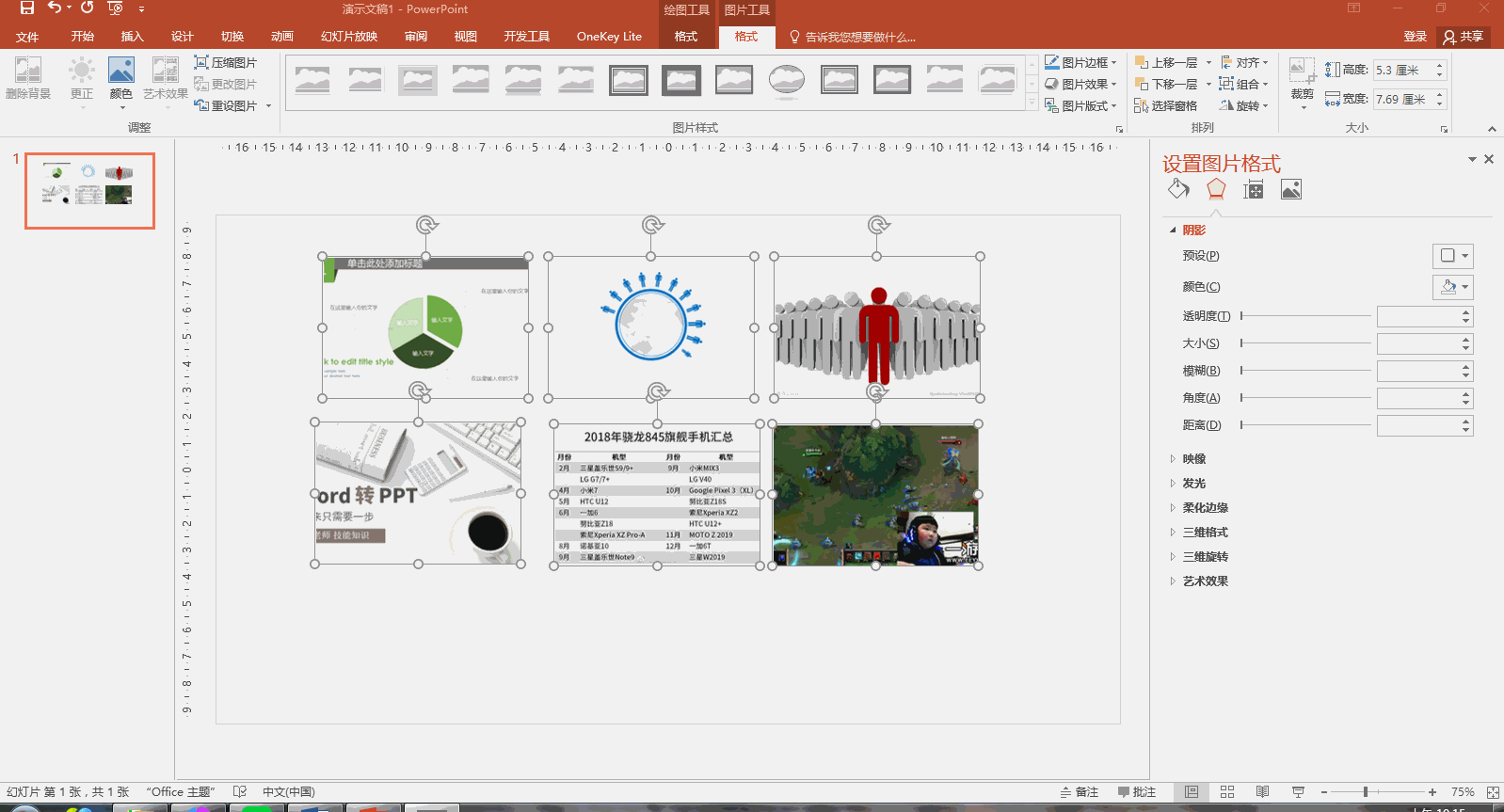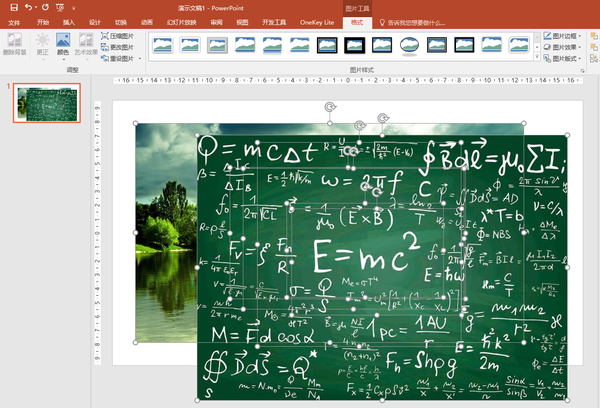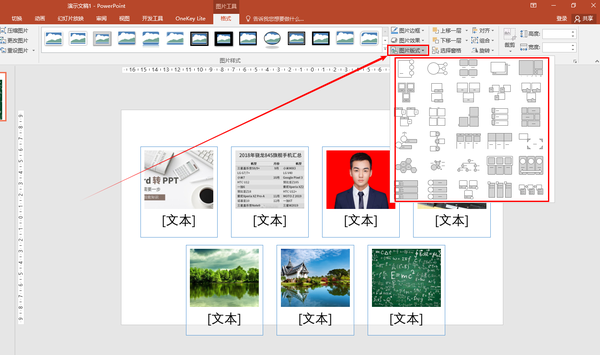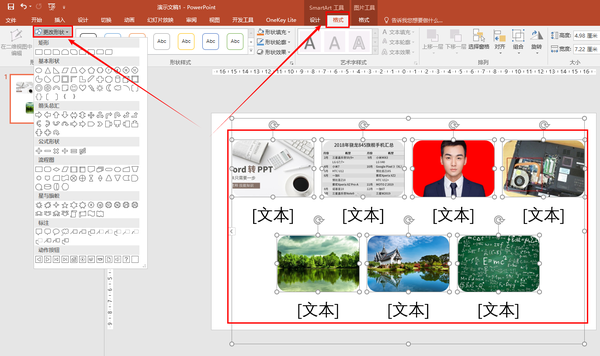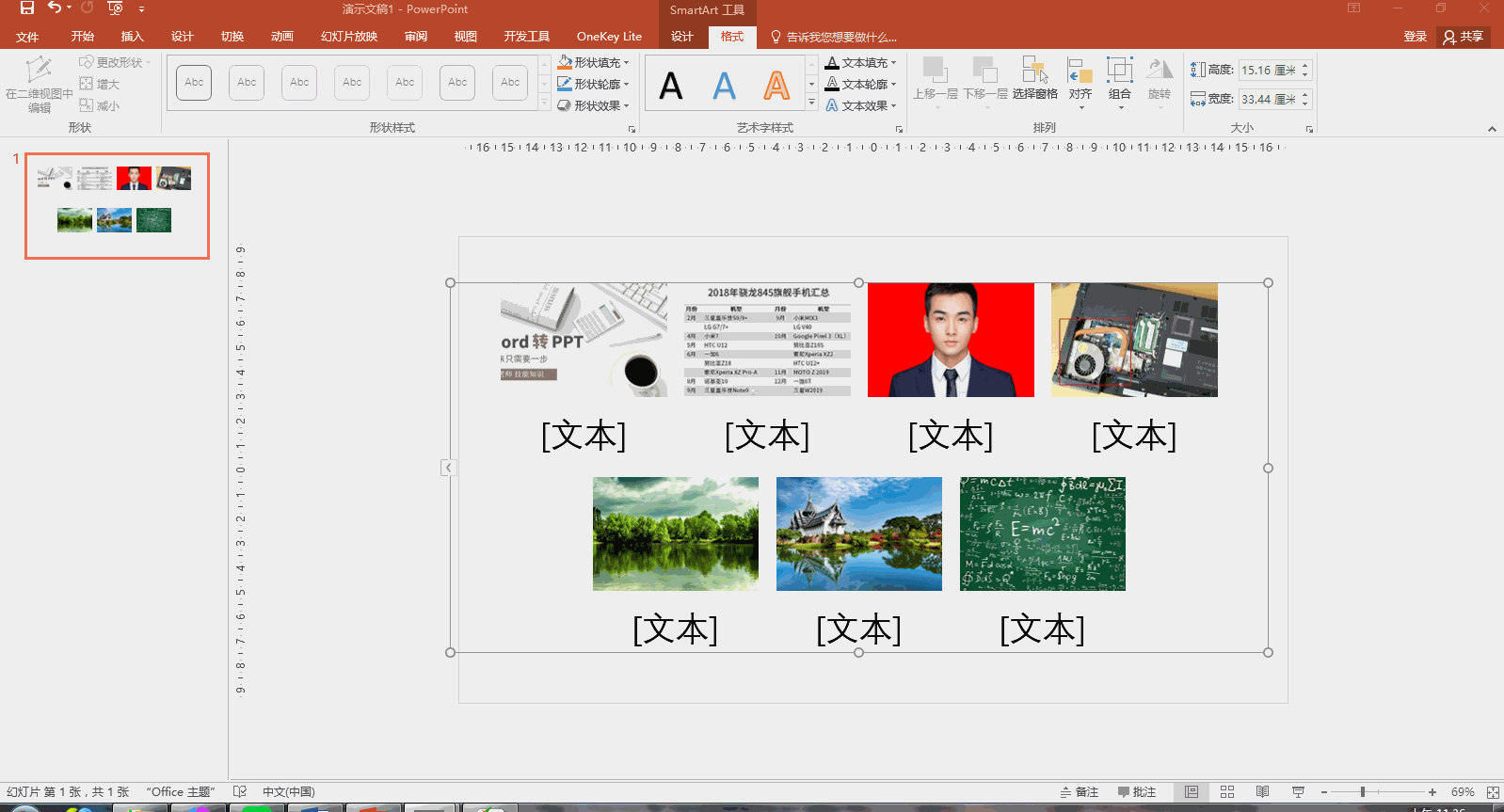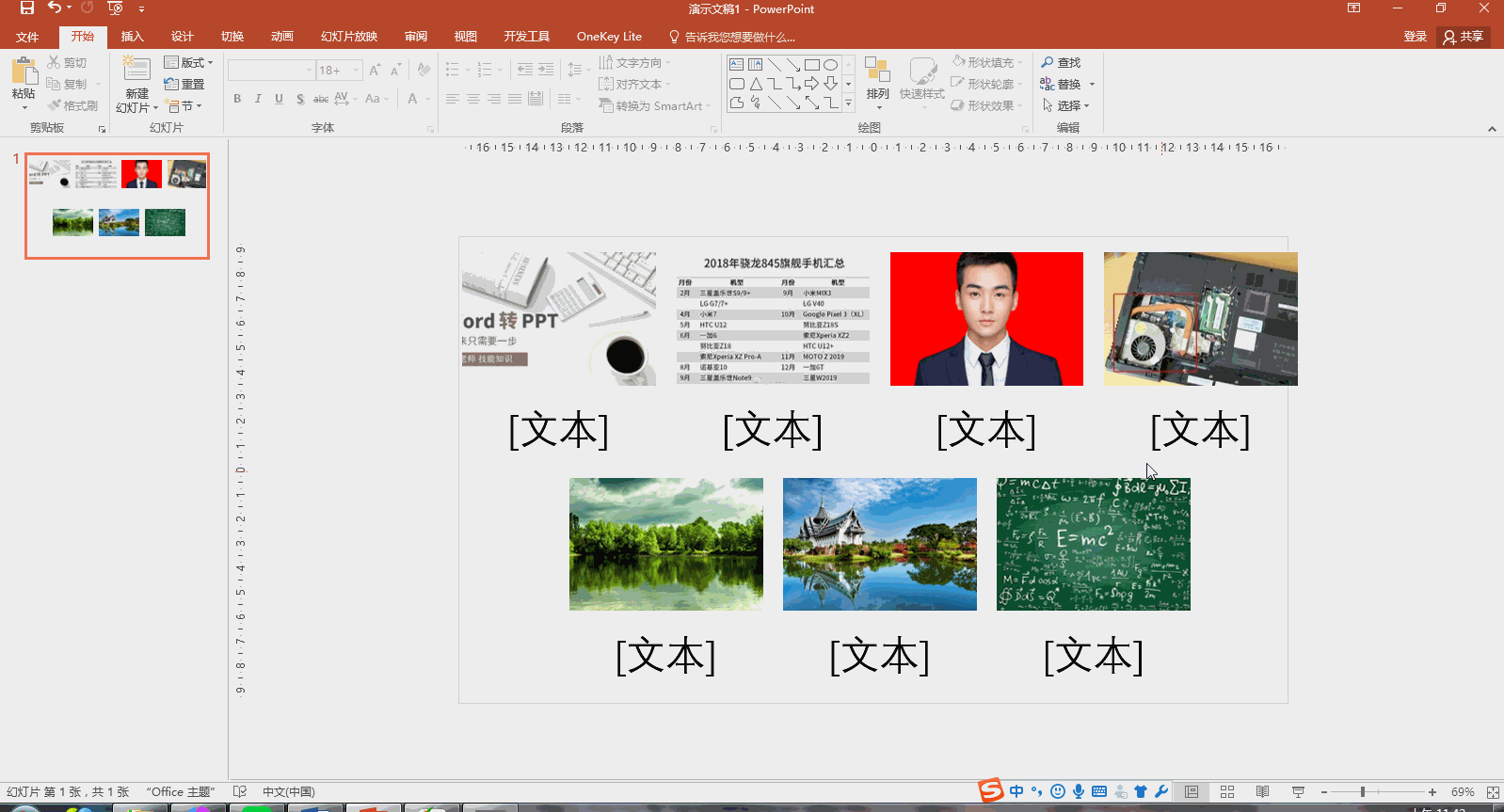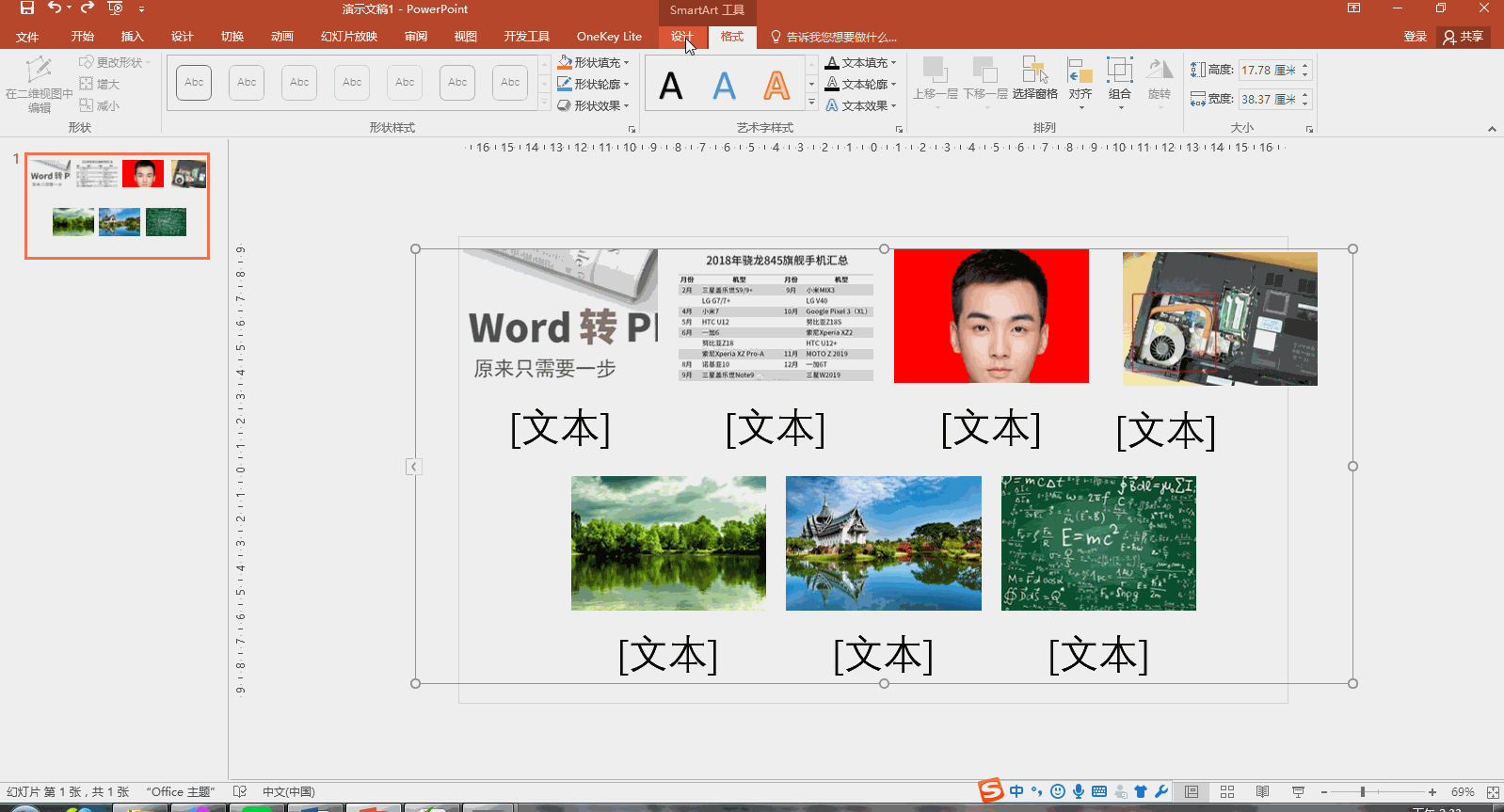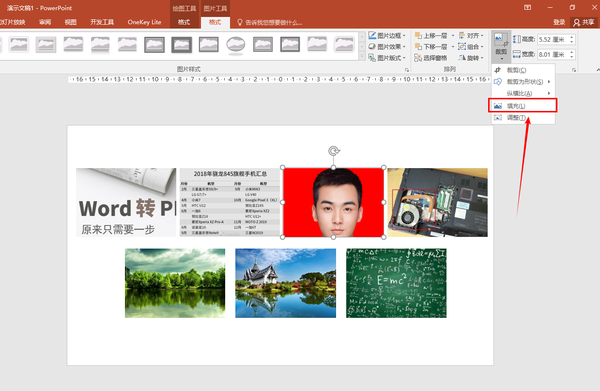ppt怎么批量编辑图片(ppt中图片处理技巧)
图片是制作PPT不可或缺的元素,在图片较多的PPT中,批量处理显然能事半功倍。今天小白就来聊一聊在PPT中如何批量处理图片。
万能的批量处理方式
是的,这种操作几乎可以批量完成对图片的所有操作,比如批量调整图片尺寸、批量更改图片颜色、批量添加图片效果等等。这种操作方式非常简单:就是把要批量处理的图片全部选中,然后统一进行处理即可。
批量更改颜色
批量添加效果
批量调整图片尺寸
批量裁剪图片
其实上面的方式并不是真的万能,我们将多张图片选中,会发现【图片更正】【图片颜色】【裁剪】这些工具是灰色的,也就是说这些工具不支持批量操作。但在实际操作中,我们经常会用到批量将图片裁剪为统一大小这样的功能。注意调整大小和裁剪是不同的,强制将不同宽高比的图片调整为同一尺寸,会导致图片变形,而裁剪是通过裁掉多余部分来统一尺寸,不会使图片变形。PPT也没有提供其它批量裁剪工具。那么是否我们只能一张张来裁剪图片呢?非也。经过小白苦心研究,还是发现了一种变通的方法,可以实现批量裁剪的效果,下面就分享给大家。
Step1:首先我们导入需要裁剪的图片,【图片工具】—【格式】工具会自动激活。
Step2:找到【图片工具】—【格式】—【图片版式】,任意选择一种版式。(相信熟悉的条友已经看出来了,这个工具就是SmartArt,还不知道这是什么鬼的条友可以翻看小白之前的文章)版式和形状都不重要,后面可以调整,但是最好选择一个最接近你需要的,这样可以减少后期修改的工作量。
Step3:选择好后,可以看到图片已经被裁剪成了统一大小和形状。刚才说了版式和形状不重要,因为我们可以修改。
按住【shift】键逐个选中所有图片,找到【SmartArt工具】—【格式】—【更改形状】,选择一个你需要的形状。
还可以用鼠标拖动选框的控制点调整大小,这些都不会导致图片变形。
可以调整单张图片的裁剪区域
Step4:一切都调整完毕之后,如果你不需要添加文本,也不想用当前的排版方式,只需要,选中SmartArt,转换为形状,然后取消组合,删掉文本框,然后将已经裁剪好的图片按照你的需求进行处理即可。
小结
这种批量裁剪图片的方法实际上是对SmartArt图形的一种应用。SmartArt工具在将图片转化为SmartArt图形时并不是直接缩放图片,而是用同一尺寸以【填充】方式对图片进行裁剪。关于【填充】方式裁剪的用法,可以参阅小白之前的文章。