Word中通过删除页码文本框将所有页的页码全部删除
把文档前5页的页码取消,而后面的都保留着,为什么一取消就把文档所有的页码都取消了?
用‘分页符’和各节之间页眉页脚的链接设置可以实现,具体操作如下:
1.分页符的应用
在制作word文档的时候先用分页符功能将文档分成若干个小节,可以对每节的页面格式及页眉页脚进行单独设置。
操作:把光标放在要设置分页的位置,在工具栏中单击‘插入’→‘分隔符’,选择‘分节符类型’里的‘下一页’即可在指定位置插入分节符。
2.对页眉页脚的独立编辑方法
1)页码的插入:‘插入’→‘页码’,在对话框中根据自己的要求设置,‘确定’后,整个文档都将会有页码。
2)取消每节的‘与上一节相同’设置,以便对每节进行单独编写:将光标调至第2节,点击页眉页脚编辑工具栏上的‘连接前一节’按钮,这样就是取消了‘与上一节相同’的设置,使得两节的页脚页码可以分别设置(因为默认设置为‘连接前一节’),否则无论修改哪一节,另一节都会跟着改变的。
3)这样就可以将文档分节编排,把不要页码的部分将的页码删除,需要的保留即可。
删除所有页数的页码
1、在编辑Word文档的时候,很多人喜欢给每页都加上页码,这样有助于阅读和查找的方便,例如下图:

2、可以由于某些需要,想去掉这些页码时,我们应该怎么做呢?首先,请点选菜单“视图”-“页眉和页脚”,见下图:

3、这时候会弹出“页眉页脚”工具框,我们把文档翻到第1页,并下拉文档到页码处(一般在页脚),然后后删除页码文本框,那么整个文档的页码就被删除了。见下图:
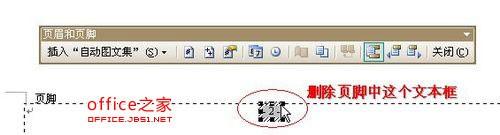
4、删除页码后,点击“页眉页脚”工具框上的“关闭”按钮,即可完成。那么后续的所有页数的页码也将全部被删除了。
赞 (0)

