excel条件格式高级应用(Excel表格中条件格式的用法)
我是廖晨,一个爱聊Excel的小胖子,上文聊了条件格式的初级用法,意犹未尽,今天来续前篇,条件格式中高级用法,你值得拥有。
中级
中级用法也没有那么神秘,只是学会了如何使用“条件格式”的条件,就是根据自己编写的公式来启用单元格格式;然而它并没有放在一个显眼的位置上,而是隐藏在“管理工具”中。
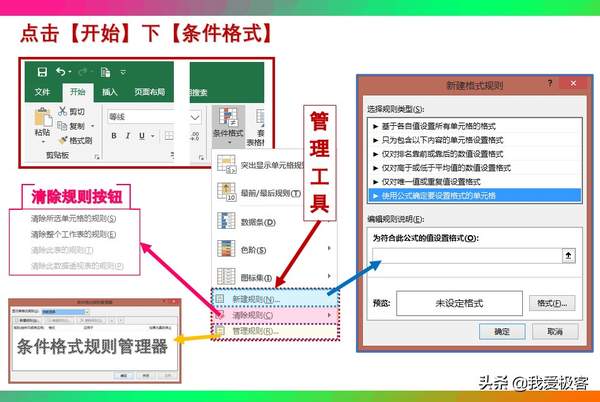
管理工具示意图(图1)
“管理工具”中有3个命令按钮:
1)【新建规则(N)】:包括规则类型有6种,其中大部分我在前文已经解释过了,不再赘述了,这里要补充前文遗漏知识点 “只包含以下内容的单元格设置格式”;
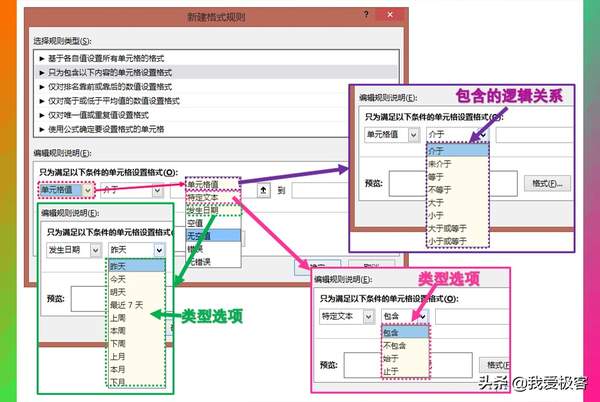
只包含一下内容的单元格设置格式(图2
“只为包含以下内容的单元格设置格式”:低调的外表下,却有着彪悍的功能,它提供了7种常用的类型选项,单元格值,特定文本,发生日期,空值,无空值,错误,无错误;
1.单元格值:弥补了“突出显示单元格规则”中缺失的逻辑关系,比如:<>(不等于),<=,>=,不介于,在应用范围上更加广泛了,不过它还有一个容易被我们忽略的点就是它输入的内容不光是数字,还支持日期,文本;
- 日期:符合日期自动识别的规则比如:1.年月日用符号”/”或”-“链接,2.数字符合年月日的规则;
- 文本:文本间的比较都是根据字符所在编码库中编码号大小比较,知道容易掌握,基本可以忽略,因为很少会用到文本字符比较大小。
2.特定文本:包括4种逻辑关系:包含,不包含,始于,止于;并且支持通配符”*?~”,类似Excel搜索功能,不过它的优势你不需要会任何公式,只需选择应用范围,输入要内容的关键词,设置格式就能标记处结果。
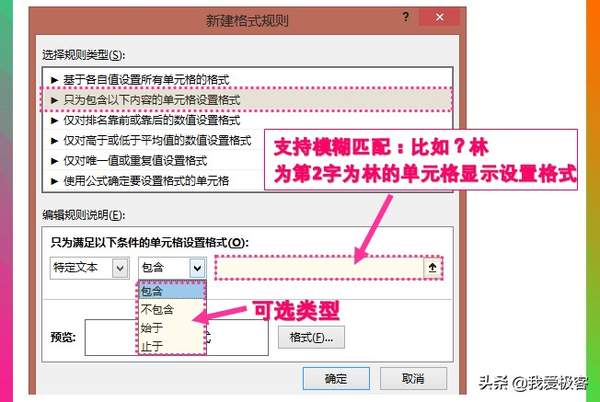
特定文本操作示意图(图3)
包含:单元格的内容只要有相关的内容,不论位置的单元格显示设置格式;
不包含:与包含正好相反,排除含有录入内容的单元格显示设置格式;
始于:以录入内容开头的单元格显示设置格式;
止于:以录入内容结尾的单元格显示设置格式
例:如何对A列数据中第2个字博的单元格统一设置字体颜色为蓝色?
现在再看到这样的问题,是不是就太小儿科了,只需选中A列,点击【开始】下【条件格式】,选择【新建规则(N)】,类型选“只为包含以下内容的单元格设置格式”,选特殊文本,包含,输入:?博,点击格式设置字体为蓝色,点击确定完成,整个操作过程只需2-3秒,是不是很爽啊。
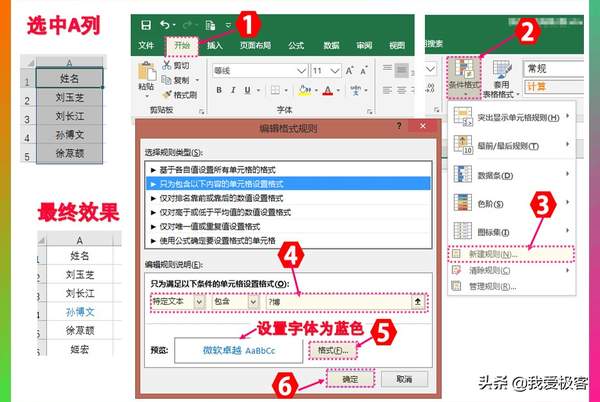
特殊文本实例操作示意图(图4)
3.发生日期:类似“突出显示单元格”中的“发生日期”想了解可以查看上一篇文章。
4.空值:空值指得是单元格最终结果为空,比如公式=T(123),内容为一个空格的单元格都会显示设置格式;
5.非空值:排除所有为空值的单元格以外的单元格显示设置格式;
6.错误:指包含错误编码的单元格显示设置格式;错误编码有:#VALUE!,#DIV/0!,#NAME?,#N/A,#REF!,#NUM!,#NULL!;
7.无错误:不包含错误编码的单元格显示设置格式;
说完了遗漏的知识点,就需要介绍跟“条件”息息相关的“使用公式确定要设置格式的单元格”,操作界面异常简单,真有点大巧不工的意思,好多Excel好汉都折在条件格式上,不是函数学的不好,而是不知道真正的入门心法:判断的原理以及录入公式的3个要点;
a)判断原理:录入的结果为真,显示设置格式,为假,维持原来的状态。
什么啊这么简单,这个我知道啊,这也能算什么中高级心法吗?
确实简单,重要的是理解,可真正理解这句话的人并不多,先从简单入手:
问:在excel中有哪些常量或值为真呢?
答:TURE和FALSE,数值0和非0,在效果上,TURE和非0,FALSE和0等效,但并不相当,不同的类型常量比较结果:数值<文本<逻辑值false<逻辑值true(错误编码不参与比较,直接返回错误编码)< p="">
例子:一列数据中,有数值,文本,逻辑值,原字体颜色为黑色,用条件格式使得文本为红色字体,数字为蓝色字体(不能用函数)?
步骤:
选中A列,点击【开始】下【条件格式】,选【新建规则(N)】,选“使用公式确定设置格式的单元格”,录入=A1<”;”,设置格式字体为蓝色,点击确定,< p="">
重复上述步骤,录入公式=A1
点击【条件格式】下的【管理规则】,调整两条规则的顺序,点击确定。
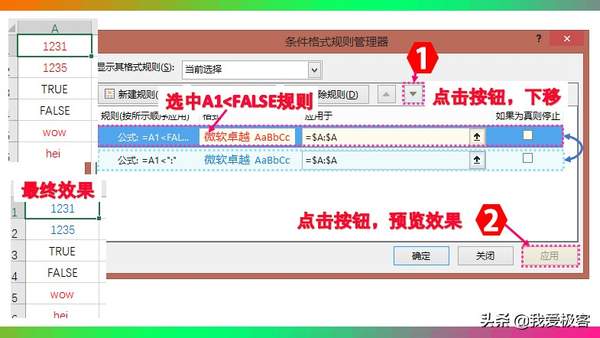
区分文本数值逻辑符案例示意图(图5)
这个案例中,我们可以通过解析知道:
b)录入公式相关的3个要点:
1.录入公式的规则:选择范围内,判断条件列,关于第一个引用单元格的公式;比如选择A列,判断条件在A列,则应录入与A1有关的公式,比如录入b2:e5,判断条件在c列,则录入为C2相关的公式;
2.条件格式运行过程:在录入公式=A1<”;”,设置完格式,点击确定时,会在选择的范围,第1行执行=a1<”;”,如果小于字体显示为蓝色,依次第2行=a2<”;”,如果小于,则字体显示为蓝色,否则保持不变,直到完成选择范围的所有单元格判断;< p="">
问:如果选择的范围扩充到b列,c列,其它两列的单元格样式会根据什么条件显示呢?是用=b1<”;”还是=c1<”;”呢?< strong="">
答:我不知啊!但我们可以验证一下,在b列录入全是数值,c列录入全是文本,将条件格式的使用范围扩充到C列后,结果B列的字体颜色为蓝色,C列字体颜色为红色,由此可以判断出b列执行的是=b1<”;”系列的公式,c列执行=c1<”;”系列的公式;< p="">
问:如何让B列和C列的单元格按照以A列为判断条件来显示单元格格式呢?
答:你读到这,聪明的你是不是发现,条件格式的执行过程是不是有点像,在A1录入公式,然后拖拽填充到其它的单元格的情况,如果想限定行或列,只需在行或列的前面加上$(绝对引用符号),只需将公式改为=$A1<”;”,这样b列,c列的单元格样式都会按照a列判断结果显示啦< p="">
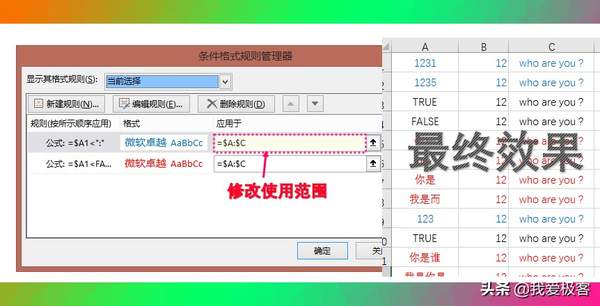
条件格式案例效果图(图6)
3.条件格式优先级:规则创建的时间越早,优先级越低,而体现在规则管理器中,位置越考上,优先级越高;如果没有第3步是并不能实现效果,因为第2步的效果直接覆盖掉第一步的效果,因为小于FALSE的不光是文本,还有数值,这也是为什么有第三步的原因,当然你可以创建规则时,提前设计好创建顺序,就可以省略第三步;
如果你的理解并掌握上述的内容, 遇到的大部分条件格式的问题都可以迎刃而解;之前的内容一直围绕的创建,毕竟有些规则随的数据变化,它也会变成无用之物,需要删除清理,就要用到下面要讲的【清除规则(C)】。
2)【清理规则(C)】共有4个命令:
【清除所选单元格的规则(S)】:适合清理局部的单元格规则,在删除整条的条件格式时,就显得力不从心,除非你对条件格式规则使用的范围非常了解,否则建议你使用【管理规则(R)】
【清除整个工作表的规则(E)】:适合用于旧表改造或是下载的表格,需要重建条件格式规则,一键清零,干净彻底,包括当前工作表的智能表和数据透视表的规则。
【清除此表规则(T)】:专门用于清理智能表中的条件格式;“此表”指的不是工作表,而是Excel的一个功能叫智能表,智能表的默认命名规则为“表” 数字;如果工作表中没有智能表,则此按钮无法使用;
【清除数据透视表规则(P)】专门清除数据透视表中的条件格式规则,选中的单元格在数据透视表内,点击按钮,就会删除整个透视表的所有条件规则;
这些清除的方法都虽然便捷,但实际的操作中,大部分删除的某条或某个系列的条件规则,就需要用到管理规则(R);
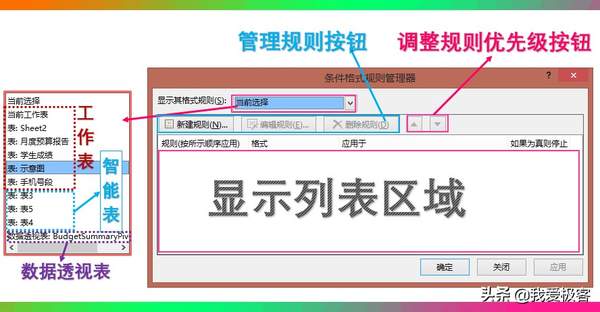
规则管理器界面详解(图7)
3)【管理规则(R)】:点击管理规则按钮弹出条件格式规则管理器窗口,简称:规则管理器,包含了新建,删除,编辑以及调整规则优先级的功能,不过新建规则的界面操作都一样,我已经介绍过了,这需要重点解说的有3点,
- 修改条件规则的小技巧:我们通常编辑条件规则都是,先选中条件规则,然后点击【编辑规则(E)】弹出编辑窗口的,其实你直接双击某条规则就能直接弹出编辑窗口;
- 规则管理器提供了修改条件规则的使用范围功能,这样就能更加灵活的方便我们移花接木,使用他人已经编辑好的条件格式;操作相当简单,支持手动录入或是用鼠标拖拽选择,完成后可以点【应用】按钮预览效果。
- 规则管理器提供修改条件规则优先级的功能,其实就是调整顺序,顺序越靠上,优先级越高;比如录入的两个公式,结果都为真,则会显示位置相对靠上的条件规则设置的样式。
至于【删除规则(D)】的操作,选择要删除的规则后,点击删除按钮,若发现误删且并没有应用,点击取消就好,如果点了应用,不用紧张,点击窗口关闭或确定,然后就用万能的后悔药键:ctrl z,是不是删除的条件格式又回来了,是不是有种生活中要是有个ctrl z 就好了啊!
高级
易说不易练的技能,它需要的额外的知识比较多,比如函数的使用,自定义格式运用,还就就是如何让你的条件格式有更好的维护性,易操作,而操作者并不需要有专业的知识就可以完成。那如何能做到呢?听我娓娓道来。这要从我接到一个case讲起:
我有一个远方的表叔,他家有个小牧场,里面饲养了3种动物,牛马羊,过一段时间统计一次数量,他知道我是学电脑的(学电脑在他们眼里,只要关于电子东西,你应该都会,不过这个恰巧我真会),就问我:晨儿,我的表格不好用,你能不能给我搞一下?
我:你想怎么搞啊!
表叔:不同的动物的数量用不同颜色显示,要是在数量上增加相应头,匹,只就更好了,你能搞吗?
我拿到表格,表格有3列:A列为统计日期,b列为动物名称,C列为数量,牛的字体颜色为蓝色,羊的字体的颜色为粉红色,马的字体颜色为绿色,分别在数量上增加头,匹,只等数量单位;为了方便对比,我在H1:J1分别标注牛,马,羊的字体颜色,做完这些就开始创建条件规则:
这个case的每种动物,对应的两条条件规则,设置一行的字体颜色和根据条件为数量增添单位;
设置一行的字体颜色:选中A,B,C三列,点击【开始】下【条件格式】,选【管理规则】按钮,点击【新建规则】,公式录入=$B1=”牛”,设置字体颜色为蓝色,点击确定,重复创建规则步骤公式录入=$B1=”羊”和=$B1=”马”,分别设置字体颜色为粉红色和绿色;完成点击应用预览效果。
设置数量自定增加单位:选中C列,重复创建规则步骤,分别录入公式=$B1=”牛”, =$B1=”羊”, =$B1=”马”,设置格式,选数字选项,自定义在 通过格式/G后分别加上头,只,匹;完成后,点击应用预览效果。
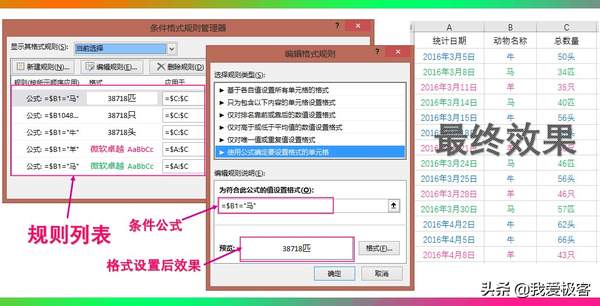
案例效果示意图(图8)
注:因为整个范围的字体颜色都是根据B列的判断结果来显示字体颜色的,如果没有绝对引用符号,则A1的判断公式为=b1="牛",B1的判断公式变为=C1="牛",C1的判断公式变为=D1=”牛”,结果只有A列单元格的显示设置字体颜色,其它列判断条件不成立,无法显示设置的字体颜色。
建议:你创建条件规则时,如果都是根据某一列的数据为判断条件,不论应用的范围是一列还是多列都建议使用绝对引用符号,这样即便将来范围有变化,也不会影响条件格式的效果。
后来由于表叔农场饲养的动物种类多了,就再次找到我:晨儿,上次弄的表挺好里,不过我新养的动物就不行,你再搞一下吧!
为了一劳永逸,我重新设计了表格的结构,动物的数量单位总共4-5,暂时只用到4:头,匹,条,只,于是我就创建了一个配置表,
配置表的结构:A列动物,B列为数量单位,A1为牛,b1为头,A2为马,b2为匹,A3为羊,b3为只;
而条件格式的判断公式我们可以用vlookup来做,只不过判断的条件不在是以动物为标准,而是单位,具体操作如下:
打开规则管理器,将“显示其格式规则(s)”调整到数据录入表,先修改字体颜色的规则,将牛录入公式改为=vlookup($B1,配置表!$A:$B,2,0)=”头”,,羊的判断公式改为=vlookup($B1,配置表!$A:$B,2,0)=”只”,马对应的判断公式为=vlookup($B1,配置表!$A:$B,2,0)=”匹”,修改完成点击管理器的应用按钮预览效果,当然我们也许要增加“条”对应的规则,至于方法就不在这里赘述了。
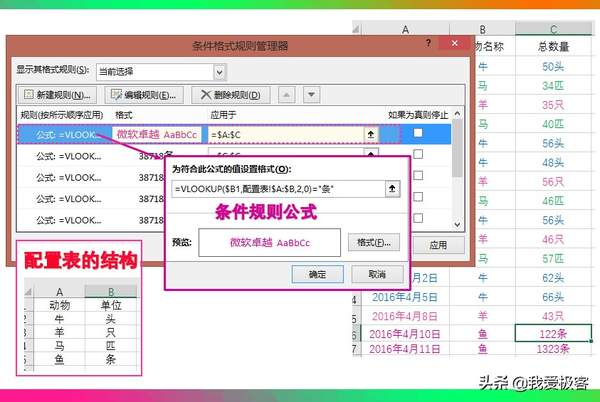
案例效果图以及涉及到公式示意图(图9)
不久后,表叔农场又增养新的动物种类,让我帮他弄表,我电话告诉他在配置表里增加对应动物和单位就好了,结果一试真的好用了,自己十分开心,就好像小时候的我,把心心念念的骑车学会了,一样的开心。
文章到这,也把我知道的条件格式的用法说完了,希望阅读的人,能从中有所启发,文章最后,依然是彩蛋,上文移花接木的升级版:首先选中带有条件格式的单元格,ctrl c(复制)或点【格式刷】按钮,在任意想用的工作表中用格式刷框选单元格范围就能复制条件格式,不用修改应用范围喔,(注:带引用其它表的条件格式无法复制),是不是比上一个更便捷呢?如果你喜欢我的文章,请关注我,我是我爱极客的廖晨,爱讲彩蛋小胖子!也欢迎有问题就留言,我看到后第一时间回复你!
举报/反馈

