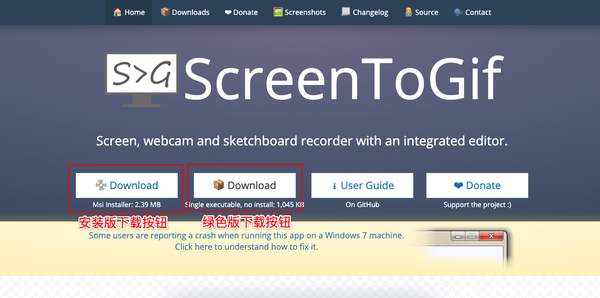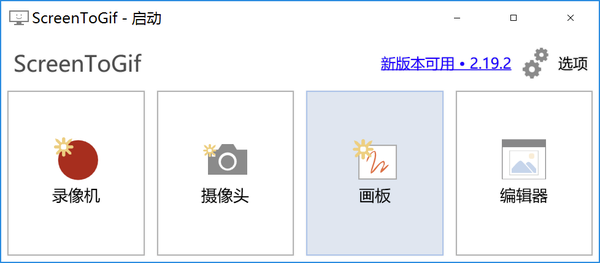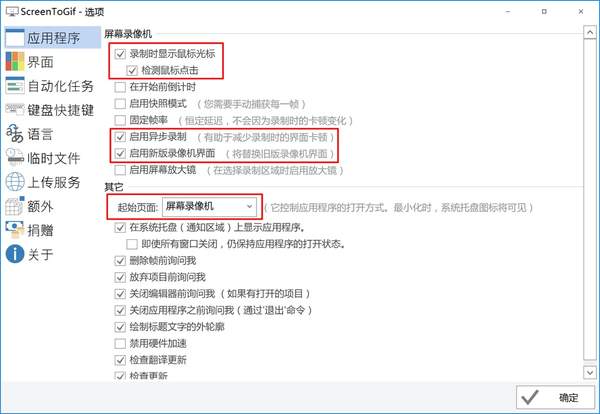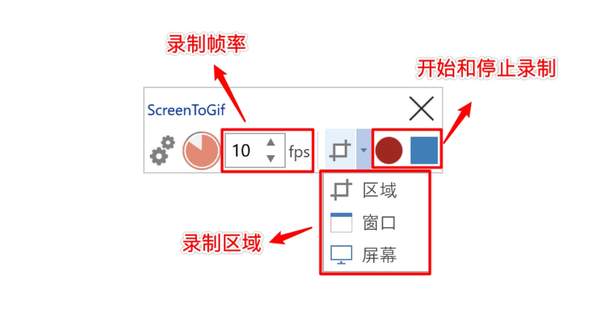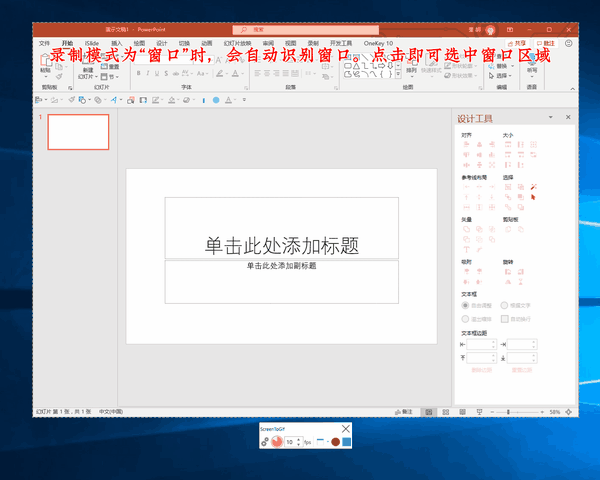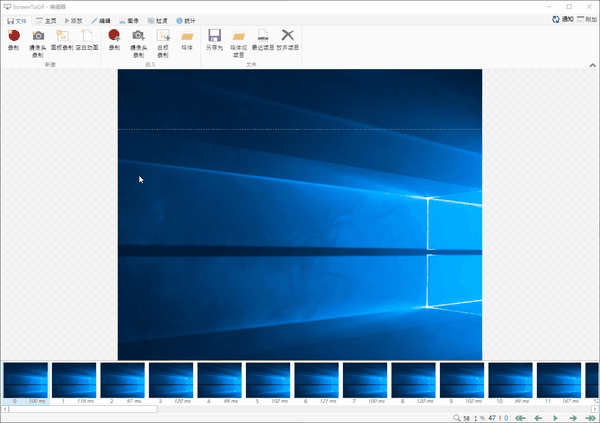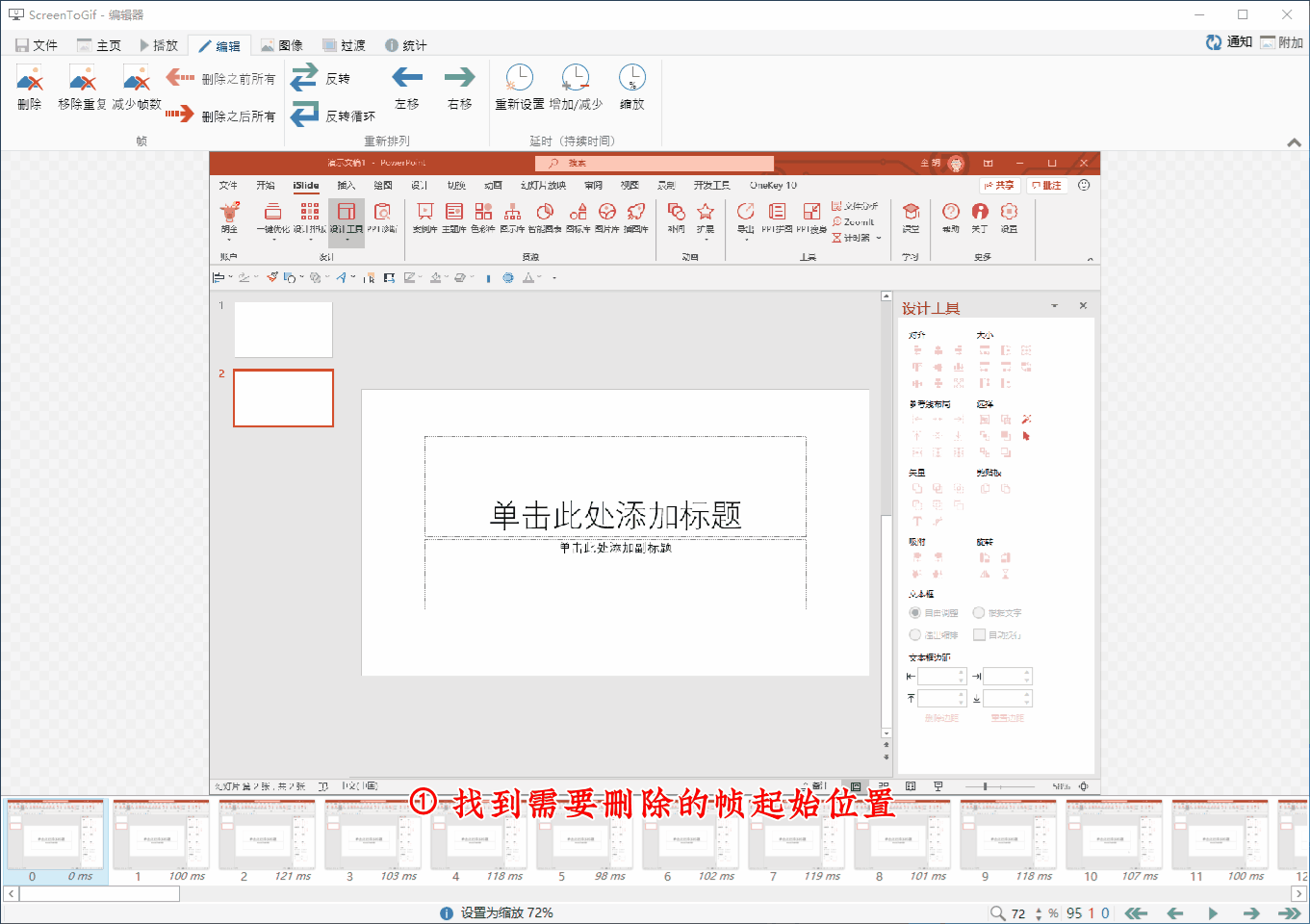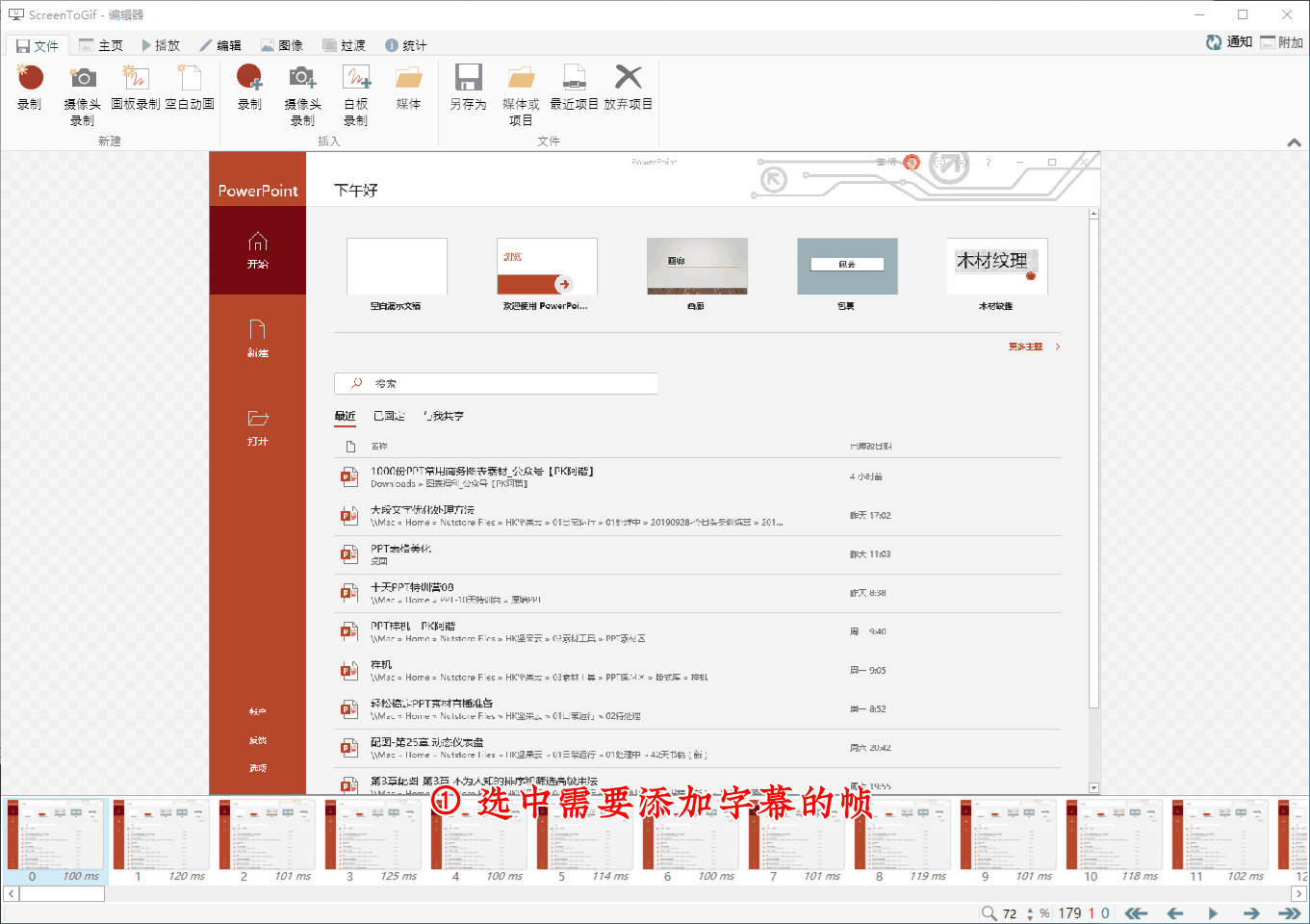如何录制GIF(gif录屏软件)
不知道你有没有这样的困扰:想要教给别人的某个软件的配置方法、展示某个动画效果、分享某个激动激动人心的电影瞬间。单纯靠截图不能表达动态的效果,而录制成视频,又不方便在社交媒体上传播。把这些过程录制成GIF就成了非常合适的选择。
今天就给大家介绍一款公认的最好用的GIF录制和编辑软件。没错,这款软件还可以对录制好的GIF进行编辑,删除不要的部分,加个字幕啥的毫无压力,这块软件就是ScreenToGif。
下载安装
首先去官网:
https://www.screentogif.com。ScreenToGif非常良心的提供了两个版本,安装版和绿色版,功能上没看出有什么区别。建议选择绿色版,好处是不用安装,下载后打开就可以直接用。绿色版还有一个优点是可以放在优盘里面随身携带。
开始前的配置
第一次打开会出这样的界面,不要着急使用,进行简单设置后,今后的使用效率更高。
先点击右上角的“选项”按钮,确认设置按照下图勾选了必要的选项。
稍微解释下:
- 录像时显示鼠标光标:会上鼠标出现在录制的界面中,对于演示软件操作是必须的。
- 检测鼠标点击:会在鼠标点击的时候,出现一个瞬间的高亮来突出鼠标点击。
- 启用异步帧率:会减少录制界面卡顿。
- 启用新版录像机界面:新版功能更强大,无比勾选。
- 起始页面:选择为屏幕录制这个功能最常用,所以将启动界面就设置为“屏幕录像机”,操作效率更高。
录制GIF
设置后之后,可以正式开始录制了,经过设置后,再打开软件,就会出现下面的界面,这就是屏幕录像机界面。
其中录制帧率决定了画面的流畅性,帧率越高越流畅,但是录制好的文件越大。个人感觉较好的平衡点是10fps。录制区域有三种选项:
- 区域:用鼠标划出一个区域,录制的时候就录制这个区域内所有的窗口和鼠标的动作。
- 窗口:可以选定特定的窗口,选定后,在这个窗口范围内的内容和鼠标动作会被录制下来。
- 屏幕:就是录制整个屏幕。
后面两个按钮就简单了,点击红色圆点就是开始录制,点击蓝色方块就是停止录制。
我们以窗口模式为例,展示如何操作,见动图:
保存GIF
录制好了之后,如果没有什么问题,直接点击【文件】->【另存为】,起个合适的名字保存即可。这样一个简单的GIF就做好了。
不过大部分时候,我们可能还想要对GIF进行编辑,所以接下来介绍如何对GIF进行编辑。
编辑GIF
01 如何删除无用帧
在录制的过程中,可能会在结尾的时候有写多余的操作也被录制下来了。所以我们需要删除这些无用的帧,一来可以减少GIF的体积,另一方面可以让GIF更美观,具体操作见动图。
02 加字幕和标注
除了删除帧之外,我们还可能需要对录制的GIF中的一些步骤做一些说明,这时候就需要用到给GIF添加字幕功能。操作方式软:
- 先选中需要添加字幕的帧(按住Shifit可以连续选择);
- 点击【图像】->【字幕】,然后设置后文字内容,大小和位置;
- 再点击完成按钮,等待一小会,自动给所有的帧添加上字幕。
- 如果需要添加多个说明,重复上述操作即可。
如果想让文字的位置更自由,也可以使用【图像】->【自由文本】功能,使用方法和字幕一致,位置调整更自由。
压缩GIF
终于搞定GIF的制作了,但是可能会遇到新的麻烦,那就是很多平台对图片的大小的限制为5MB。如果GIF录制的时间稍微长一点,或者包含的页面比较复杂,很可能就会导致体积过大。这时候难道只能费时费力的重新录制或者提高手速么?
答案当然是NO!好不容易把GIF录制出来,不能因为大小这点小事还有推翻重来,你只需要知道一个神奇的网站,3秒钟帮你压缩GIF,压缩率喜人,而且画质损失完全在可接受范围来。
操作也很简单,只需要打开网址:
https://www.iloveimg.com/zh-cn/compress-image/compress-gif,拖动GIF图片到网页之,经过几秒钟的压缩之后,直接会得到压缩有的图片。亲测一个20MB左右的GIF,成果压缩到了4MB左右,效果拔群。
写在最后
最后,再来总结下, ScreenToGif这款软件可以满足我们对GIF录制的所有需求,不但可以录制,还可以编辑,最后生成的GIF如果过大,还可以利用网站压缩。彻底解决GIF制作难题。
作者简介:胡奎,《高效办公office教程:让你从此不加班》作者,Office职场大学签约讲师,微软MOS国际认证大师级专家,语音写作达人,一年完成1000万字语音写作。