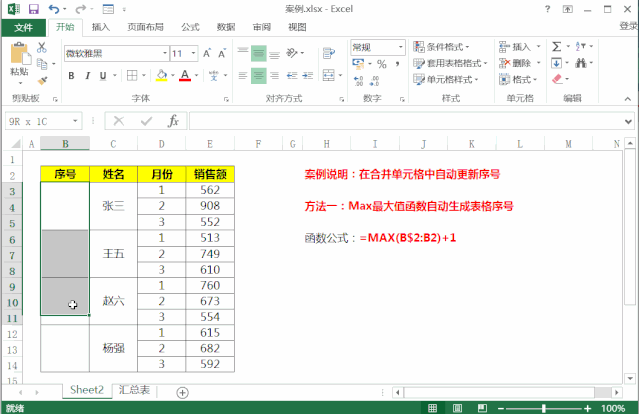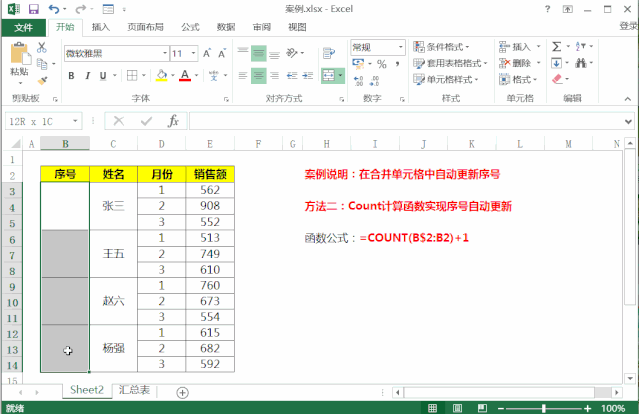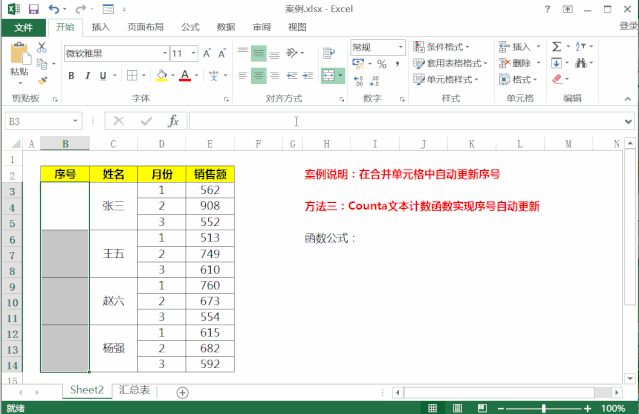Excel表格合并单元格怎么自动填充序号(Excel表格合并单元格后怎么自动编序号)
相信许多同学在用Excel表格登记各类数据的时候,为了规范表格我们经常会用到序号来进行数据标记。许多朋友在更新序号的时候,基本都是手动输入1、2、3等等,然后手动往下拖动。但是这样数据量比较大的时候,就会比较麻烦,而且如果数据是有合并单元格的情况,拖动就无法生成序号。
如上图所示,我们需要在合并单元格处添加1、2、3等序号,合并单元格因为无法拖动生成序号,所以一般情况下许多人都是手动输入,所以比较耗费时间。下面我们来学习如何利用Excel函数在合并单元格中自动更新表格序号。
方法一:Max最大值函数自动生成表格序号
函数公式:=MAX(B$2:B2) 1
函数解析:
1、Max(B$2:B2)第一个B2我们固定了行,这样我们往下拖动的时候可以自动生成B$2:B3、B$2:B4、B$2:B5等,然后求出其中的最大值。
2、B3单元格函数Max(B$2:B2)结果为0,因为我们的序号是从1开始,所以需要后面 1。这样到了B6单元格的时候Max(B$2:B5)结果为1,后面 1就生成了序号2,依次类推。
操作技巧:
1、首先鼠标选择所有合并单元格需要添加序号的区域,然后函数菜单栏输入上面的函数公式,最后按Ctrl Enter结束进行函数公式的批量填充即可。
方法二:Count计算函数实现序号自动更新
函数公式:=Count(B$2:B2) 1
函数解析:
1、Count(B$2:B2)第一个B2我们固定了行,这样我们往下拖动的时候可以自动生成B$2:B3、B$2:B4、B$2:B5等,然后对区域中的数字个数进行计算。
2、B3单元格函数Count(B$2:B2)结果为0,因为Count函数是对数字个数进行计算,所以需要后面 1。第一个B3的序号就为1。往下到了B6单元格的时候Count(B$2:B5)结果为1,后面 1就生成了序号2,依次类推。
操作技巧:
1、首先鼠标选择所有合并单元格需要添加序号的区域,然后函数菜单栏输入上面的函数公式,最后按Ctrl Enter结束进行函数公式的批量填充即可。
方法三:Counta文本计数函数实现序号自动更新
函数公式:=Counta(B$2:B2)
函数解析:
1、Counta(B$2:B2)第一个B2我们固定了行,这样我们往下拖动的时候可以自动生成B$2:B3、B$2:B4、B$2:B5等,然后对区域中的数字个数进行计算。
2、Counta是对非空单元格计数函数,所以Counta(B$2:B2)结果为1,往下拖动当单元格区域自动发生变化时,会自动更新为2、3、4等等。
操作技巧:
1、首先鼠标选择所有合并单元格需要添加序号的区域,然后函数菜单栏输入上面的函数公式,最后按Ctrl Enter结束进行函数公式的批量填充即可。
在合并单元格中自动更新表格序号,我们最简单的函数应该是Counta函数,这个函数不需要在后面 1来进行操作。现在你学会了如何利用不同的函数,进行序号的自动更新了吗?