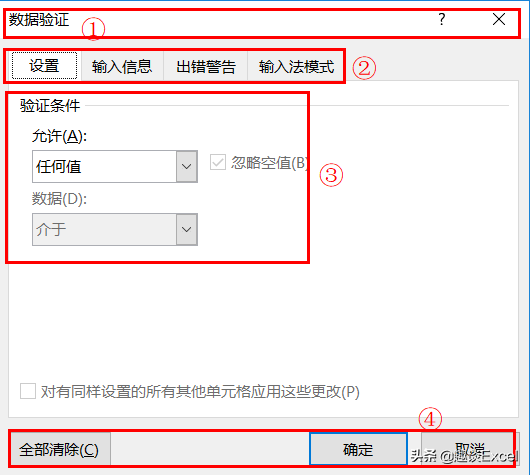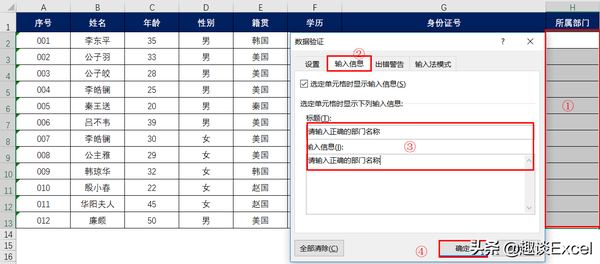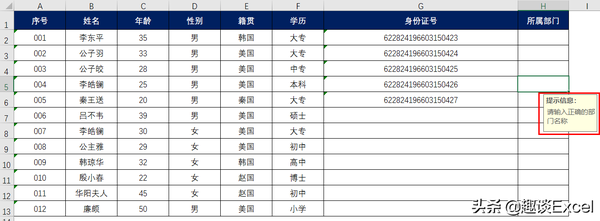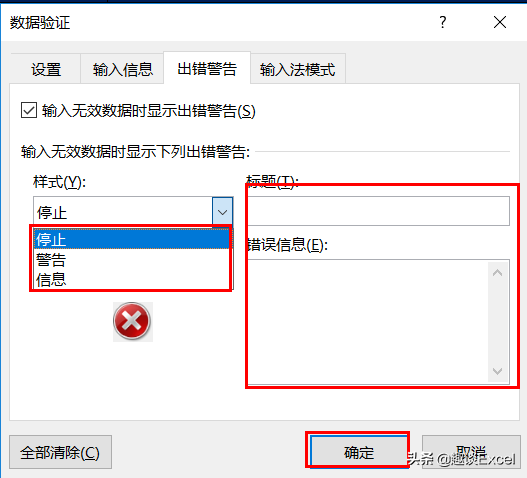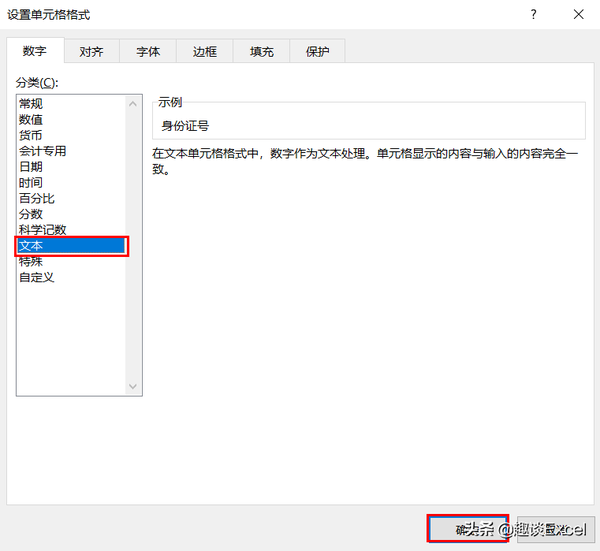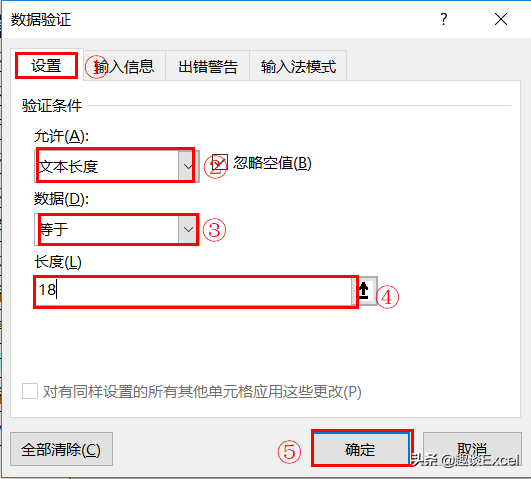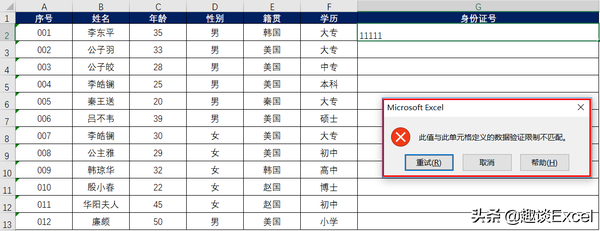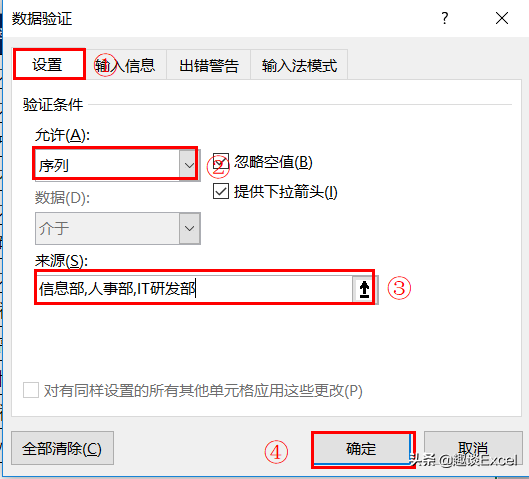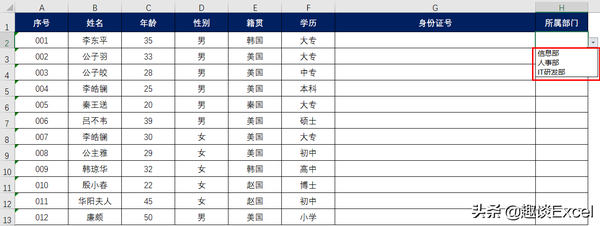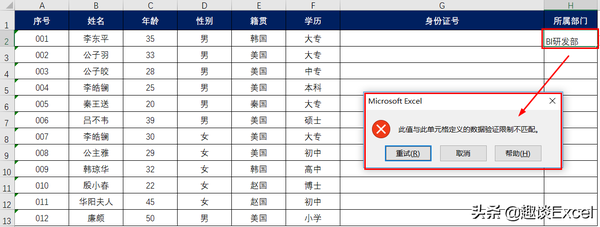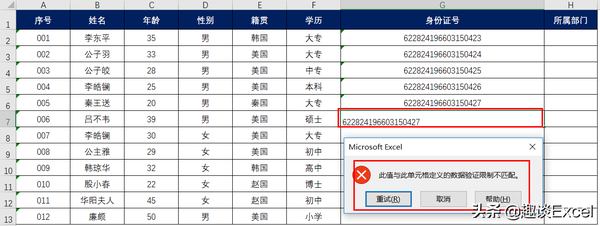excel中数据有效性在哪里(Excel表格怎么设置数据有效性)
你在使用Excel时是否有过这些烦恼,身份证号本来18位,不小心输入的少了一位;本来已经告诉同事应该输入哪些产品类型,可是他还是输入了其他的。在Excel的使用中,像这样的烦恼无时无刻不在困扰这我们,那么利用Exel的数据有效性就可以解决这些烦恼,今天小编就和大家一起学习学习!
数据有效性的概念
即是对我们操作的单元格或单元格区域从内容上到数量上进行一种限制,以达到我们的使用要求。当输入的内容符合要求时,可以正常的输入,如果输入的内容不符合我们的要求,就会报错提示。
使用数据有效性的注意点
1、数据有效性通常用于在输入前对即将输入内容的单元格进行限制,以确保输入内容的准确性;
2、数据有效性设置无法对已经输入的内容进行限制,也即是说,如果在对单元格或单元格区域设置数据有效性前就已经输入的内容,是无法起到限制的作用的;
3、如果在限制数据有效性前已经输入了内容,可以通过“圈释无效数据”的功能标记出无效的数据。
数据有效性的使用方法介绍
1、数据有效性的访问路径:
可以通过【数据】→【数据工具】→【数据验证】路径进入到数验证对话框(如下图)
2、数据有效性对话框介绍:
数据有效性对话框共分为四个区域:
①标题栏:含有对话框名称【数据验证】、帮助按钮和关闭按钮;
②菜单栏:分为为“设置(用于设置具体的限制条件)”“输入信息(用于设置输入的显示信息)”“出错警告(提示信息:用于设置非法输入时的提示信息)”“输入法模式”四个菜单;
设置信息我们在应用模块中进行详细学习,我们来看看“输入信息”和“出错警告”的用法:
“输入信息”通常起到提示的作用,当我们设置后选中相应的区域时就会浮窗提示我们设置的内容(本案列设置当选中H2:H13单元格时,提示‘请输入正确的部门名称’),方法为:选中H2:H13区域→通过已经讲述的方法打开数据验证对话框并切换到‘输入信息’,在‘标题(T)’栏输入“提示信息:”→在‘输入信息(I)’栏输入内容“请输入正确的部门名称”后点击确定按钮。
以上操作完成后当我们选中该区域的单元格时就会提示:(提示信息:用于设置非法输入时的提示信息)
“出错警告”菜单可以设置当我们输入非法内容时的提示信息,可以设置提示的样式(停止、警告、信息)、标题、错误信息。
③功能区:每个菜单的功能区不同,各自实现不同菜单的功能;
④控制按钮:包含用去清楚设置的格式的“全部清除”按钮、“确定”和“取消”按钮。
数据有效性的应用
1、限制文本输入长度(举例为限制G列身份号证的输入长度,确保输入的都是18位身份证号)
我们都知道,身份证号的长度现在都是18位,因为位数较多,输入的时候难免会出现失误,导致位数过多或过少。使用数据有效性的“限制文本输入长度”就可以解决这个烦恼。
①选中G列,右键选择设置单元格格式,在弹出的对话框内设置单元格的格式位“文本”;
②通过【数据】→【数据工具】→【数据验证】打开数据验证对话框,在【设置】菜单下“允许(A):”下拉框中选择“文本长度”,“数据(D):”选择“等于”,“长度(L)”填写“18”后点击“确定”,即可完成限制G列输入的内容必须位18位的文本。
③当我们在已经设置了数据有效性的单元格区域输入小于或大于18位的信息时(本案例输入的信息为11111),就会禁止输入并弹窗提醒。
2、控制序列输入信息(本案例我们需要控制所属部门H列只能输入:信息部、人事部、IT研发部,其他信息不可输入)
①选中H列,并通过【数据】→【数据工具】→【数据验证】打开数据验证对话框;
②在【设置】菜单下“允许(A):”下拉框中选择“序列”,“来源(S)”填写“信息部,人事部,IT研发部”后点击“确定”,即可完成控制序列的输入信息。
注意哦:来源中不同的类型用英文状态下的逗号‘,’隔开。
③设置后在H列选中单元格的时候,右侧会出现下拉列表可供选择,同时如果输入的非下拉列表的信息时会禁止输入弹窗提醒(输入信息为BI研发部时,会禁止输入并弹窗提醒)。
3、限制输入重复值
限制输入重复值可以避免数据的重复统计,比如每个人的身份证号都是不同的,但有时因为手误会输入重复的数据,就可以用限制重复输入来完成。
本案例我们需要防止G列出现重复的数据,方法为:
①选中G2:G13单元格,并通过【数据】→【数据工具】→【数据验证】打开数据验证对话框;
②在【设置】菜单下“允许(A):”下拉框中选择“自定义”,“公式(E)”填写“=COUNTIF($G$2:$G$13,G13)=1”(作用是限定计算该区域值出现的次数并使次数=1)后点击“确定”,选中的单元格区域就不能输入相同的内容。
③当我们在G7单元格输入和G6单元格相同的内容时,就会禁止输入并弹窗提示。