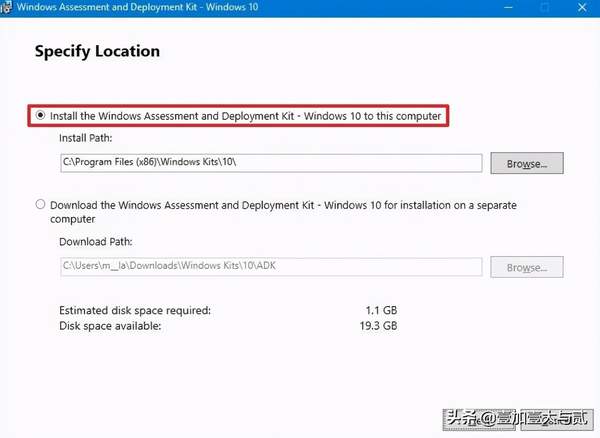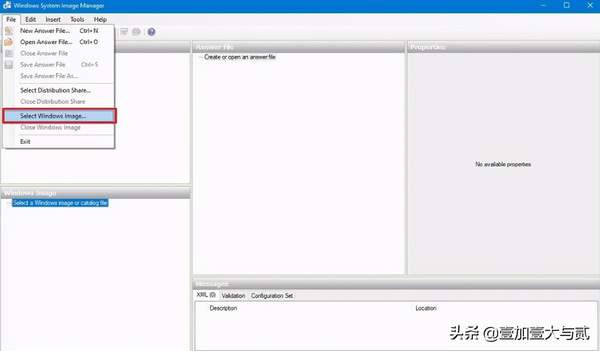如何全新安装windows10(windows10无法完成安装怎么解决)
如何创建Windows 10的无人参与安装
您可以执行Windows 10的自动安装,在本指南中,我们将向您显示完成此任务的步骤。
当您开始新安装Windows 10时,您必须经历Windows安装程序,该经验可以帮助您配置各种设置,包括语言首选项,产品密钥和分区布局。安装后,您还必须经历开箱即用的体验(OOBE),您需要完成该体验来配置诸如键盘布局,帐户和隐私设置之类的设置。
尽管此过程对大多数人来说相对容易,但是您仍然必须花时间控制安装并回答问题,这可能会花费很多时间,尤其是在需要在工作场所中完成多个安装的情况下。
如果要自动化安装过程(并节省安装时间),则可以创建一个应答文件,其中包含完成每个屏幕提示的说明,可以将其集成到可启动媒体中。然后,Windows安装程序可以读取以自动安装Windows 10。
在本Windows 10指南中,我们将引导您完成创建autounattend.xml应答文件的步骤,该文件包含执行操作系统的基本无人值守安装的所有必要设置。
如何创建无人参与的Windows 10安装媒体
在Windows 10上,您可以使用多种方法来创建和设置答案文件以自动执行安装过程。本指南概述了配置“ .xml”文件以使用统一可扩展固件接口(UEFI)或基本输入输出系统(BIOS)在具有单个驱动器的计算机上执行Windows 64 Pro 64位无人值守安装的说明。
设置答案文件后,该过程将擦除驱动器上的所有内容,创建和配置必要的分区,并使用最基本的设置安装Windows 10的新副本。
警告:谨此提醒您,安装过程将完全清除计算机的硬盘驱动器。如果您在此设备上有任何重要事项,建议在继续操作之前对PC进行完整备份。
- 要求
- 如何安装Windows系统映像管理器
- 如何创建Windows 10答案文件项目
- 如何创建Windows 10答案文件
- 如何保存Windows 10答案文件项目
- 如何使用答案文件安装Windows 10
- 如何解决Windows 10答案文件的问题
要求
本指南有很多步骤,并且您需要一些事项才能成功完成项目:
- Windows评估和开发套件(ADK)。
- Windows 10安装文件。
- 具有管理员权限的Windows 10帐户。
- 具有8GB空间的USB闪存驱动器。
- 备用计算机以测试安装。
如何安装Windows系统映像管理器
任何人都可以手动编写答案文件。Microsoft通过Windows评估和部署工具包(ADK)提供了Windows系统映像管理器(SIM)控制台,以使创建文件更容易,从而可以在无人值守的情况下安装Windows 10。
要安装Windows系统映像管理器,请使用以下步骤:
- 下载适用于Windows 10版本2004的Windows ADK安装程序。
- 双击adksetup.exe文件开始安装。
- 选择“将Windows评估和部署工具包-Windows 10安装到此计算机”选项。
- 单击下一步按钮。
- 选择您的隐私设置。
- 单击下一步按钮。
- 单击“接受”按钮以同意许可协议。
- 清除所有预选的选项。
- 仅检查Deployment Tools软件包以安装Windows System Image Manager组件。
- 单击安装按钮。
- 单击关闭按钮。
完成这些步骤后,您可以使用控制台创建一个“ .xml”文件,其中包含所有问题的答案,以自动安装Windows 10。
创建文件后,您可以调整设置并将其重新用于其他安装,而不必使用Windows系统映像管理器工具。
如何创建Windows 10答案文件项目
安装Windows System Image Manager控制台后,您需要将OS安装文件导入到设备中,并设置环境以创建应答文件。
导入Windows 10图像文件
要创建答案文件,您需要打开Windows 10映像并创建所有组件的目录以自动化安装。但是,要执行此任务,必须首先将安装文件导入到设备中。
要导入Windows 10安装文件,请使用以下步骤:
- 打开文件资源管理器。
- 导航到Windows 10 ISO文件位置。快速提示:或者,您也可以将USB闪存驱动器与安装文件连接。如果没有以下文件,则可以找到使用Rufus下载适用于Windows 10的最新ISO的步骤。
- 右键单击ISO文件,然后选择“挂载”选项。
- 使用Windows 10安装文件打开驱动器。
- 单击“主页”选项卡上的“全选”按钮。
- 单击“主页”选项卡中的“复制”按钮。
- 导航到要用于存储项目文件的文件夹。
- 单击“主页”选项卡中的“新建文件夹”按钮。
- 指定文件夹的名称,例如Windows2004。
- 打开新创建的文件夹。
- 单击“主页”选项卡上的“粘贴”按钮。
完成这些步骤后,安装文件将在您的设备上可用。但是,要继续,您需要确认“源”文件夹中是否存在install.wim文件映像。如果ISO是使用“媒体创建工具”创建的,则可能会有一个install.esd,因为它已加密,所以无法打开。
如果没有.wim图像文件,则可以通过订阅从Windows Insider程序或MSDN下载最新的Windows 10 ISO文件来获取未加密的图像。
将install.esd转换为install.wim
如果遇到“ install.esd”映像问题,可以使用DISM命令工具导出映像文件,并从“ .esd”文件创建“ .wim”映像。
要解密install.esd映像,请使用以下步骤:
- 打开开始。
- 搜索PowerShell,右键单击顶部结果,然后选择“以管理员身份运行”选项。
- 键入以下命令以标识要使用的版本的索引号,然后按Enter键:dism /Get-WimInfo /WimFile:C:\path\to\folder\sources\install.esd在命令中,确保使用计算机上的“ install.esd”文件将路径更改为sources文件夹位置。
- 确认要部署的版本的索引号。例如,在这种情况下,选择索引号6来提取Windows 10 Pro的文件。
- 输入以下命令来创建一个install.wim文件,然后按Enter键:dism /Export-Image /SourceImageFile:C:\path\to\folder\sources\install.esd /SourceIndex:6 /DestinationImageFile:C:\path\to\folder\sources\install.wim /Compress:Max /CheckIntegrity在命令中,确保使用设备上的“ install.esd”文件将路径更改为sources文件夹位置。目标路径应与原路径相同。
设置答案文件环境
要准备环境以创建新的答案文件项目,请使用以下步骤:
- 打开开始。
- 搜索Windows系统映像管理器,然后单击最上面的结果以打开控制台。
- 单击文件菜单。
- 选择“选择Windows映像”选项。
- 导航到已导出Windows 10安装文件的文件夹。
- 访问源文件夹。
- 选择install.wim映像文件。
- 单击打开按钮。重要:确保该映像是install.wim文件。否则,如果您具有install.esd映像,则该映像将不起作用。
- 选择要使用的Windows 10版本。(通常,您要选择计划安装的版本。)
单击确定按钮。
- 单击是按钮以创建新的目录文件(如果适用)。快速说明:此过程将花费一些时间,但这是一次性的过程。该.clg文件将被保存在了同一位置的install.wim存储,并且以后可以重复使用在其他项目上。
- 在“分配份额”部分下,右键单击“选择分配份额”,然后选择“创建分配份额”选项。
- 在对话框中单击“创建新文件夹”选项。
- 指定文件夹的名称,例如“分发”,然后选择文件夹。
- 单击打开按钮。
- 单击文件菜单。
- 选择选择分配份额选项。
- 找到您最近为分发文件创建的文件夹。
- 单击打开按钮。
- 单击文件菜单。
- 选择“新答案文件”选项。
- 在“ Windows映像”部分下,展开“组件”文件夹。
- 展开amd64_Microsoft-Windows-International-Core-WinPE组件。
- 右键单击SetupUILanguage组件,然后选择“添加设置以传递1个WindowsPE”选项。
- 在右侧的“答案文件”部分下,选择amd64_Microsoft-Windows-International-Core-WinPE组件。
- 在右侧的“设置”部分下,定义键盘,区域,主要和后退语言以及设备位置。例如,如果您位于美国,则应使用以下设置:InputLocale: zh-CN。SystemLocale: zh-CN。语言:美国。UserLocale: zh-CN。
- 快速提示:仅美国以外的用户应使用en-US值作为后备语言来配置ULLanguageFallback。要标识正确的输入配置文件名称,您可以迁出此Microsoft支持页面。
- 选择SetupUILanguage的组件。
- 在右侧的“设置”部分下,使用正确的语言设置UILanguage。例如,由于我们正在使用“英语”进行安装,因此我们使用了en-US选项。
- 在“ Windows映像”部分下,展开“组件”文件夹。
- 展开amd64_Microsoft-Windows-Setup组件。
- 展开DiskConfiguration组件。
- 右键单击“磁盘”组件,然后选择“添加设置以传递1个WindowsPE”选项。
- 在右侧的“答案文件”部分下,选择DiskConfiguration组件。
- 在右侧“设置”部分下,将WillShowUI值设置为OnError。(如果将此设置保留为空,则安装将在硬盘驱动器安装过程中停止。)
- 选择磁盘组件。
- 在右侧“设置”部分下,使用以下值:磁碟编号: 0WillWipeDisk:是
- 快速说明:将WillWipeDik设置为true将确保在设置分区之前擦除第一个硬盘驱动器上的所有内容。如果该驱动器上有重要部件,则应先备份数据,然后再继续。
- 在“答案文件”部分下,展开amd64_Microsoft-Windows-Setup组件。
- 展开DiskConfiguration组件。
- 展开磁盘组件。
- 右键单击CreatePartitions组件,然后选择Insert New CreatePartition选项以创建第一个分区。
- 再次右键单击CreatePartitions,然后选择Insert New CreatePartition选项以创建第二个分区。
- 选择第一个CreatePartition。
- 在右侧“设置”部分下,使用以下值创建系统保留的分区:扩展:错误。顺序: 1。尺寸: 500。类型:主要。
- 使用这些设置,您将指示用于创建系统保留分区500MB(Windows引导所需的分区)的设置。
- 选择第二个CreatePartition。
- 在右侧“设置”部分下,使用以下值创建一个分区以安装Windows 10:延伸:正确。顺序: 2。类型:主要。
- 使用这些设置,您将指示要创建一个分区来安装Windows 10的安装程序。您还将注意到未指定Size值,并且Extend设置为true。这是因为我们希望Windows安装程序在创建系统保留分区后,使用驱动器上剩余的所有可用空间来创建分区。如果要创建多个分区,则需要将Extend的值设置为false,并在Size设置中以MB为单位输入一个值。然后,最后一个分区应将Extend设置为true,而不指定Size值,以指示使用剩余的可用空间来创建分区的设置。
- 在“答案文件”部分下,展开amd64_Microsoft-Windows-Setup组件。
- 展开DiskConfiguration组件。
- 展开磁盘组件。
- 右键单击ModifyPartition组件,然后选择“插入ModifyPartition”选项以修改第一个分区。
- 再次右键单击ModifyPartition,然后选择Insert ModifyPartition选项以修改第二个分区。
- 选择第一个ModifyPartition。
- 在右侧“设置”部分下,使用以下值来配置系统保留的分区:主动:正确。格式: NTFS。标签:系统。顺序: 1。分区ID: 1。
- 选择第二个ModifyPartition。
- 在右侧“设置”部分下,使用以下值来配置分区以安装Windows 10:格式: NTFS。标签: Windows。信: C。顺序: 2。产品编号: 2。
- 在“ Windows映像”部分下,展开“组件”文件夹。
- 展开amd64_Microsoft-Windows-Setup组件。
- 展开ImageInstall组件。
- 展开OSImage。
- 右键单击InstalTo组件,然后选择“添加设置以传递1个WindowsPE”选项。
- 在右侧的“答案文件”部分下,选择InstallTo组件。
- 在右侧“设置”部分下,使用以下值:磁盘ID: 0。分区ID: 2。
- 在“答案文件”部分下,展开amd64_Microsoft-Windows-Setup组件。
- 展开DiskConfiguration组件。
- 展开磁盘组件。
- 右键单击CreatePartitions组件,然后选择Insert New CreatePartition选项以创建第一个分区。
- 再次右键单击CreatePartitions,然后选择Insert New CreatePartition选项以创建第二个分区。
- 再次右键单击CreatePartitions,然后选择Insert New CreatePartition选项以创建第三个分区。
- 再次右键单击CreatePartitions,然后选择Insert New CreatePartition选项以创建第四个分区。
- 选择第一个CreatePartition。
- 在右侧“设置”部分下,使用以下值创建Windows恢复(WinRE)分区:扩展:错误。顺序: 1。尺寸: 500。类型:主要。
- 选择第二个CreatePartition。
- 在右侧的“设置”下,使用以下值创建EFI分区:扩展:错误。顺序: 2。大小: 100。类型: EFI。
- 选择第三个CreatePartition。
- 在右侧的“设置”下,使用以下值创建Microsoft保留分区(MSR)分区:扩展:错误。顺序: 3。尺寸: 16类型: MSR。
- 选择第三个CreatePartition。
- 在右侧的“设置”下,使用以下值创建Windows分区:延伸:正确。顺序: 4。类型:主要。
- 在“答案文件”部分下,展开amd64_Microsoft-Windows-Setup组件。
- 展开DiskConfiguration组件。
- 展开磁盘组件。
- 右键单击ModifyPartition组件,然后选择“插入ModifyPartition”选项以创建第一个分区。
完成这些步骤后,将创建环境以配置答案文件。
如何创建Windows 10答案文件
一个应答文件包含七个不同阶段(通行证),你需要配置阶段将取决于您要创建自动化的类型。
本指南将帮助您开始使用最低要求配置autounattend.xml应答文件,以使用1个WindowsPE,4个specialize和7个oobeSystem阶段自动安装Windows 10 Pro 。
通过1个WindowsPE
使用通行证“ 1 windowsPE”,您可以设置区域和语言,驱动器配置,安装位置和产品密钥。
快速说明:根据图像,您可能会看到以64位版本的amd64_Microsoft-Windows或32位版本的Windows 10的x86_Microsoft-Windows开头的组件名称。对于本指南,我们将使用amd64_Microsoft -Windows名称格式。
配置语言和区域设置
要配置区域和语言设置,请在Windows系统映像管理器中,使用以下步骤:
配置安装设置
在答案文件中,您还必须指定设置以正确配置驱动器。
要在应答文件中配置驱动器设置,请使用以下步骤:
完成配置DiskConfiguration设置的步骤后,您将需要设置分区布局,具体取决于设备是使用旧版BIOS还是UEFI。
原因是基于BIOS的计算机仅需要两个分区(系统保留和Windows),而基于UEFI的设备需要四个分区(WinRE,EFI,MSR和Windows)。
通过从“开始”菜单中打开“系统信息”,然后检查“系统摘要”,可以检查您是否正在使用BIOS或UEFI 。如果“ BIOS模式”显示为Legacy,则说明您正在使用BIOS。如果读取的是UEFI,则说明您使用的是UEFI。
仅BIOS:创建和修改分区
如果您的计算机使用旧版BIOS,请继续执行以下步骤。否则,请跳过此部分,并按照下面的UEFI指示进行操作。
要使用BIOS为设备配置分区布局,请使用以下步骤:
使用以上步骤,概述了雕刻分区的步骤。后续步骤指定所需的文件格式和分区属性。
要在答案文件中指定格式设置,请使用以下步骤:
在这些步骤中,使用Order和PartitionID,您将指定Windows安装程序应如何在我们之前创建的两个原始分区中的每个上进行配置。
您可以在此Microsoft支持页面中了解有关BIOS系统所需的分区布局的更多信息。
作为此安装程序的一部分,最后一项任务是指示该安装程序在何处安装Windows 10。
要选择驱动器以自动安装Windows 10,请使用以下步骤:
上面的设置告诉安装程序自动在第二个分区内的第一个驱动器上安装Windows 10。
完成步骤后,请继续定义产品密钥说明。
仅限UEFI:创建和修改分区
如果您有一台使用UEFI的计算机,请继续执行以下步骤。否则,请跳过此部分,并按照上面概述的BIOS指示进行操作。
使用以上步骤,概述了雕刻分区的步骤。后续步骤指定所需的文件格式和分区属性。
要在答案文件中指定格式设置,请使用以下步骤: