snapseed画笔怎么用(snapseed怎么调整画笔大小)
大家好,我是传玉,今天给大家聊聊snapseed的画笔工具。如果你对snapseed感兴趣的话,可以看看我之前的教程:
提醒:点击上面的蓝色标题,就可以查看往期文章,同时在文末也有更多关于snapseed的文章推荐。

文章配图均来自pexels
1、画笔
画笔可以局部调整图片的曝光、饱和度、亮度或色温。
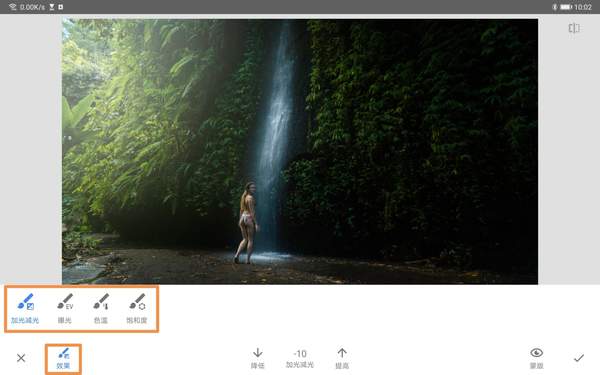
画笔子菜单功能
2、可调整选项讲解
1、加亮与加深:有选择地细微调亮或调暗图片区域;
2、曝光:增加或降低图片中所选区域的曝光量;
3、色温:在图片上有选择地绘入冷色调或暖色调;
4、饱和度:有选择地提高或降低图片的色彩鲜艳明度。
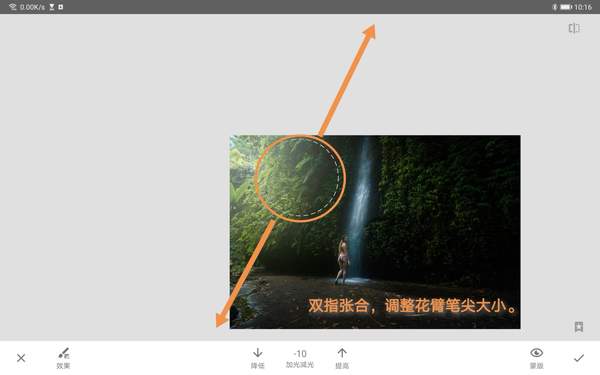
操作方法
3、操作方法:
通过放大或者缩小图片可以更改画笔的大小。 在每一个画笔内可以选择 ↑ 或 ↓ 来更改画笔的不透明度,也可以选择橡皮擦,擦除之前应用画笔的区域,点按 可以查看画笔的效果。
提醒:通过放大或者缩小图片可以更改画笔的大小。
4、案例

使用亮度,提亮肤色
①案例:使用局部,进行人像修图,比如肤色美白等。使用加亮与加深,调整面部亮度,增强眼神光和修饰眉毛、牙齿。
上图中的案例,我主要使用了加量功能,提亮了人物整体的肤色亮度,让人物面部以及肤色更白。它也可以用来调整人物的牙齿,眉毛,头发。

压暗植物,提亮瀑布、人以及左上角光线
②案例:使用局部,压暗背景,突出主题
使用加亮与加深,或者曝光,做一张黑背景,亮主体的效果;
上图片中我压暗了右上角的植物区域亮度,提高了瀑布、人物以及左上角光线部分的亮度。

增加饱和度
③案例:让天空蓝,黄昏以及秋叶更温暖。
主要是使用色温工具,上图黄昏我主要用了饱和度工具,原理同案例④,同时也用到色温工具,让画面冷暖对比更强烈一点。
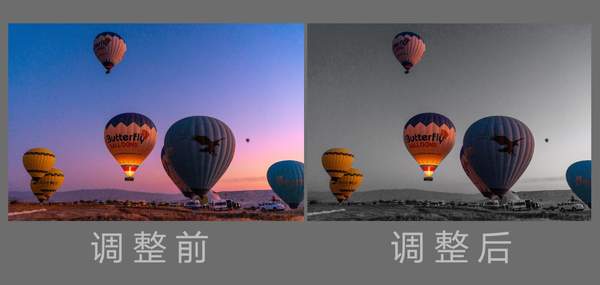
先整体减饱和度,然后再局部擦除
④案例:黑白照中,局部色彩效果
主要是使用画笔中的饱和度工具,饱和度值设置为-10,先整体降下来饱和度,直至画面变成黑白,再提高饱和度值,直至显示“擦除”两个字,涂抹氢气球部分,这个时候可以结合小,查看详细的的影响区域。
思考:如何一步将图片变成黑白照片效果?大家可以在私下里思考一下,以及具体操作一下。我会在后面的教程中去讲解这一部分的内容。
5、小说明
曝光与加亮的区别,曝光的调整强度更大,加亮的调整强度更小,所以如果要轻微调整,就选择加亮与加深,更强烈的调整,就选择曝光。
说明:本教程考虑到篇幅,和教程的直观性,部分操作我之后会发布道西瓜视频,你可以关注我后观看学习。
往期推荐
Snapseed从入门到精通 | 初步认识 Snapseed-01
Snapseed从入门到精通 | 基本操作 Snapseed-02
Snapseed从入门到精通 | 调整功能 Snapseed-03
好了这就是本期的教程了,如果你觉得内容还不错的话,求赞、求收藏、求转发,传玉会为大家不断更新关于手机摄影、手机修图、手机视频剪辑等方面的内容的,如果你想看关于这些方面的内容,不妨关注一下我的头条号,查看往期内容,同时也防止我们走失。当然你也可以留言,说说你想看的教程内容,我会尽量满足大家的需要。

