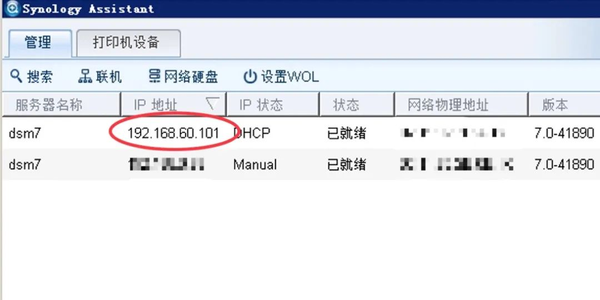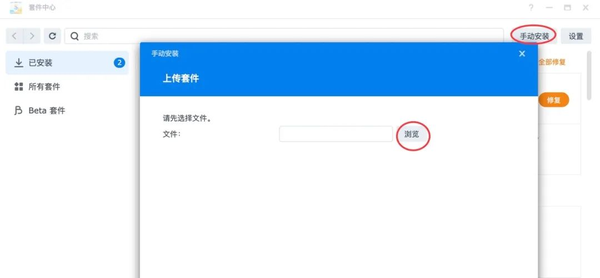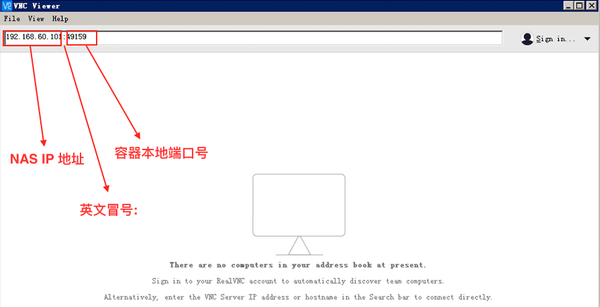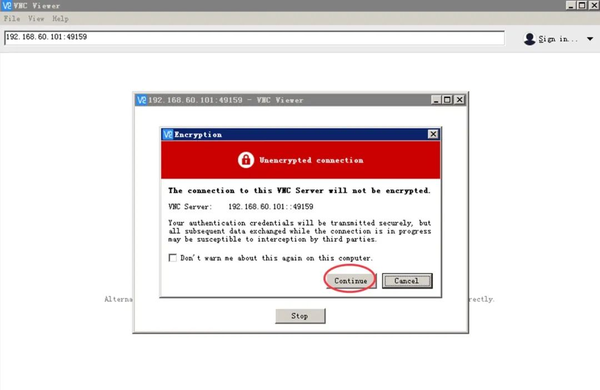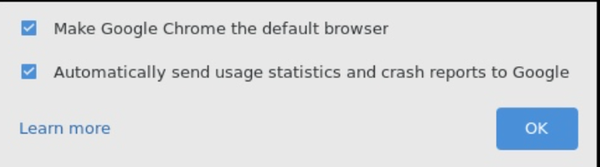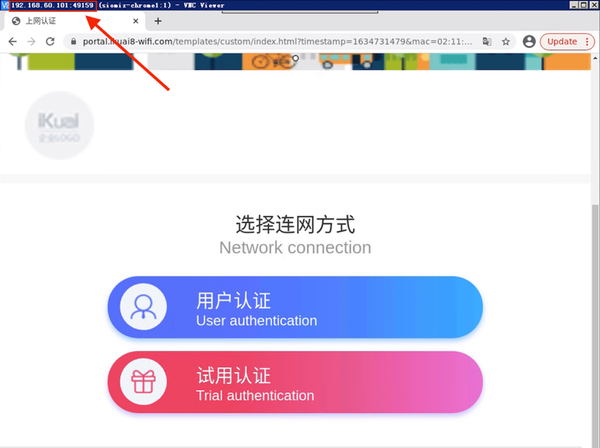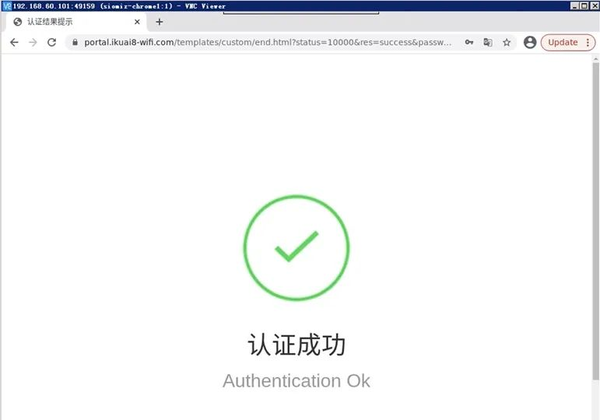怎么为NAS进行上网验证?
经常有同学反馈
表示自己 NAS 所在的网络环境
需要验证身份才能上网
但是 NAS 本身又无法完成这个步骤
所以一直内网使用不是很快乐
考虑到一些公司以及大学中
连接外网需要验证还是比较常见的
所以今天分享一篇小教程
让你的 NAS 能够轻松完成验证
不过因为此方法涉及到 Docker
所以仅适用于 Plus 系列及以上的机型哦
(这里以DSM 7.0做演示)
在开始之前,首先要准备一台电脑Windows 或 macOS 不限(小编以 Windows 做演示)并且要在电脑中安装或下载以下内容:
1.安装 Synology Assistant(用以确定NAS的IP地址)
2.下载 Docker 套件安装包(在NAS中安装 Docker),这两个可以在群晖官网的下载中心中下到位置,如下:
Synology Assistant
Docker
3.下载 siomiz-chrome 容器(配合电脑进行验证)
4.下载 VNC 安装包(使电脑以 NAS 身份进行验证)
VNC 可以前往他们的官网进行下载
https://www.realvnc.com/en/connect/download/viewer/
PS:如果你的 NAS 是单网口的话,还需要准备一台路由器;双网口机型的同学可以将一个网口接入需要验证的网络,另一个是用网线直连电脑。单网口的机型同学请将路由器接入网络并把 NAS 和电脑连接在路由器上。
下面我们就可以开始操作啦
01 搜索并连接 NAS
在电脑中使用 Synology Assistant搜索 NAS 进行连接并记录下它的 IP 地址
转载来源:绿色软件【Trihawk宇麦科技】,想获取更多精彩内容可搜索关注哦【更有深度的技术分享】、【更有参考价值的行业案例】、【更为实用的教程指南】都会第一时间在那里进行分享
02 安装Docker套件与容器
在【套件中心】中,点击【手动安装】>【浏览】选择我们之前准备好的安装文件.spk
之后按照指引完成安装即可,将之前下载 siomiz-chrome 容器包上传至 NAS File Station 的任意位置,打开安装好的 Docker点击【容器】>【设置】>【导入】
选择刚刚上传的文件并点击【确定】进行安装,完成安装后,启动容器并点击【详情】记录下【本地端口】
03 电脑连接NAS完成验证
接下来我们转到电脑上进行操作打开下载的 VNC 安装文件勾选客户端并进行安装
安装完成后打开 VNC,在地址栏输入 NAS 的IP地址:本地端口之后回车就会进行连接
连接时会有警告提示选择【Continue】以继续
之后会提示是否将浏览器崩溃日志发送给 Google,勾不勾选都不影响使用,点击【OK】即可
然后就会打开一个浏览器窗口啦,可以看到这个窗口正在用 NAS 的身份进行上网
接下来只需要正常完成验证即可
搞定之后 NAS
就可以正常上网啦
有需要的同学
赶紧尝试一下!