ps摄影后期修图教程(手机摄影后期修图方法)
大家好,我是小明同学,我们拍摄完图片后,大部分的情况下是肯定要经过后期修整的,有的时候,我们会在现有的图上进行调整,今天我们就来介绍几个ps的使用小技巧。
这里使用的ps是2017版本的。
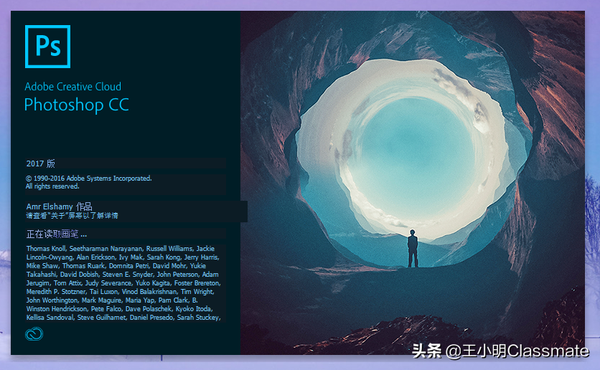
图1
自定义画笔工具
有的时候,我们会苦于画笔的预设少,没有自己想要的那种,这时候不要着急,我们只要找到自己想要的画笔形状或者通过画笔工具自己进行绘制后保存即可。
1.打开“ps”-“CTRL O”导入一张自己想要预设的画笔原型,图2。
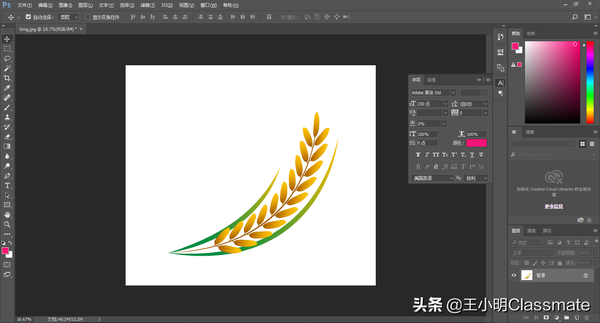
图2
2.在图层中Ctrl J复制当前图片(复制是为了保证,操作失误后不影响原始图像),并对加锁的原图进行隐藏(隐藏是因为,在进行复制层操作后可以看到结果,不隐藏原始图像也会同时显示,看不到复制图层的处理结果)。

图3
3.建新图层(也就是从新创建一个新的透明图层)。
4.使用魔棒工作对复制图层主图画面进行选择,然后删除不需要的部分。
5对还有色彩的进行去色处理,快捷键 Shift Ctrl U或在菜单栏中“图像”--“调整”--去色进行去色操作。
6.在菜单栏中“编辑”--“定义画笔预设”--“修改定义画笔预设名称”点击确定即可。
这时候我们新建一个文档,打开“画笔工具”--“点击画笔预设工具选取器”选择最后一个我们进行储存的即可。

图4
其它的一些参数可以根据自己的需求进行相关的设置。

图5
复杂文字的扣取
简单的一些图案、文字我们想要去除的时候,可以使用内容识别等一些工具进行操作,但有的时候这种操作对待复杂的图形的时候可能就显得心有余而力不足了,这时候我们该怎么呢?
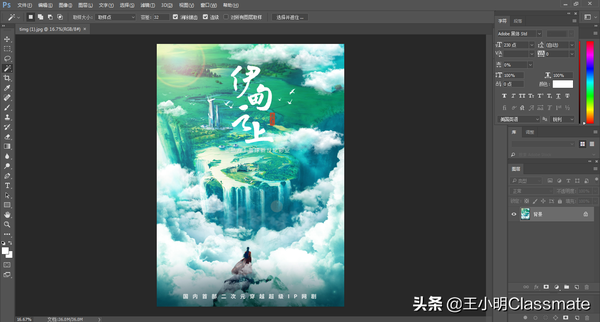
图6
在ps中打开需要修正的图像,首先使用“魔棒工具”选取需要处理的字体,如果字体是分开的,可以点击“Shift” 左键进行选择。

图7
菜单栏中“选择”--“色彩范围”--“调整颜色容差”--“确定”。在执行“选择”--“修改”--“扩展”--“调整2-3个像素”--“确定”。

图8
最后使用填充工具进行填充即可,菜单栏中“编辑”--“填充”--“内容识别”--“确定”,或者可以使用填充工具快捷键“Shift F5”。

图9
局部细节放大效果
导入需要处理的图片后,建立一个指引线,后面建立一个展示细节的图层,如图10的步骤1、2、3、4。

图10
做完图10的4个步骤后复制主体图拉倒最上层,如图11.

图11
在最顶层的主图与要展示细节的图层之间,按住“Alt 左键”创建一个蒙版,再把展示细节的图层中的图片调整到需要展示的细节部位即可,如果细节放大敢觉不够大,可以“Ctrl T”在进行自由缩放,用以调整到最终的效果。
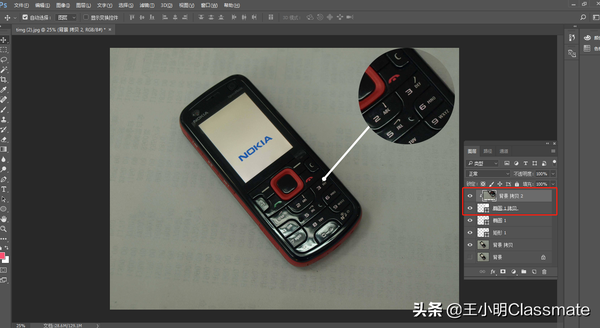
图12

