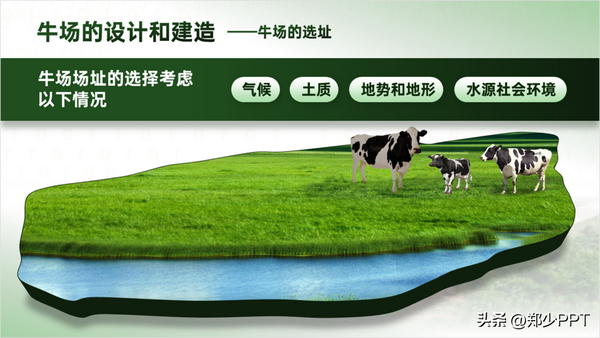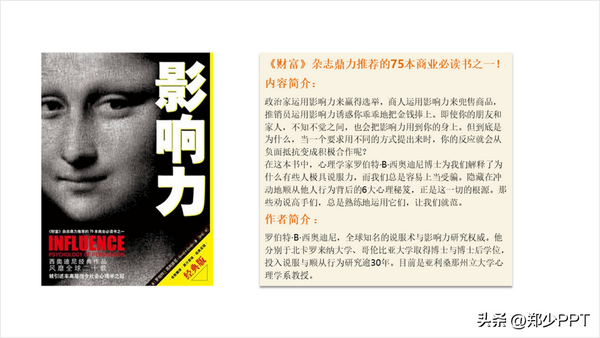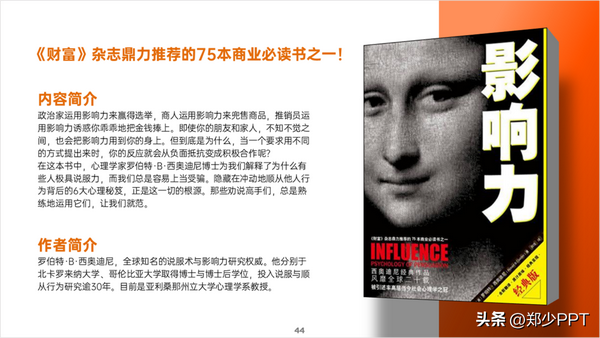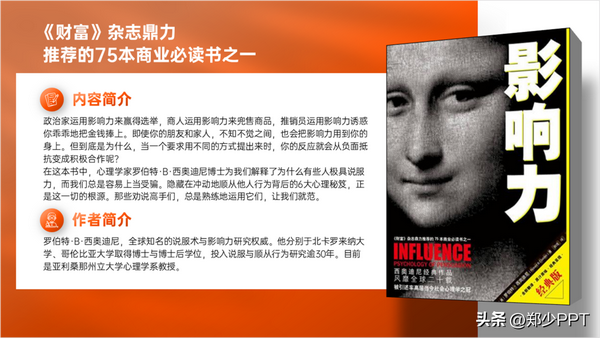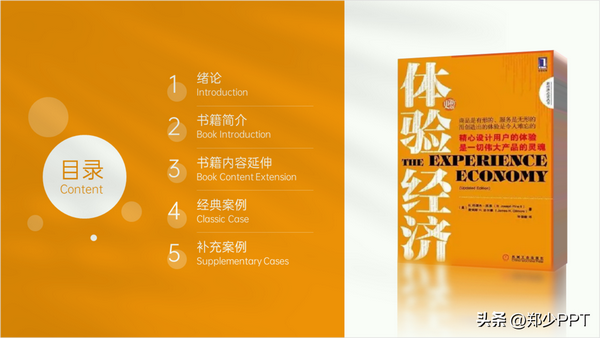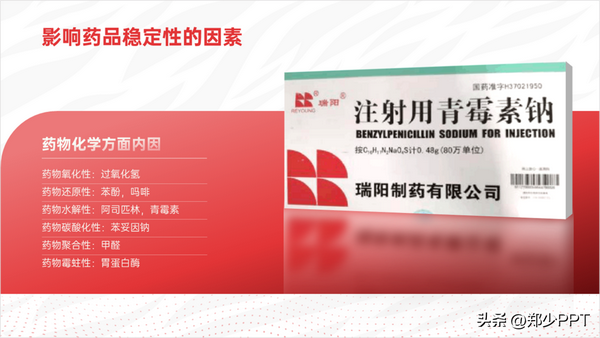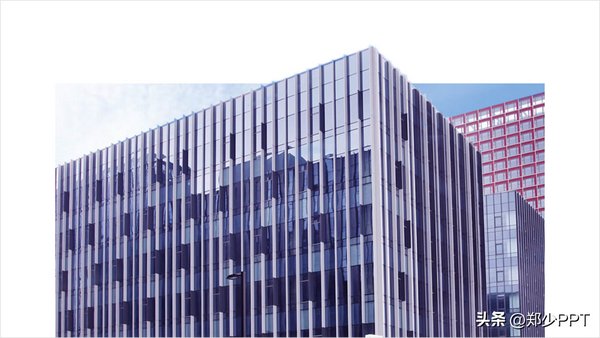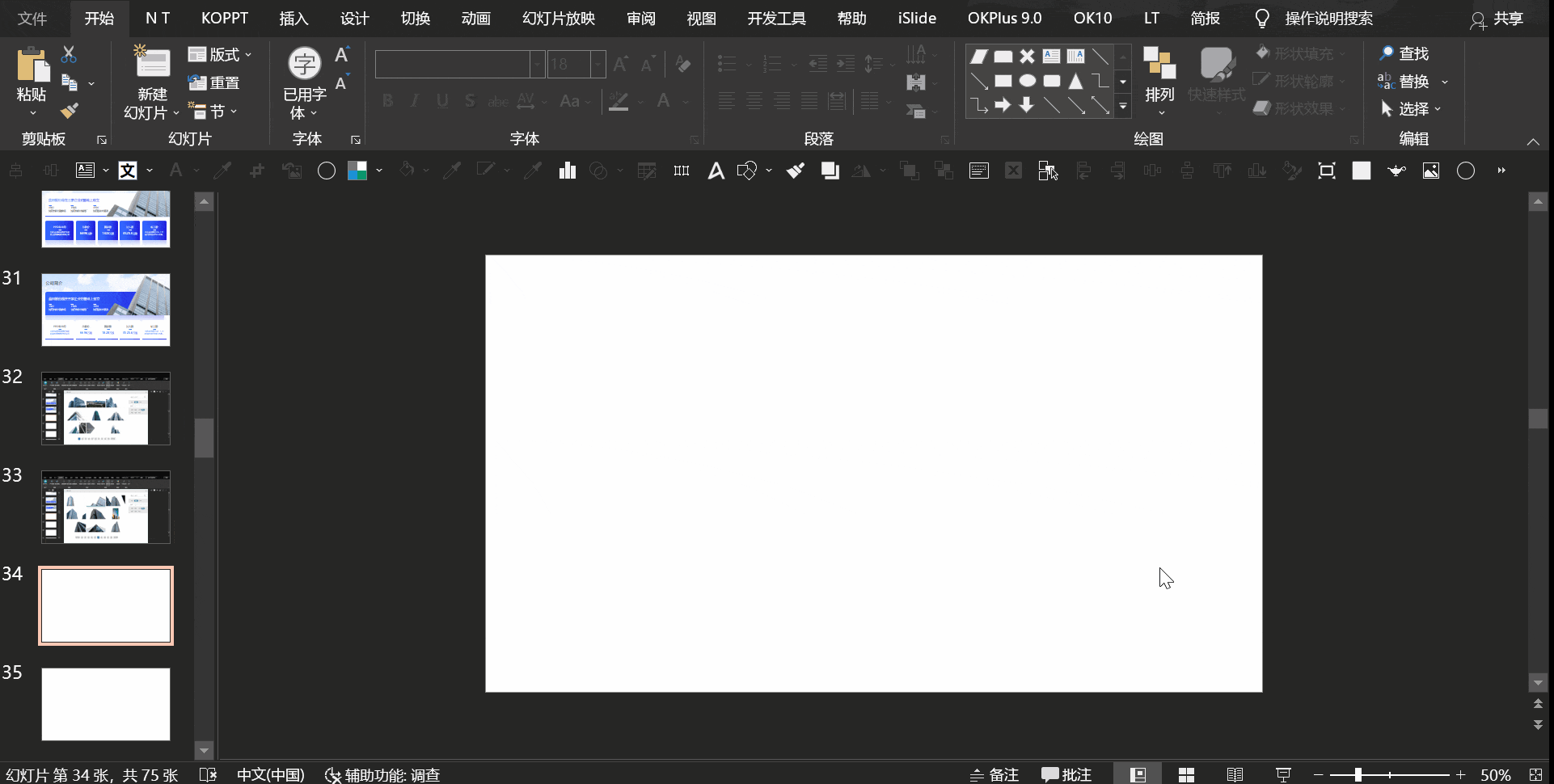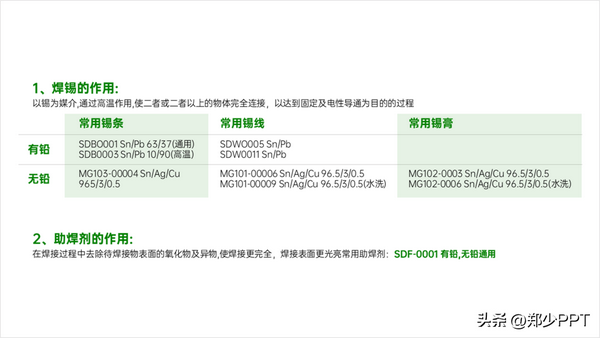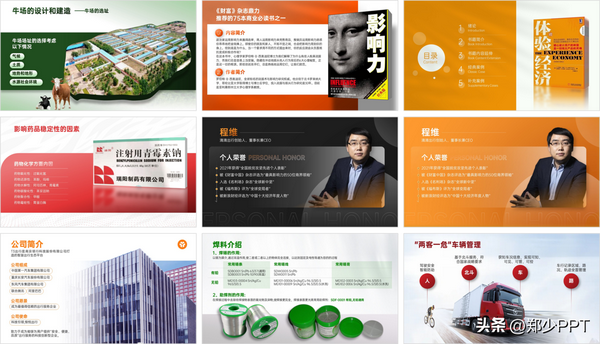ppt图片如何排版好看(ppt图片排版技巧)
在PPT设计中,最难搞的就是PPT图文排版,对吧。
比如,下面这些图文排版效果,实属不好看。
这些案例,看起来不好看,具体怎么设计才能让PPT中的图片排版更加设计感呢?
接下来分享两种实用的方法。
方法一:平面图转立体效果
对于单张图,除了用以上方法,还可以用立体效果。
图片立体效果什么意思呢?
其实,就是将平面图转为立体效果,看一下。
然后再把内容放进去。
为了保持页面的平衡性,再用形状从中间拦腰优化。
再或者,还可以换成这种上下结构,这时能发现图片中的牛被压扁了。
此时将图片中的牛去除,重新找一下牛放上去,并用形状突出内容。
再看一个例子,对于这种书籍介绍页面,比较常见。
同理,这里将平面书籍转为立体效果。
最后,再优化一下细节,丰富背景。
其实,之前分享过类似的方法,看一下篇文章和具体操作。
方法二:抠图处理
对于一些图片,能抠图处理的尽量抠图,比如人物、产品、公司大楼等图片。
比如,下面这页人物介绍PPT,完全可以通过抠图设计。
扣完图之后,设计的效果更有视觉冲击力。
再比如,还可以换成这种橙色背景。
除此之外,也可以将人物换成浅色,更融合一点。
再看个例子,这也是公司简介,大多数都是用图片直接排版。
如果把图片稍微处理一下,比如做一个顶角露出来的效果。
这样设计的公司简介,是不是更有设计感。
除此之外,关于这种建筑图片,如果大家没有合适的。
这里推荐大家可以用这个神器【KOPPT】,里面更新了很多这种建筑图片。
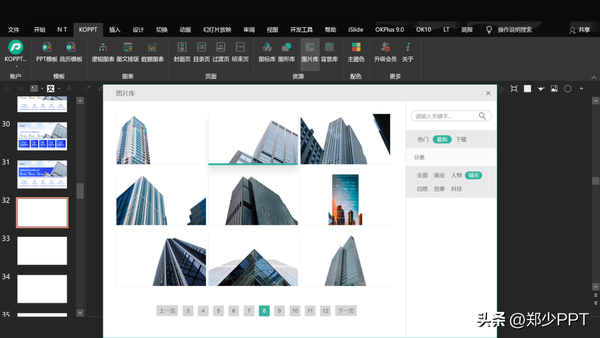
插件素材来源于KOPPT网站
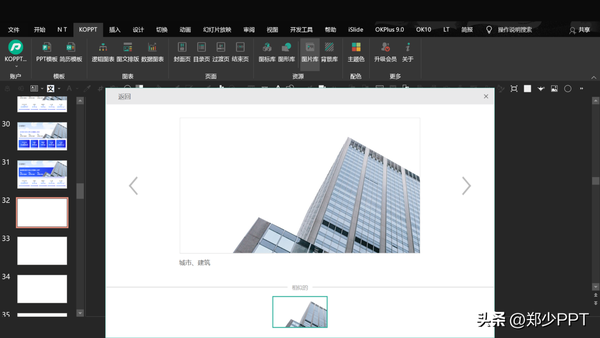
插件素材来源于KOPPT网站
打开【KOPPT】—【图片】—【最新】—【城市】,即可选择下载。
再比如,这个是产品页,第一眼看上去是不是很乱。
首先,把产品图抠出来。
其次,对文案也做一个优化。
这样设计之后,不论是主题内容还是产品图,都很清晰。
再看一下,最后一个例子,是关于车辆管理的内容。
这里重新找了一张扣过的图,把场景感给搭建出来。
好了,关于图片处理的方法,就分享这么多,再看一下最后的成品案例。
以上图片案例素材均来源于网络分享,侵删
关于本次的主题内容,就分享这么多,希望对你有帮助。
下期见!