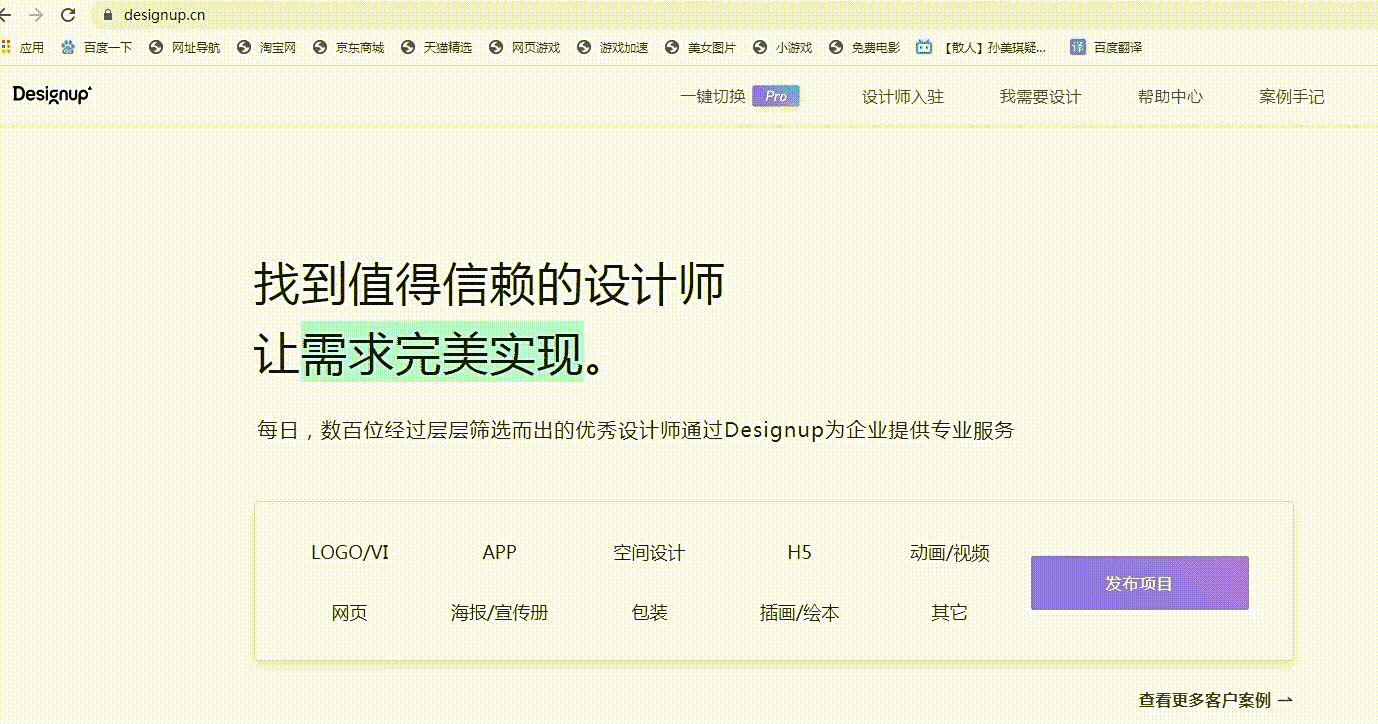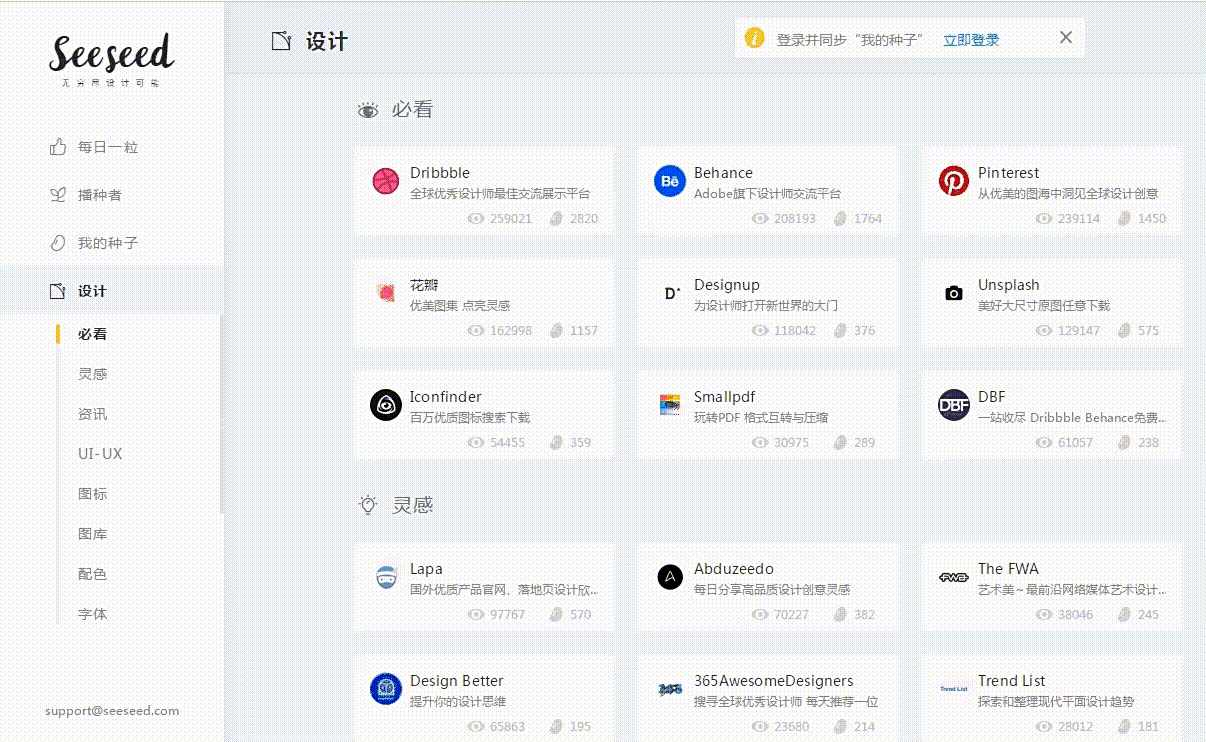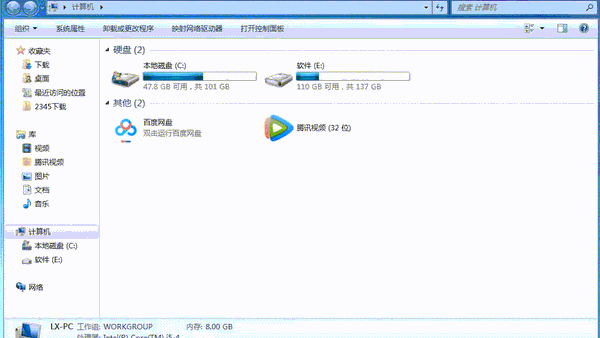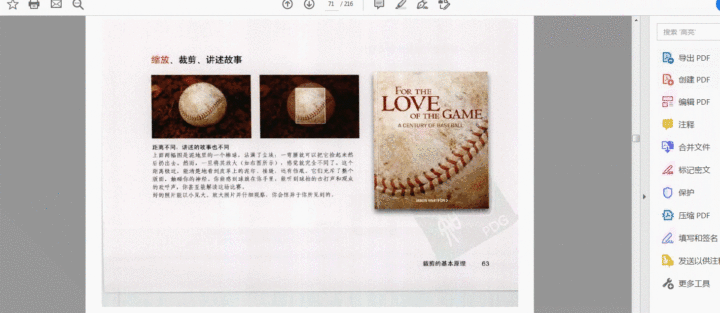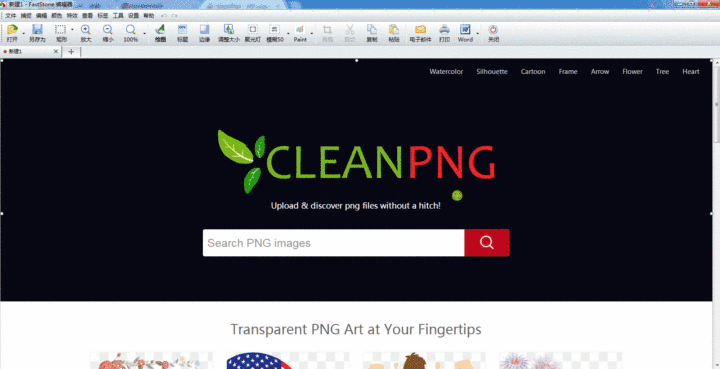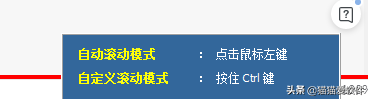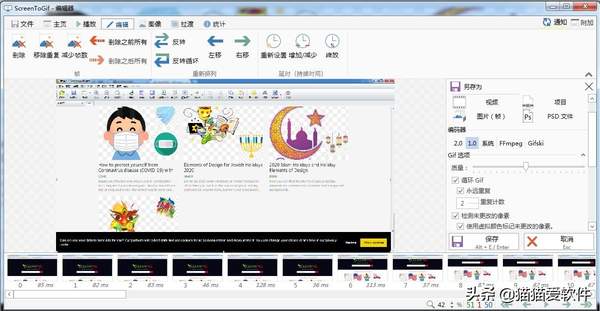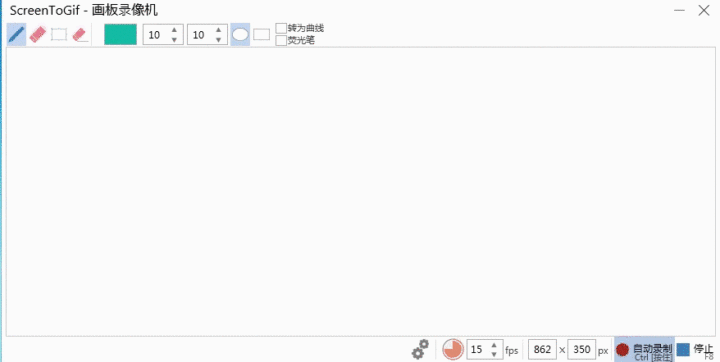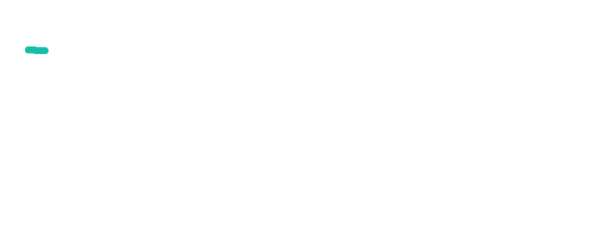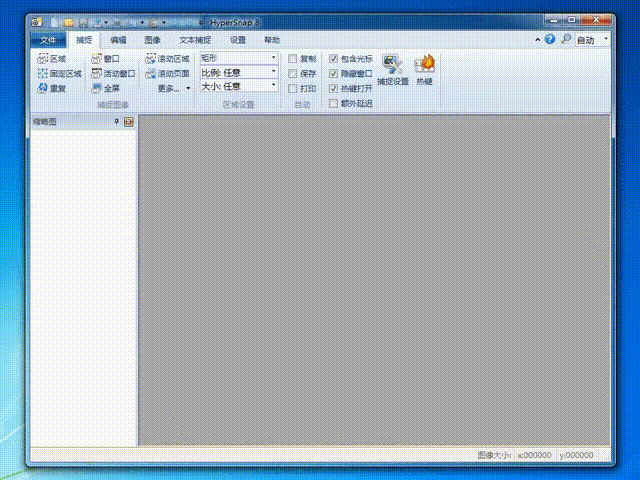截图工具在哪(电脑截屏工具)
能用一个软件解决的事,就绝不用两个
真心实意地抖几个陪我度过至少2年的截屏工具。
因为经常截长图、截动图、截视频,有时还要标注、马赛克,断断续续用过不下10种,就想要找到最舒适的截屏姿势。
经过一轮清洗,我觉得刀磨得差不多了,是时候亮出来了!
超级大杀器——ShareX
在此之前,你是不是使用QQ或微信的快捷键截图,做个表情包要打开PS,录个搞笑视频也要先在网上下载录屏软件再剪辑一下?
ShareX就能一站式解决上述所有需求。它可以用来截图、录制gif和录制视频,并且能通过工作流自动处理和上传,称得上截屏中的ACE!
- 无缝截图、处理与上传
利用ShareX,完全可以跳过“截图——保存——打开图像编辑软件——标注”的操作。
图截好之后,会将原图自动传到内置的图像编辑器里。你可以对你的截图做各种各样的操作,包括标注,添加文字,添加马赛克等等。
- 多区域截图
有时候需要截取托盘内弹出来的几个窗口,但是截图的时候免不了会多出那么几个多余的部分,影响美观。ShareX 可以直接将不需要的区域直接变成透明。
在以后的矩形截图模式中,点击窗口上的各种元素就能选择你要截图的区域,完美避免了截图到多余部分的困扰。
最重要的是,完全免费!
小缺点:目前也存在一些问题,比如录制视频的时候,麦克风和电脑的声音不能同时录制。但鉴于免费、功能多,还是很香的。
我心中永远的白月光——Snipaste
陪伴我时间最长的一个截屏软件。Snipaste来自个人开发者,几乎所有的功能都为截图而生。不仅如此,它还异常干净,免费,不需要安装,不写入注册表,而且不联网。它只做它该做的事。
顾名思义,Snip Paste,截图 贴图,这也是它的两大主要功能。
- 截图:精准截图 多次编辑
我们常用的QQ截图只能检测到窗口最外缘的地方,但Snipaste可以通过自检测边缘的功能,自动检测到窗口内的界面元素。利用它,可以制作一些个性鲜明的截图。
除此之外,Snipaste还可以用w、a、s、d手动调整选取边框,不用把眼睛凑到屏幕前看鼠标有没有对到要求的点了。
- 贴图:贴图分组 自动备份
贴图的作用就是无需切换,可把重要的内容钉在桌面最上层,供随时取用。举个例子:
设置好一大堆贴图后,文章没有写完也没关系,Snipaste 的贴图可以永久保存,重启电脑后,贴图还在,不需要重复设置。
如果你是程序员、设计师,或者是大部分工作时间都在电脑前,贴图功能将改变你的工作方式、提升工作效率。
但是它的致命缺点就是不可以截取长图和gif。不过因为是轻量级软件,且好看顺手,即使现在有了更全面的截屏软件,一些时候,我还是更偏爱Snipaste。
网页长图截屏——FS Capture
FastStone Capturey也是一个老牌截屏软件了,除去图像的抓取、裁剪、标记等基础功能外,它的一大特点就是可以截取长图,无论页面有多长,都可以无缝截屏。
截取长图默认的快捷键为Ctrl Alt PrtScr,嫌弃三个键按起来比较费劲的,也可以在设置中自行修改顺手的快捷键。
软件有两种截取长图的方式,分别是自动滚动和自定义滚动:自动滚动只能截取全屏,自定义滚动可选择截屏大小。
GIF截屏大师——ScreenToGif
刚开始写干货类教程的时候,我都是先录屏,再用pr调整内容最后导出gif,做一张动图的时间大约要10-15min,自从用上ScreenToGif之后,单张图片的制作时间可以至少缩短一半。
并且开源的ScreenToGif简直太良心了,软件大小只有几M,免安装直接运行,界面简洁,没有广告,启动速度快。
- 快速制作GIF
录制GIF之前,可以设置GIF的帧率,帧率越大,录制出来的图越流畅,相应的文件就越大。
导出Gif图之前,可以通过右侧的选项栏,调整Gif的质量或颜色,来调整最终导出的Gif图的大小。
- 白板自动录制
在用鼠标开画的时候,ScreenToGif 会开始录制,一停下鼠标,自动停止录制,这样子能保证整个白板绘制显得很流畅。
录制成果:
最不推荐的截屏——Hyper Snap DX
Hyper Snap DX是我很久之前用的一款软件了,所以界面透露着一股硬核古早味。
大部分截图的需求是都可以满足的,但是和上面几个截屏软件比起来,约等于简笔画和CG同台竞技,把功能界面凌乱、界面难看的审美硬伤显得更加突出了:
一些其他的截屏方式:
1、朴素的系统截屏——PrtSc
一般默认截全屏,配合 Alt PrintScr Sysrq 键还可以自动识别活动框,但图片仅在剪贴板上,无法自动保存,需要打开一个可粘贴剪贴板图片的软件再另存为。
优点可能就是,不用下载任何东西^ ^
2、mac好用截图——snip
腾讯推出的mac截屏应用,可滚动截屏,通过绑定QQ邮箱可以一键邮件分享。
这次就分享到这,希望有帮助!
当然,如果你有更好的截屏工具,欢迎留言告诉我~