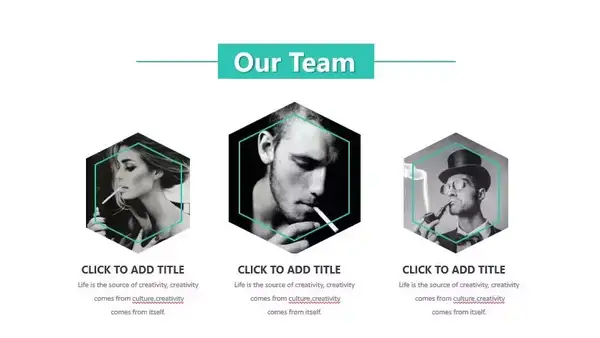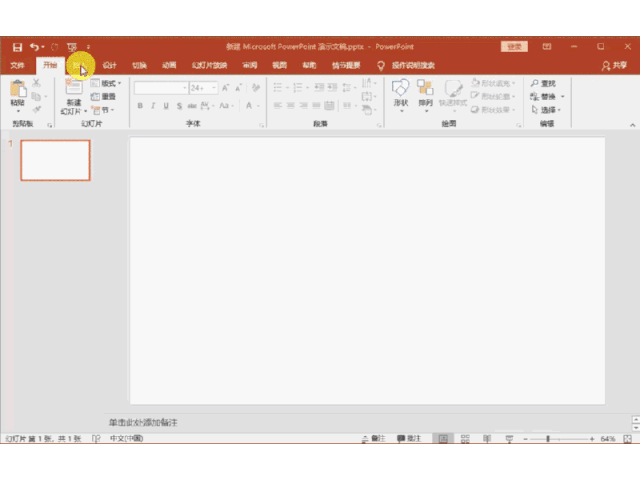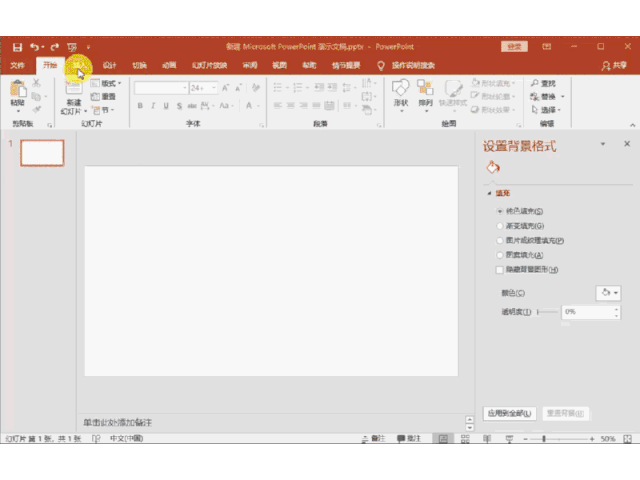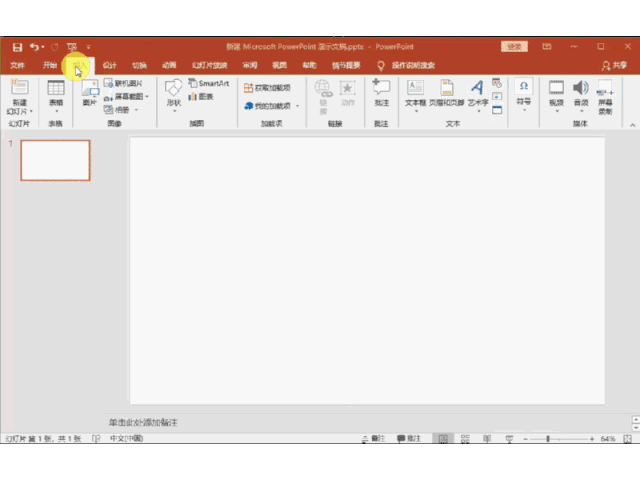ppt的图片怎么做成各种形状(ppt如何编辑图片形状)
为什么人家的PPT图片看起来那么有档次?
那是因为内容固然重要,但图形排版也必不可少。
不知道大家听没听过这样一句话“文不如字、字不如表、表不如图”
一份好的PPT制作,图片在里边起着至关重要的作用。
而独特形状的图片会让人看起来更加的有冲击力,更加的引人眼球。
比如以下几种示例:
上面这些图形效果对于一些PPT高手来说利用简单的几个小技巧就分分钟搞定了,但对于只会简单使用PPT的菜鸟来说可能都不知道怎么操作,那这些图片到底是怎么做出来的呢?
今天,小编为大家分享几个实用的小技巧。
用图片填充形状
首先,我们在幻灯片插入一个形状,形状根据排版需求进行选择,然后选中形状单击鼠标右键选择“设置形状格式”,这时候在右侧会弹出一个任务窗口,在"形状选项”下选择“图片或纹理填充”将我们提前准备好的图片插入进去,接着将“线条”选项设置为“无线条”。这样,图片就设置好了。
(备注:需要注意的是使用图片填充图形,有时候会出现变形的情况,这时候我们在“形状选项”下对”将图片平铺为纹理”进行勾选,然后对“偏移量”和“对齐方式”进行调整即可。)
用形状裁剪图片
首先,将准备好的图片插入幻灯片,然后在菜单栏“图片工具-格式”选项卡下点击“裁剪”—“裁剪为形状”,在下拉列表中选择需要裁剪的轮廓形状,接着用鼠标将大小进行调整,设置边框线条即可。
布尔运算切图
首先,先将图片插入幻灯片,接着再插入一个需要的形状,并用鼠标将形状拖到切图的位置。 然后按住“Ctrl”或者“Shift”键依次将插入的图片和形状选中,在菜单栏“绘图工具—格式”选项卡下"合并形状”选项点击下拉菜单中的“相交”。这样就可以实现想要的图片。
以上三种方法可以帮助大家轻松搞定PPT图片形状的制作,如果对你有帮助的话多多点赞和转发分享哦!
OK!今天的分享就到这里了,更多技巧请关注office共享课堂,每天给大家分享最实用的办公小技巧。