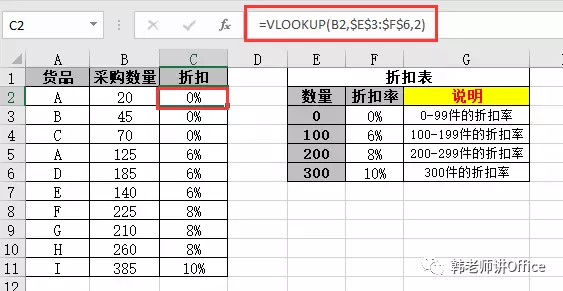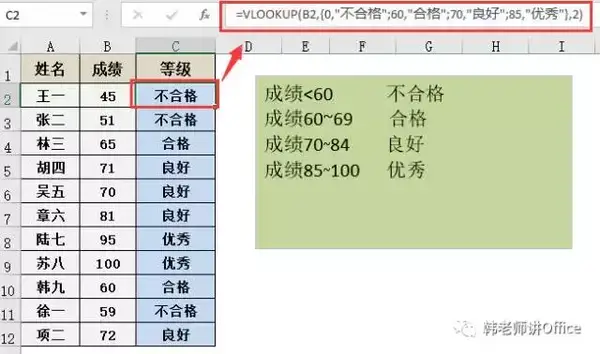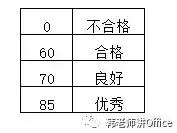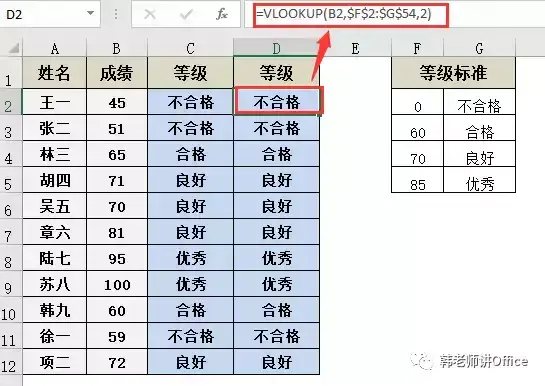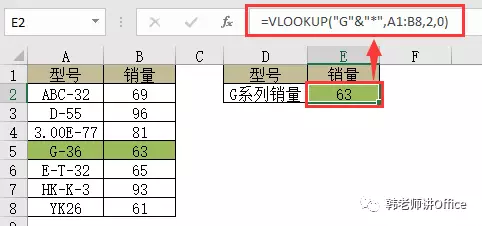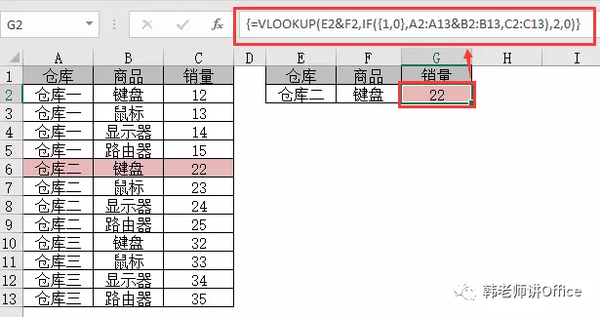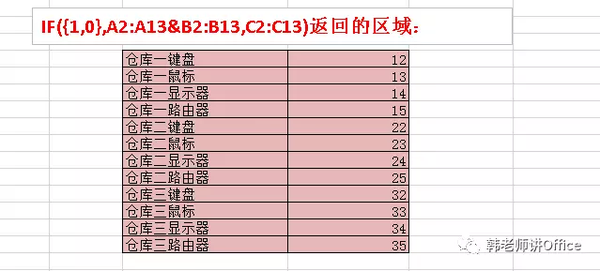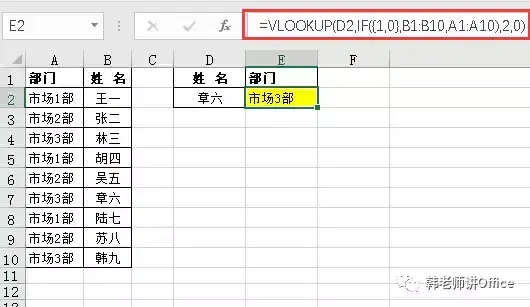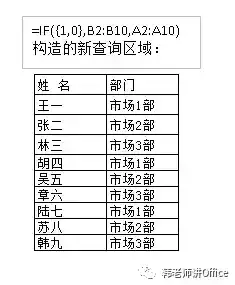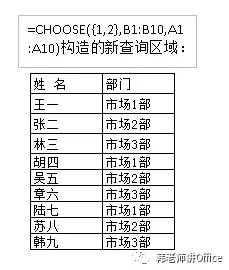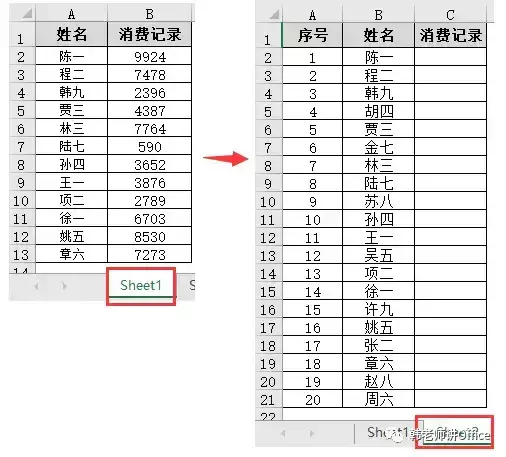Excel函数vlookup怎么用(Excel如何使用vlookup函数)
函数讲解
功能:
VLOOKUP是最常用的查找和引用函数,依据给定的查阅值,在一定的数据区域中,返回与查阅值对应的想要查找的值。
语法:
- =VLOOKUP(查阅值,包含查阅值和返回值的查找区域,查找区域中返回值的列号,精确查找或近似查找)
参数:
- 查阅值,也就是你指定的查找关键值
- 如本示例中,查阅值是F3单元格“林三”,我们要在“姓名”一列中查找“林三”得分,“林三”就是查找的关键值。
- 包含查阅值和返回值的查找区域。一定记住,查阅值应该始终位于查找区域的第一列,这样 VLOOKUP 才能正常工作。
- 例如,本示例中,查找区域是$B$2:$D$15,查阅值“林三”所在的“姓名”B列,就是该区域的首列,而且该区域还包括返回值“得分”所在的D列。
- 查找区域中返回值的列号。
- 例如,本示例,查找区域$B$2:$D$15中,首列“姓名”是第一列,返回值“得分”是第三列,所以列号是“3”。
- 精确查找或近似查找。
- 如果需要精确查找返回值,则指定 FALSE或者0;如果近似查找返回值,则指定TRUE或者1;如果该参数省略,则默认为近似匹配 TRUE 或近似匹配。
- 本示例中是“0”,为精确查找。
(本文是VLOOKUP使用的文字描述,VLOOKUP使用的视频讲解请点击:VLOOKUP函数使用方法详解
一、需基本查找
在G3单元格输入公式:
=VLOOKUP(F3,$B$2:$D$15,3,0)
确定,即可查找到“林三”的得分;
公式向下填充,即可查找到“陆七”的得分。
如本示例中,查阅值是F3单元格“林三”,我们要在“姓名”一列中查找“林
本示例公式解释:
注意:查找区域的绝对引用:
在公式中,第二个参数“查找区域”,使用的是绝对引用$B$2:$D$15。
绝对引用的作用是:公式填充到其他行列时,该区域不变。
本示例,查找完“林三”的得分,公式向下填充,再去查找“陆七”得分,查找区域始终不应改变,应该是包含所有姓名与得分的B2:D15区域,所以,该区域绝对引用。
二、多行多列查找
比如,以下数据:
要求查找多人多条信息,这种情况,就需要灵活改动VLOOKUP函数参数,实现用一个公式返回多行多列数据。
公式实现过程如下:
我们可以看出,几行几列数据,是用一个公式完成的,该公式是:
=VLOOKUP($B18,$C$2:$G$15,COLUMN(B1),0)
公式向下,向右填充,记得到所有要求查找的返回值。
三、区间查找
如下图:
采购数量不同,所得折扣也不同,如右侧的折扣表。
公式“=VLOOKUP(B2,$E$3:$F$6,2)”,省略了第四个参数,即查找方式,省略就代表把第四个参数设置成TRUE或1,即是近似查找。
近似查找返回值是:比查阅值小且最接近的查询区域首列中的区间值所对应的返回值。
本示例中
- 比“20”小的值且最接近20的是0,所以返回0对应的区间值“0%”;
- 比“225”小的值且最接近225的是200,所以返回200对应的区间值“8%”。
区间查找有一最最重要的注意事项:
查找区域的区间值必须是从小到大排列,否则查找不到正确结果。
本示例,区间值0、100、200、300是从小到大依次排列的。
四、等级评定
如下图:
公式“=VLOOKUP(B2,{0,"不合格";60,"合格";70,"良好";85,"优秀"},2)”,省略了第四个参数,即是近似查找。
其中,{0,"不合格";60,"合格";70,"良好";85,"优秀"}是下图数组的变相写法:
等级查找是区间查找的特殊方式,也可以写成区间查找的公式:
五、模糊查找
如下图:
查找G型号系列产品的销量,可以把查找值用通配符表示。此种方法可以查找字符串中含有某个关键值的对应返回值。
六、多条件查找
如下图:
查找仓库二键盘的销量,查找条件必须符合仓库是“仓库二”、商品是“键盘”两个条件。
公式:
=VLOOKUP(E2&F2,IF({1,0},A2:A13&B2:B13,C2:C13),2,0)
按“CTRL SHIFT ENTER”键确认,即得结果。
第一个参数:
E2&F2,用文本连接符,将E2单元格“仓库二”与F2单元格“键盘”,连接在一起,形成新的查询条件:仓库二键盘。
第二个参数:
IF({1,0},A2:A13&B2:B13,C2:C13),生成一个新的查询区域:
第三个参数:2,新的查找区域里,返回值在第二列。
第四个参数:0,精确查找。
七、逆向查找
VLOOKUP函数要求查询值必须位于查询区域的首列。比如,下图中的数据:
原数据区,“部门”位于“姓名”的左侧,而要求按照姓名去查询部门,那直接用VLOOKUP函数进行查找,是查不到结果的。
我们需要构建一个新的查询数据区,将“姓名”置于“部门”的左侧。这种新的查询数据区,可以通过IF和CHOOSE两个函数来实现。
IF帮助VLOOKUP实现逆向查询
在E2输入公式:
=VLOOKUP(D2,IF({1,0},B1:B10,A1:A10),2,0),
结果如下图:
其中:
IF({1,0},B1:B10,A1:A10),构造出姓名在前,部门在后的新的查询区域,如下图:
CHOOSE帮助VLOOKUP实现逆向查询
也可在E2输入公式:
=VLOOKUP(D2,CHOOSE({1,2},B1:B10,A1:A10),2,0),
结果如下图:
八、跨表引用数据
如下图,将表1中的消费记录,按名称,引用到表2中:
其实,跨工作表的引用,和同一工作表数据引用方法是一样的,只不过多了一步点击工作表的名称,即选择工作表而已。
引用过程如下:
切记:
在选了引用位置“sheet1!A1:B13”以后,不要再去点回sheet2,除非公式后面需要sheet2中的数据。在公式编辑过程中,鼠标的点击位置会随时记录。