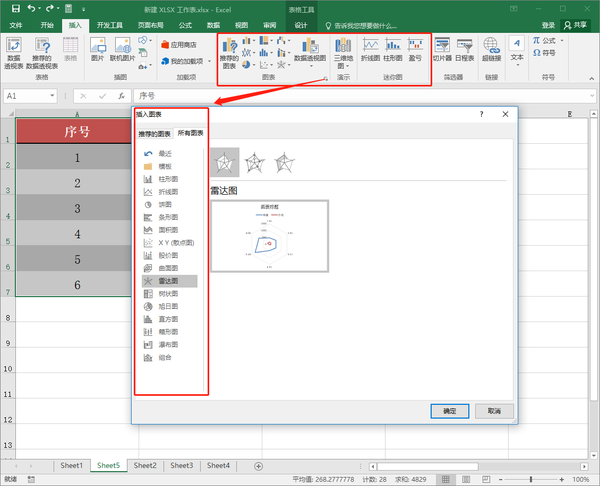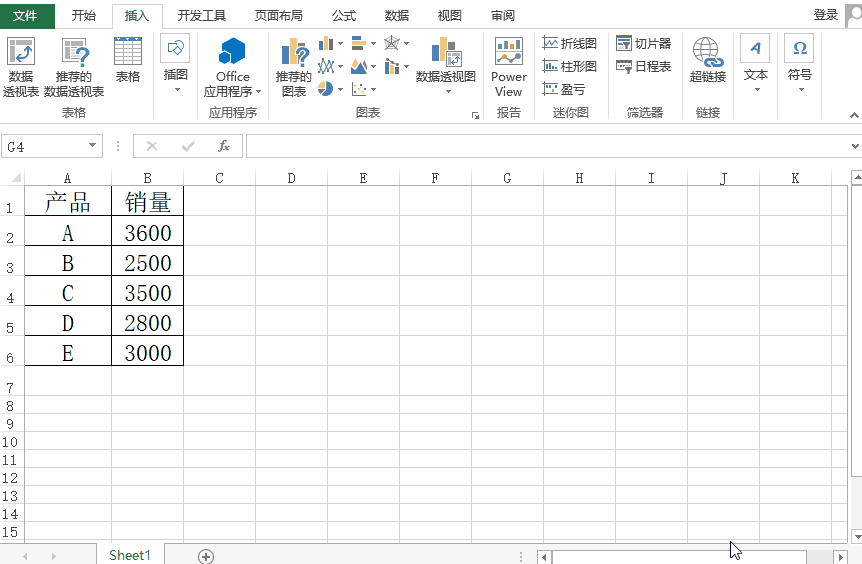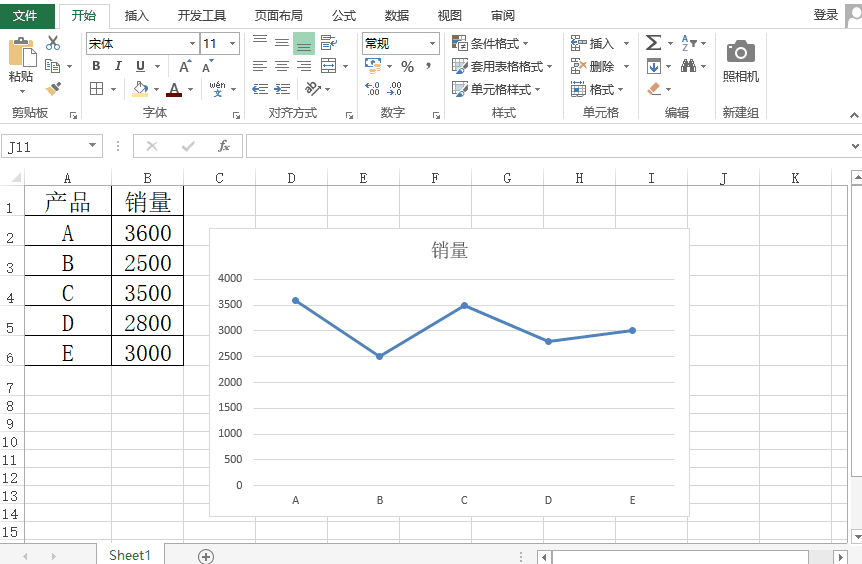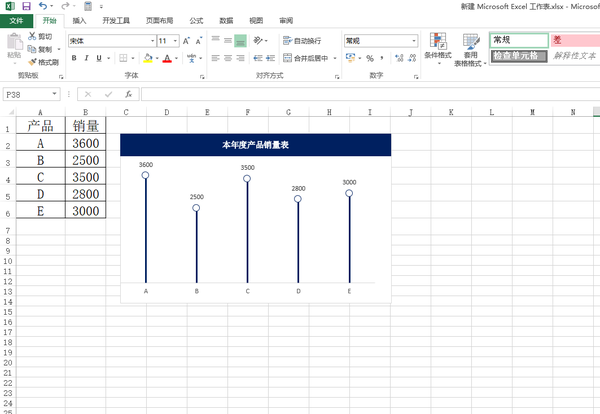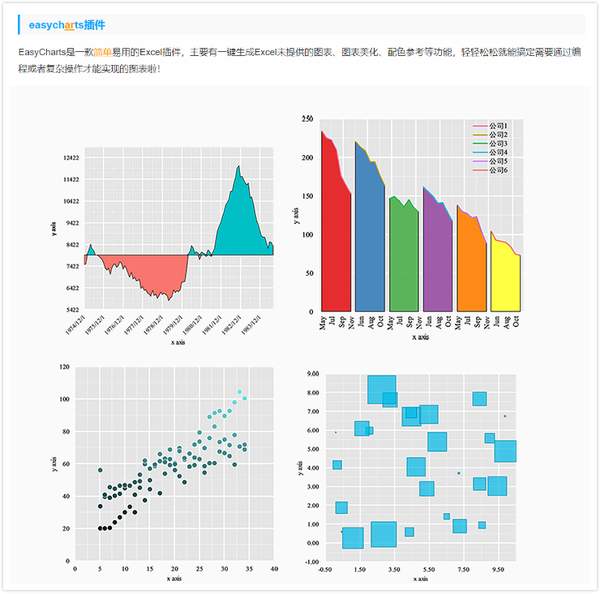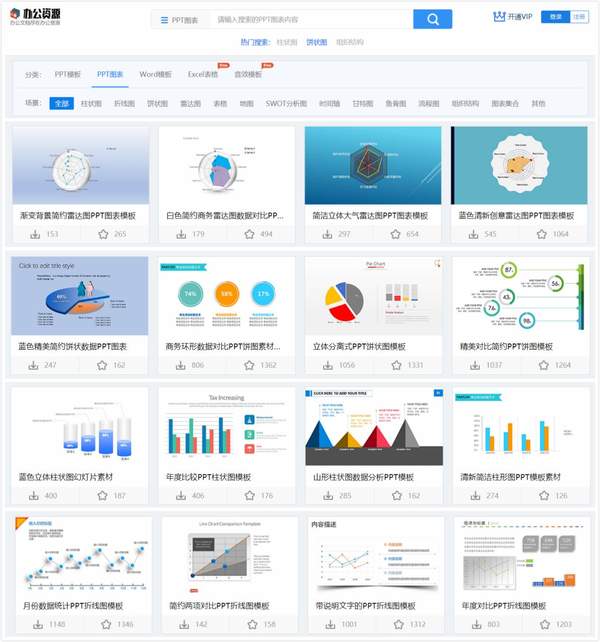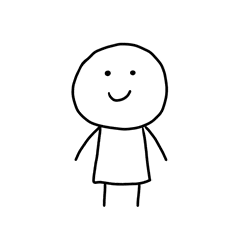excel如何生成图表(表格怎么做图表)
Excel是我们日常常用的办公软件,很多时候我们要在Excel中处理数据,在Excel中处理数据时,很多时候我们还需要将这些数据弄成Excel图表。那么Excel图表怎么制作才好看呢?
今天小编就给大家分享4个能快速做出好看Excel图表的方法,相信总有一个是你喜欢的,下面就一起来看看吧!
一、Excel自带「插入」
第一个方法我们需要用到Excel自带的「插入」功能,Excel自带的「插入」支持插入图表,而且其中还有很多的图表样式样式供你选择,折线图、迷你图、数据透视图等等。
另外,点击「图表」右侧的小方框,可直接呼出「插入图表」窗口,里面有超多不同类型的图表供你选择。
这个方法虽然粗糙了点,但是实用性还是蛮高的,不过如果你想要制作更精致的Excel图表的话,可以试试下面这些方法。
二、自定义组合
第二个方法就是「自定义组合图表」了。比如:折线图 线条 文本框,下面就结合动图的演示简单为大家讲讲吧。
(1)先插入一个折线图,弄一个基本的Excel图表轮廓;
(2)去掉多余的东西,包括线条;
(3)将点变成"圆",并添加上线条,再进行调整;
(4)最后绘制添加"文本框",进一步完善整个Excel图表。
成品效果如下:
这个方法对于一些小伙伴来说,可能较为复杂了,没事下面还有更简单的方法。
三、Excel插件
第三个方法,就是借助Excel插件来制作Excel图表了,这个方法实施起来较为简单,只要将一些Excel图表插件安装后就能快速制作Excel图表了。
这里再给大家分享一个可以快速制作高大上Excel图表的插件吧,这个插件就是「EasyCharts」,它功能较为强大,所提供的图表类型也较为丰富,操作起来也较为简单,只需几分钟,一个高大上的Excel图表就完成了。
四、Excel图表模板
最后一个方法,也是最简单的,这个方法就是直接套用Excel图表模板,然后再修改一下数据。至于哪里有Excel图表模板,这个可以去「办公资源网」找,里面有海量的Excel模板,包括Excel图表模板,所囊括的类型也比较多。
好了,上面这4个制作Excel图表的方法你最喜欢哪个呢?你还知道其他快速制作高大上Excel图表的方法吗?