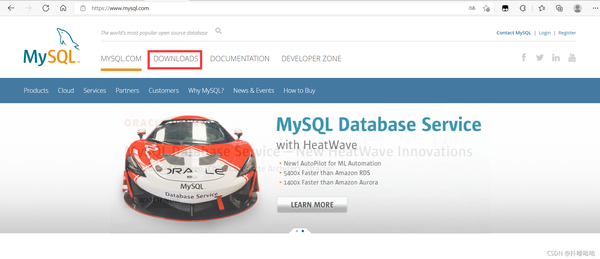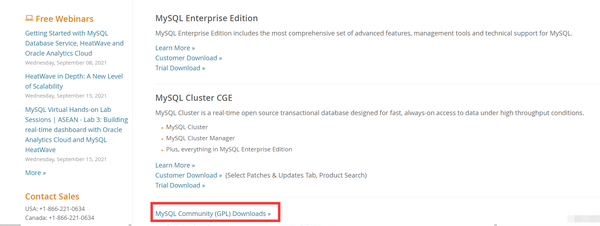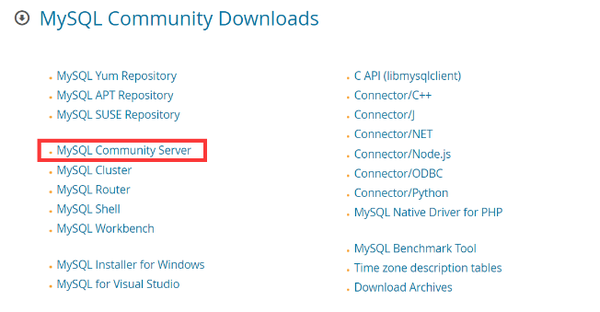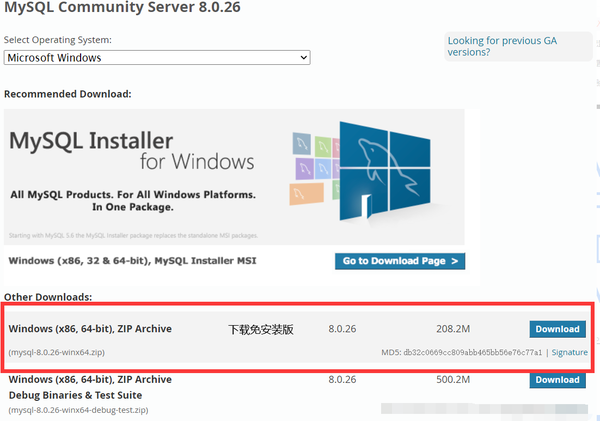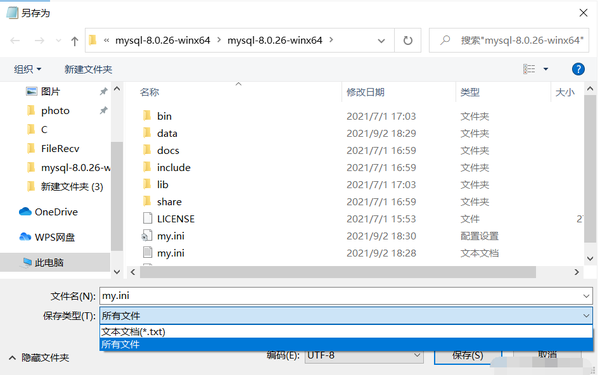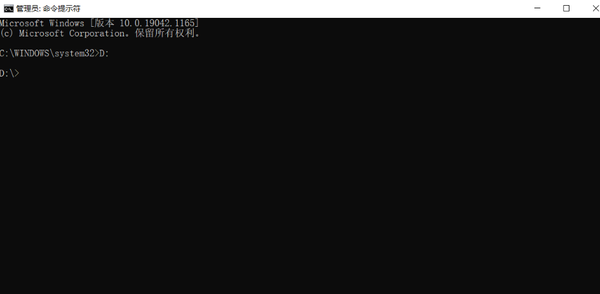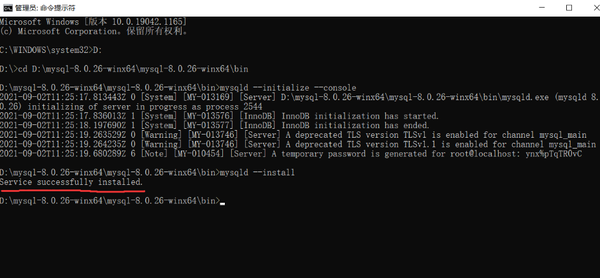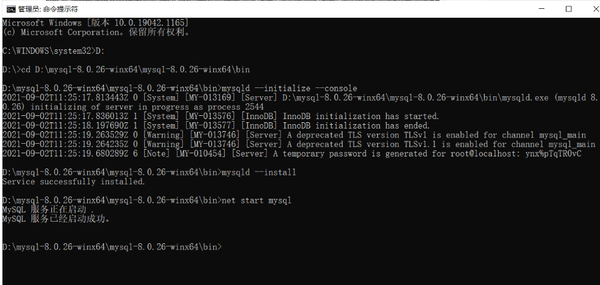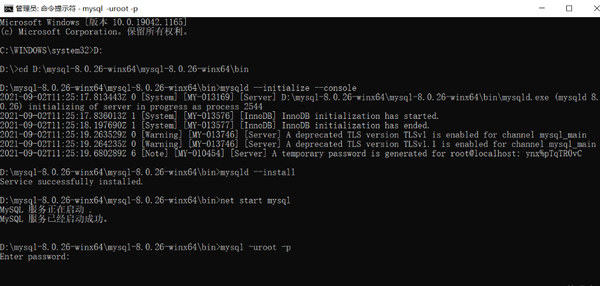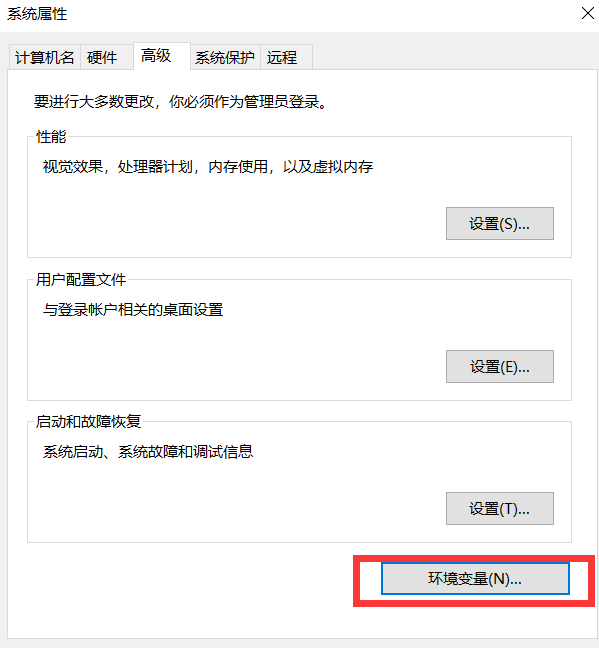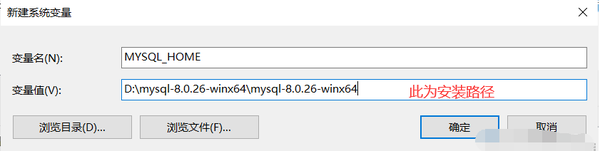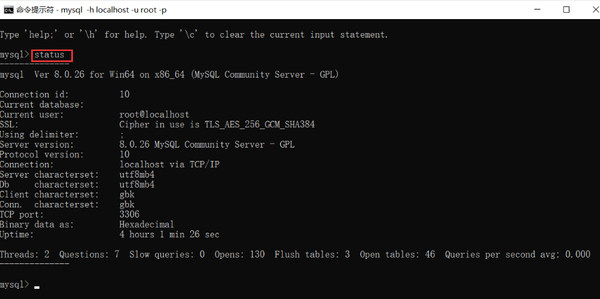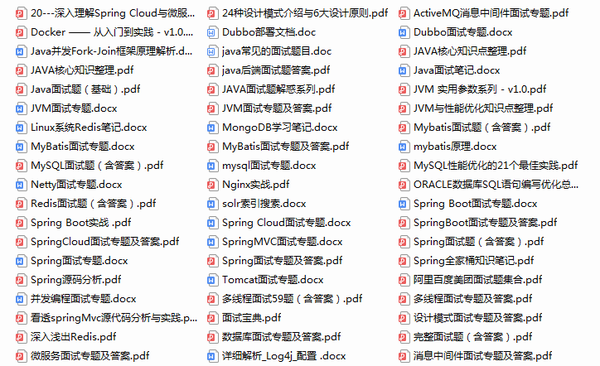MySQL安装教程(Windows安装MySQL)
目录
一.进入MySQL官网下载安装
二. 配置并初始化MySQL
三.配置环境变量
四.检验安装
一.进入MySQL官网下载安装
进入Mysql官网MySQL
点击DOWNLOADS下拉页面点击红框内容
跳转页面后点击红框
下载后并解压到目标文件夹(一定要记住路径)
二. 配置并初始化MySQL
首先创建一个txt文档,并复制如下代码
其中安装目录需更改为你所下载的目录
存放目录需改为事先新建好的data文件夹目录
[mysqld] # 设置3306端口 port=3306 # 设置mysql的安装目录 basedir=D:\mysql-8.0.26-winx64 # 设置mysql数据库的数据的存放目录 datadir=D:\mysql-8.0.26-winx64\data # 允许最大连接数 max_connections=200 # 允许连接失败的次数。 max_connect_errors=10 # 服务端使用的字符集默认为utf8mb4 character-set-server=utf8mb4 # 创建新表时将使用的默认存储引擎 default-storage-engine=INNODB # 默认使用“mysql_native_password”插件认证 #mysql_native_password default_authentication_plugin=mysql_native_password [mysql] # 设置mysql客户端默认字符集 default-character-set=utf8mb4 [client] # 设置mysql客户端连接服务端时默认使用的端口 port=3306 default-character-set=utf8mb4
再将文档另存为更改格式
文件名改为my.ini
保存类型改为所有文件
保存后效果
使用管理员身份运行cmd
打开后首先输入D:(记住加冒号) 从C盘到其他盘必须先转到其他盘以后才能使用cd命令
再输入
cd D:\mysql-8.0.26-winx64\mysql-8.0.26-winx64\bin(bin文件的路径)
在MySQL目录下的bin目录下输入
mysqld --initialize --console
运行结束后记住root@localhost:之后的密码后面会用
随后开启MySQL服务并修改密码
接着输入 mysqld --install
出现红线字样即安装成功
再输入
net start mysql
启动MySQL
再输入
mysql -uroot -p
此时输入刚才保存的密码粘贴到命令台上
输入正确密码后我们输入
ALTER USER 'root'@'localhost' IDENTIFIED BY '你想改新的密码';
更改后来到最后一步
三.配置环境变量
打开控制面板找到高级系统设置并打开环境变量
打开后点击新建
如图填写
随后在系统变量中找到path点击编辑,再点击新建加入一下字样
%MYSQL_HOME%\bin%MYSQL_HOME%
这样就完成了安装与配置,接下来检验是否安装成功
四.检验安装
如上面的步骤打开cmd输入cd 空格 自己的bin文件路径,再输入mysql -h localhost -u root -p登录数据库,再输入数据库密码,查看信息。
输入 status 命令可以查看 MySQL的 版本信息,说明安装成功
感觉浏览❤❤❤
最后给大家分享Spring系列的学习笔记和面试题,包含spring面试题、spring cloud面试题、spring boot面试题、spring教程笔记、spring boot教程笔记、最新阿里巴巴开发手册(63页PDF总结)、2022年Java面试手册。一共整理了1184页PDF文档。私博主(777)祝大家更上一层楼!!!
原文出处:
https://blog.csdn.net/weixin_52270997/article/details/120066948?