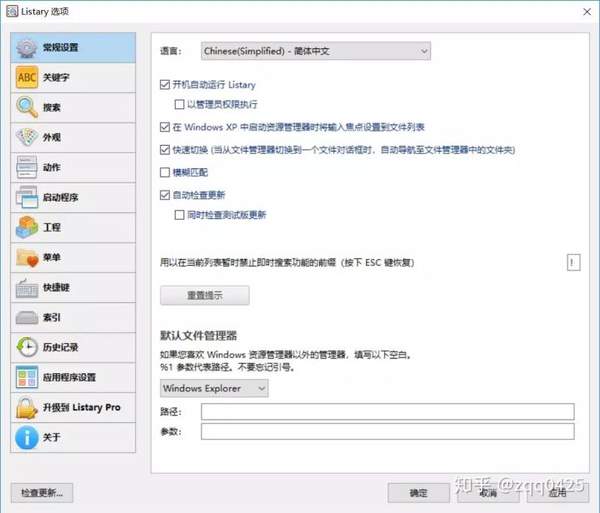listlessly怎么读(listary怎么用)
来源:内容转载自微信公众号[Ai呦不错哦],谢谢。
点一下,不要钱,教程学会当大佬。
哈喽,大家好,我是你们亲爱的Z叔。
前一段时间,Z叔为大家分享了一款Windows桌面搜索引擎的工具-Everything,然而今天Z叔逛B站时,无意间看到了一款与之雷同的工具,并随之下载尝试使用了一番,感觉这款工具,不仅包含了Everything的主要功能,同时还拥有自己的特色,相信这款软件,小伙伴很多人都听过-Listary。下面Z叔就和大家一起看看这款工具。
基本介绍
Listary是一款用于Windows的文件名定位/搜索辅助软件。它为Windows传统低效的文件打开/保存对话框提供了便捷、人性化的文件(夹)定位方式,同时改善了常见文件管理器中文件夹切换的效率。
主要功能
随打即找 无需目标文件/文件夹的完整名称,只需根据自己的记忆输入,无论是文件名的前缀、后缀或其他任意部分,结果即时呈现。在大量文件中寻找某个文件或寻找很久以前名称以及已模糊的文件时,很有用。
磁盘搜索 Listary使用了与Everything类似的原理,因此可快速访问磁盘中各个角落的文件,无论硬盘多大、文件在多深的目录。这种特性非常适合于如今大容量硬盘、系统中常常包含几十上百万甚至更多文件的情况。
快速切换 在文件管理器或文件打开/保存对话框中浏览时,可直接跳到任何文件夹,无论它们在其他驱动器或哪个位置
收藏和历史 可收藏文件夹及自动保存文件夹访问历史,通过Listary工具栏快速访问收藏文件夹、资源管理器中的最近文件夹和最近打开的文件。
智能命令 包括了许多有用命令的集合,只需使用按键或单键点击鼠标即可访问,如打开命令行(以当前路径)、复制当前文件夹、显示隐藏文件等。提供了比资源管理器处理文件更好的方式。这里定义了许多快捷键供快速访问,用户也可根据情况自定义。
随心访问 可在任意位置、通过各种方式快速访问文件和文件夹,如在桌面、文件管理器、打开/保存对话框的空白处双击鼠标左键或点击中键打开菜单,或通过热键调用菜单。
项目管理 将频繁访问的文件夹添加到项目(即设置访问关键字)后,可在任何位置通过该关键字搜索该文件夹及其子文件夹中的所有内容。这样排除了未使用关键字限定文件夹进行搜索时得到的许多无关结果。
快捷操作 在选择文件/文件夹后按右方向键,即可像搜索文件那样快捷定位并执行上下文菜单中的各种操作。在该菜单中除了包含资源管理器上下文菜单中的功能外,还包含了许多常用的默认命令,如打开文件或复制路径等。
模糊导航 无需记得文件名中空格位置、甚至不输入空格或仅输入文件名的几个残缺部分,如搜索“photoshop”时输入“ptshp”;或在“My Listary”及其子文件夹中搜索“readme”文件时输入“Listaryreadme”。
极速体验 媲美Everything的速度,索引和搜索过程执行非常快速(几乎无法察觉)、占用资源低,同时能实时更新搜索结果。
渐进式搜索 输入文件名的一部分后,若结果较多,则可按空格后接着输入文件名的另一部分,此时会在已有结果中搜索。便于快速定位。
智能排序 自动记忆输入过的搜索关键字,并根据搜索历史对结果排序,因此使用越多,结果越准确。
键盘化操作 几乎所有操作都可通过键盘完成,例如选择文件后按右方向键将出现操作菜单,此时可像定位文件一样定位命令来执行操作。
拼音首字母支持 可使用文件名汉字的拼音首字母定位,且同样可应用于过滤命令,这是中文用户的一大福音。
许多用户都将Listary与Everything进行比较甚至视为同类软件,实际上从前面的功能说明可以看出它们除了创建索引的方法相似外,实际上几乎没有共同点。例如两者的定位:Everything的定位为替代传统的本地搜索工具,如Google桌面,Listary则为基于搜索的文件定位与操作和文件夹切换辅助工具。
好了,今天分享的内容就到这里了。
记住,我是Z叔
不定期的分享电脑工具
使用小技巧以及短视频
获取安装包
后台发送:191213
即可