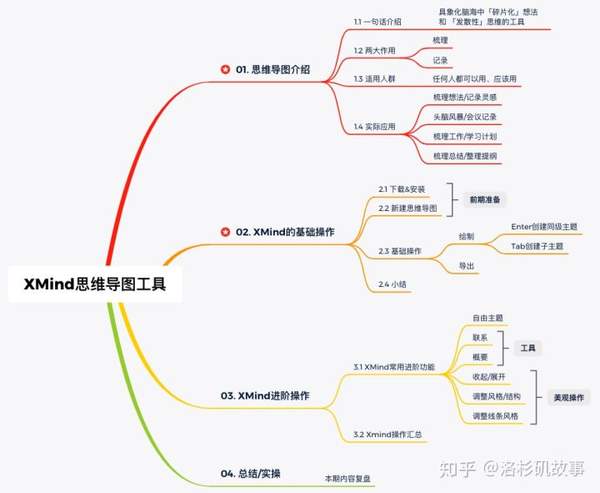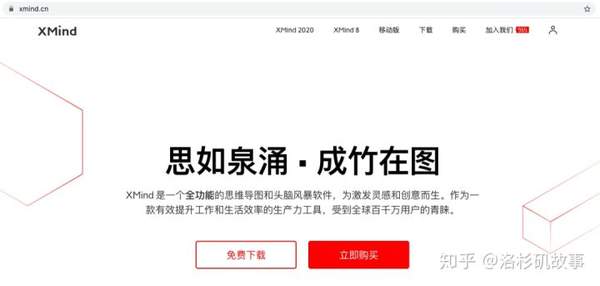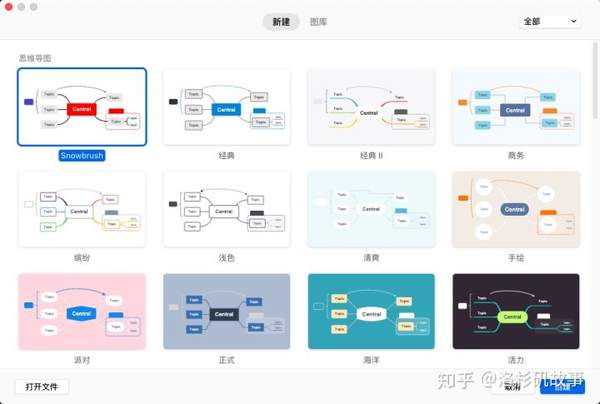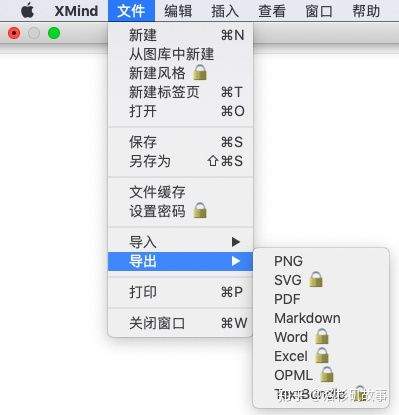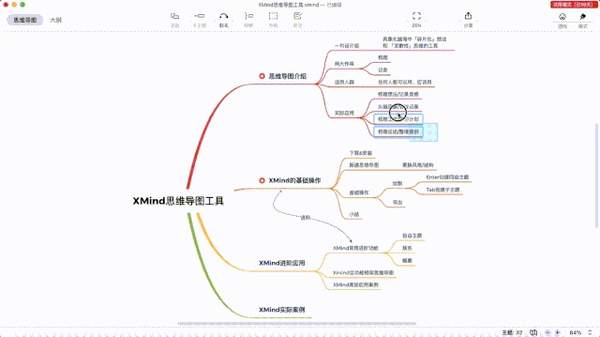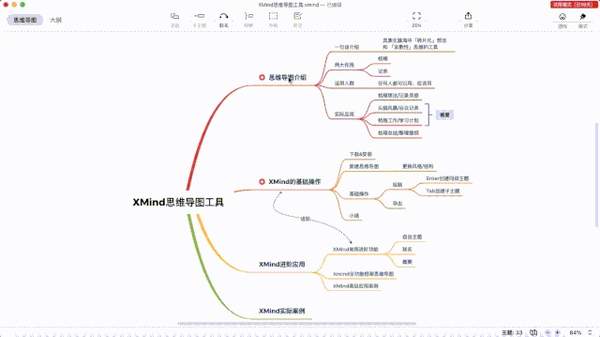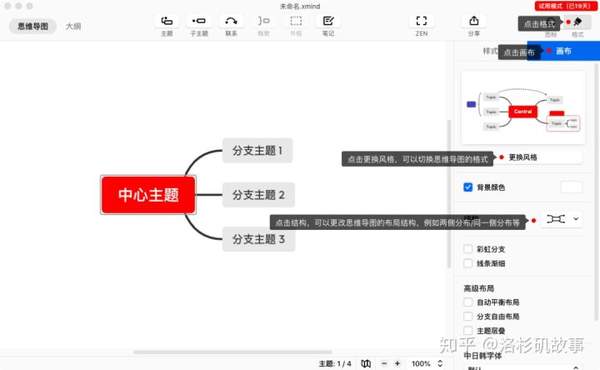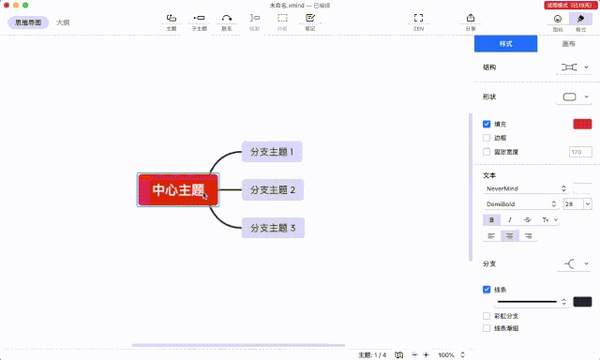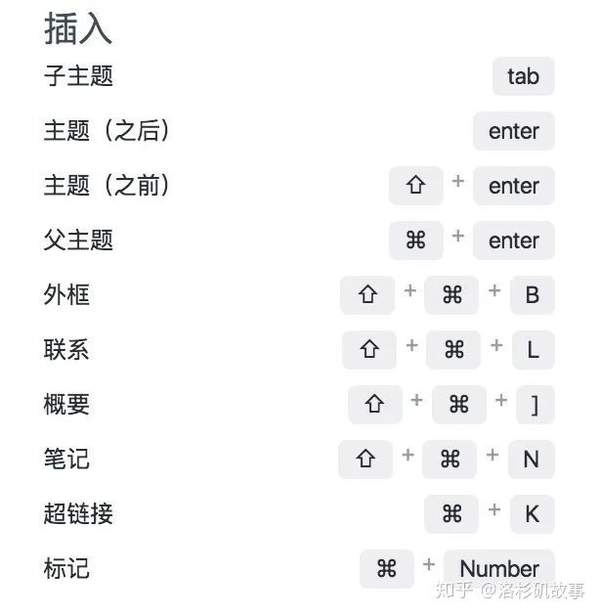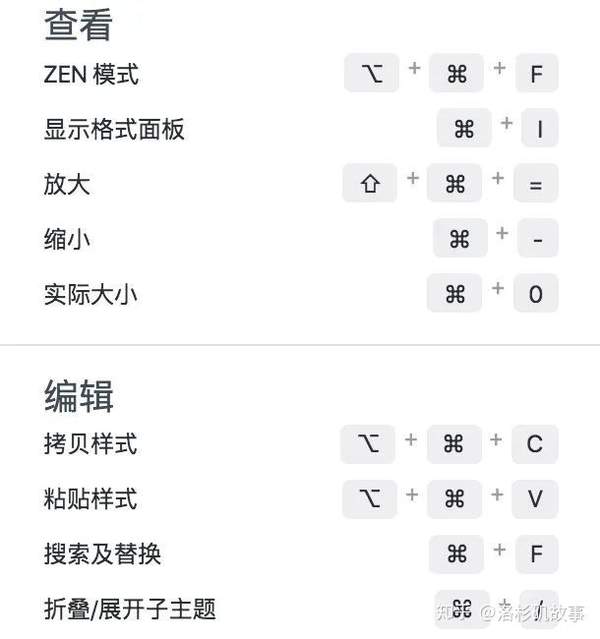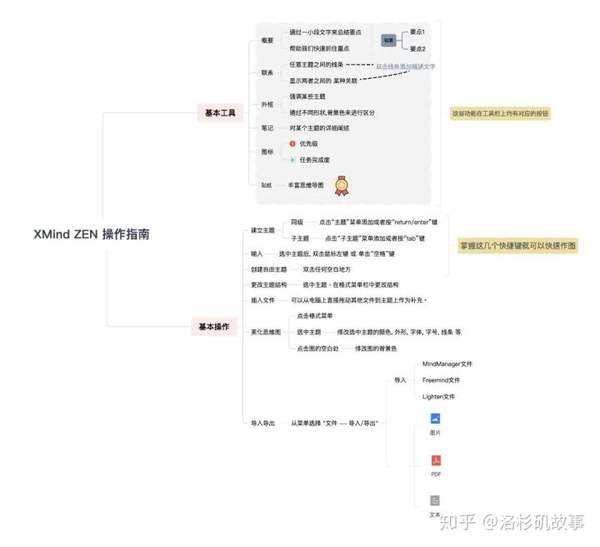思维导图工具软件有哪些(思维导图软件怎么用)
这是能力模型填充系列与你的 第1次 见面
一、 前言
如果你感觉自己 学习效率低 / 思维混乱 / 叙事没有逻辑 / 条理不清晰 / 不善于总结...
你可以用思维导图帮你解决这些问题,XMind是一个简洁高效易上手的思维导图工具,也是产品经理必备的技能之一。
我用思维导图将XMind的操作分为了基础和进阶两个部分,学会了基础操作就可以完成思维导图的制作。如果感兴趣可以再深入学习进阶部分,并完成最后的总结复盘实操:
二、 思维导图介绍
全球约有6亿人在使用思维导图,而XMind是所有思维导图工具中最为知名的一款。
▌2.1 一句话介绍
思维导图是帮助你具象化脑海中「碎片化想法」和「发散性思维」的工具。
▌2.2 两大作用
思维导图的两大作用是梳理和记录。
在你灵感迸发或进行头脑风暴的时候,思维导图可以帮助你细化脑海中的想法、形成关键词记录;
当你对某些书籍、学习内容、工作内容进行总结复盘,思维导图可以利用图像帮你再一次加深记忆。
▌2.3 适用人群
放射性思考是人类大脑的自然思考方式,所以任何人都可以用、应该用思维导图将思维形象化,提升学习效率及创新思维能力。
▌2.4 实际应用
思维导图的实际应用包括:
⚬ 整理知识架构体系(比如产品经理能力模型)
⚬ 梳理想法,记录灵感
⚬ 头脑风暴会议记录
⚬ 梳理学习或工作目标
⚬ 制定计划或待办事项清单
⚬ 整理文章或书籍的提纲
⚬ 对已完成事项进行总结复盘
⚬ 整理公司组织架构或人脉关系
⚬ 旅游出行计划
...
三、XMind的基础操作
这部分将介绍:
3.1 XMind下载与安装简介
3.2 新建思维导图
3.3 思维导图基础操作:绘制和导出
2.4 小结
▌3.1 下载&安装
百度搜索XMind进入XMind官网首页,点击免费下载即可,XMind的免费版本已经够绝大多数人正常使用了。
收费版本的增值功能并没有达到令人惊喜的感觉,而且收费较高,如果你愿意付费支持,可以点击立即购买。
▌3.2 新建思维导图
安装完成后打开XMind软件,选择你喜欢的格式创建新文件即可,格式在绘制过程中也是可以灵活调整的,所以不必担心选错格式(详见3.1进阶操作):
▌3.3 基础操作
⚬ 绘制
Xmind的基础操作其实非常简单,简单到你只需要记住两个键:Tab键横向拓展,创建子主题;Enter键竖向拓展,创建同级主题。
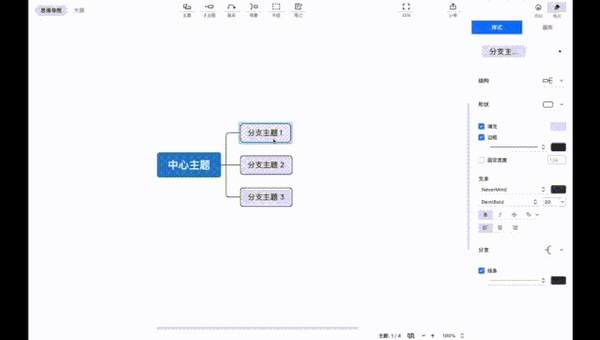
(动图看不了可以进入微信查看完整文章)
双击即可输入文字。另外,如果你想调整主题或分支在图中的位置(比如所有分支主题全都排列在右边),只需要用鼠标拖放到合适位置即可。
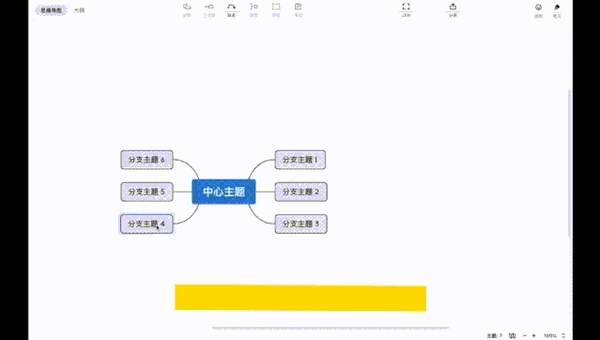
(动图看不了可以进入微信查看完整文章)
⚬ 导出
需要导出思维导图的图片格式时,可以到左上方菜单中选择导出:
这里需要注意一点,导出来的图片是不可以编辑的,如果需要转发给其他人编辑,那你可以直接保存.xmind文件并转发即可,这样就可以用XMind打开再次编辑。
▌3.4 小结
XMind最常用的4点绘制操作:输入、同级主题、子主题、拖放,不夸张地说,这4个操作就覆盖了90%以上的使用场景。简单到极致就是效率工具的本质。
四、XMind的进阶操作
和PPT、Word、Excel一样,XMind也有很多进阶技巧等你挖掘。本段将介绍:
4.1 一些常用的进阶操作
4.2 XMind全部操作汇总
▌4.1 常用进阶操作
⚬ 自由主题:独立于中心主题、分支主题外的主题。双击空白处即可创建自由主题
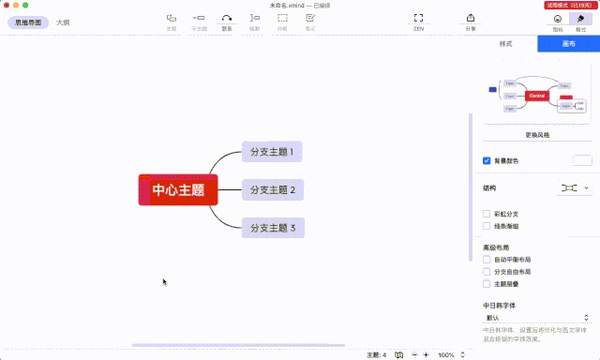
(动图看不了可以进入微信-产品周纪查看完整文章)
⚬ 联系:任意两个主题之间表示关系的连接线(可在线上添加文字描述)。
先点击某个主题,再点上方菜单栏中的联系,指向另一个目标主题即可建立联系,双击连接线可以输入文字:

(动图看不了可以进入微信-产品周纪查看完整文章)
⚬ 概要:用于总结概括。长按鼠标选中多个主题后,点击上方菜单栏的概要即可生成,可调整上下范围:
⚬ 收起/展开:点击节点的-号或 号,可以收起或展开节点下的全部子主题
⚬ 调整风格/结构:点击右上角格式,可以进行风格/结构的调整
点击图片查看详细操作
⚬ 调整线条风格:点击“格式”菜单,在“样式”中可以修改线形、颜色等等
⚬ MacOS下的快捷键大全
▌4.2 XMind操作汇总
以下是XMind思维导图的全部操作汇总,来源于XMind官方,对XMind的使用有疑问时,可以对照下方指南:
五、总结
最后,建议大家使用XMind软件进行实际操作,内容选题可以是:本期内容的复盘总结 或 XMind的操作梳理。
请先回忆一下本期内容,尝试写出初步的思维导图,对有疑问的地方进行记录,最后复看内容,将之前的疑问补充完整,相信你能很快将XMind思维导图技能融会贯通。
记住,思维导图只是一个工具,让工具辅助你的想象力,而不要被工具所限制。
一
Thank You!
@ 产品周纪(微信) 丨2020.05.02