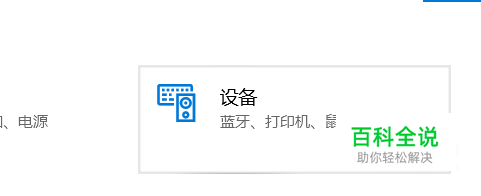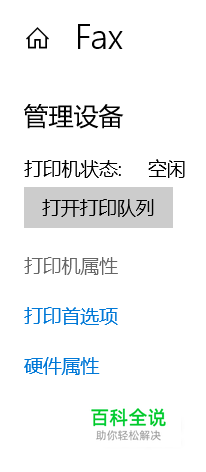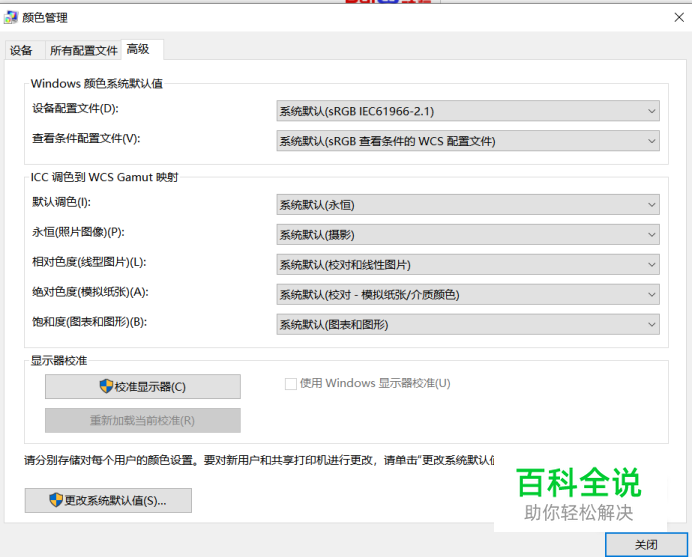windows照片查看器无法显示此图片 因为内存不足
当我们使用Win10照片查看器查看图片时,可能会弹出“无法显示此图片”的提示,当出现内存不足而导致这样的情况时,我们怎么来操作呢?
一.修改临时文件保存位置:
- 01
选择电脑桌面上的“此电脑”,然后右击,选择“属性”。

- 02
在弹出的页面左边选择“高级系统设置”。

- 03
点击“高级”——“环境变量”。

- 04
在弹出的窗口选择"Tmp",然后点击下面的“编辑”选项。

- 05
接下来将“变量值”修改为剩余空间比较大的硬盘就行了。

- 06
总结: 1、打开Windows10的系统属性窗口 2、点击高级窗口的环境变量的按钮 3、设置好Tmp临时文件的保存位置
二.设置打印机的设备配置文件
- 01
在Win10电脑桌面,右击屏幕左下角的“开始”图标,并选择“设置”。

- 02
加下来在弹出的页面中选择”设备“的图标。
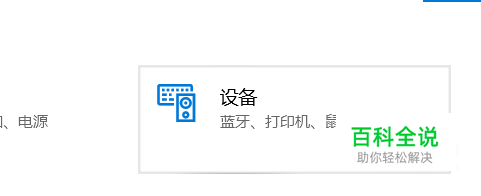
- 03
然后点击“打印机和扫描仪”,并在右侧找到要进行设置的打印机,点击“管理”。
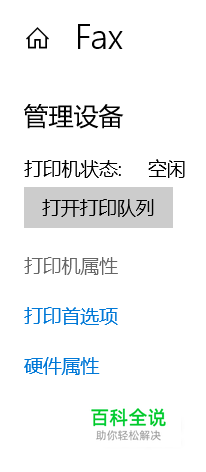
- 04
再点击”“打印机属性”。

- 05
选择属性窗口,点击“颜色管理”的选项卡。
- 06
在“颜色管理窗口”下,选择“颜色管理”按钮。

- 07
最后,点击高级选项卡,找到设备配置文件的下拉按钮,点击并设置为“系统默认”就成功了。
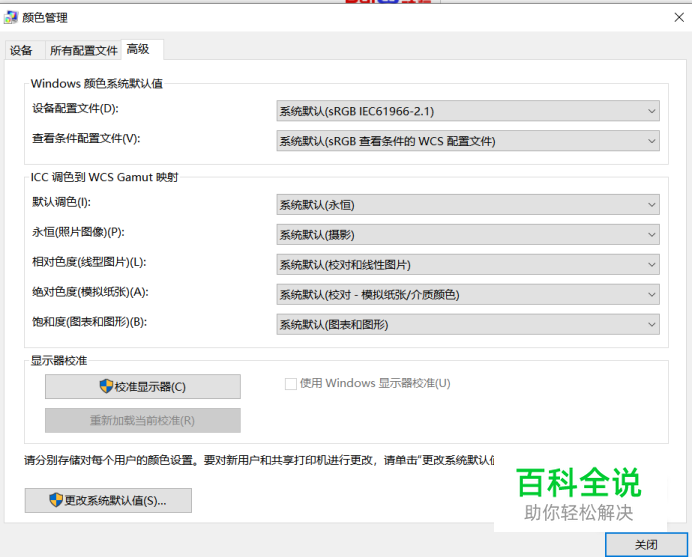
- 08
总结: 1、打开Windows10设置窗口。 2、找到要管理打印机点管理按钮。 3、打印机属性窗口设置颜色为默认值。
赞 (0)