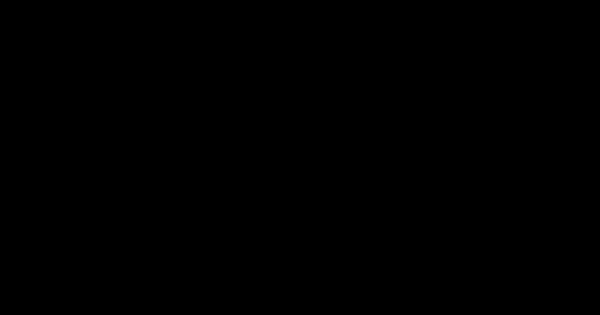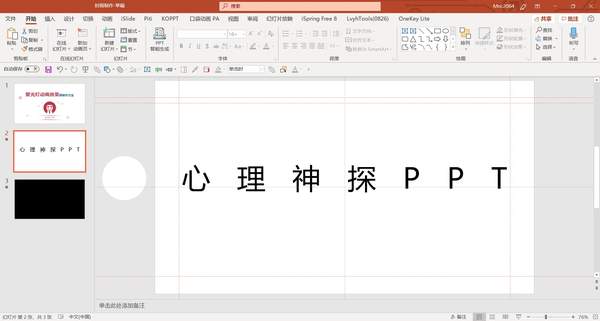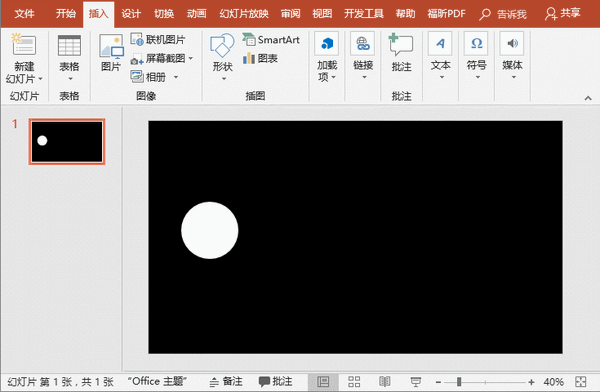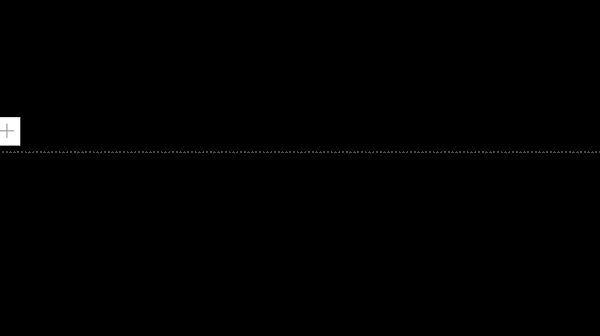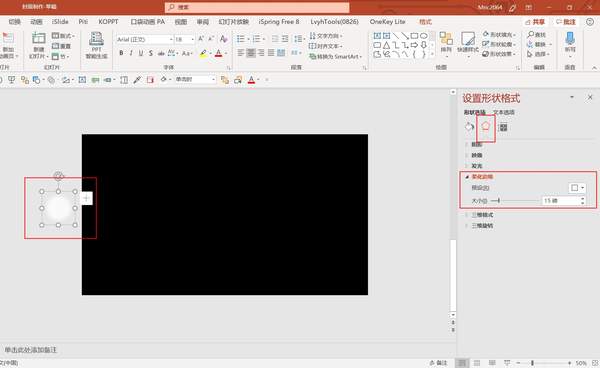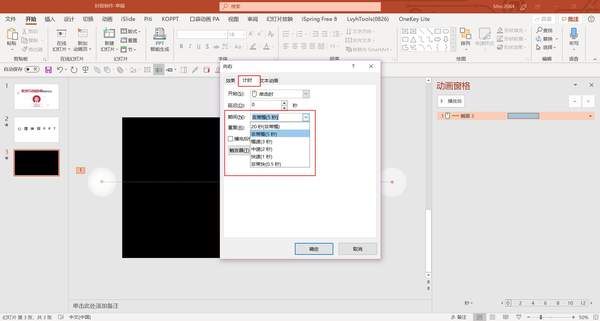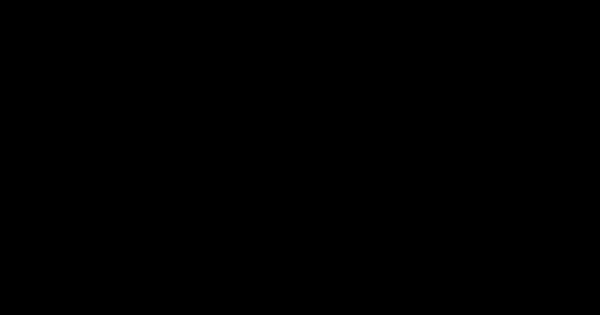ppt聚光灯效果怎么做(ppt给图片加聚光灯动画)
身在职场绝大多数人都会用到PPT,因此,很多人觉得PPT很简单,简单到人人都会。但是,要做好,做得惊艳众人,对很多PPT小白来说,必须要下一番功夫。就比如,我们今天要给大家介绍的聚光灯动画效果。
打开百度App,看更多图片
很多人都看到过聚光灯打在某人或某物上的效果,周围一片黑暗(被隐藏),只有聚焦那一处光亮(显示),突显当前焦点内容,给人一种炫酷又神秘的感觉。
那么,如果我们想在PPT中对某个对象做出聚光灯的效果,能否实现呢?当然是可以的。
先看一下效果:
下面一起来看看具体操作方法:
(1)添加文字。插入一个文本框,并输入文字,可根据需要设置文本字体、颜色等格式。
(2)填充背景。在页面空白处单击鼠标右键,在弹出的快捷菜单中选择“设置背景格式”。在打开的任务窗格中选中“纯色填充”单选项,然后设置背景颜色为“黑色”。
(3)绘制形状。点击【插入】-【形状】按钮,选择“圆形”。按住【Shift】键绘制添加一个正圆形形状,然后设置填充颜色为“白色”,轮廓为“无”。
(4)设置动画。选中正圆形,点击【动画】-【高级动画】-【添加动画】按钮,在弹出的菜单中的“动作路径”栏中选择“直线”路径。然后调整末端路径到右侧的最后一个文字上。
(5)选择圆形路径,单击鼠标右键,在弹出的快捷菜单中选择“置于底层”命令,将路径动画下移一层。
(6)此时,我们点击右上角的“预览”按钮,即可查看效果。
调整圆形为白色渐变不透明的效果:
从上面的效果中你会发现,动画移动的速度比较快,导致中间文字聚焦时间不长,怎么办?
我们可以点击【动画】-【高级动画】-【动画窗格】按钮,在打开的任务窗格中单击动画右侧的下拉三角按钮,在弹出的菜单中选择“计时”选项。
打开“向下”对话框,选择“计时”选项卡,在“期间”下拉列表中选择动画放映时的整度,这里我们选择非常慢(5秒),单击“确定”按钮。
此时,我们再来查看一下效果。
怎么样,非常简单吧!轻松几步实现聚光灯效果!