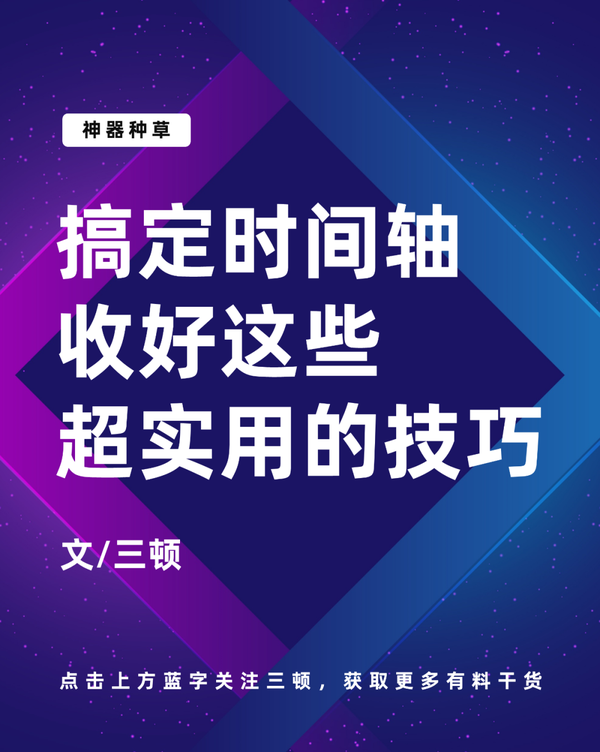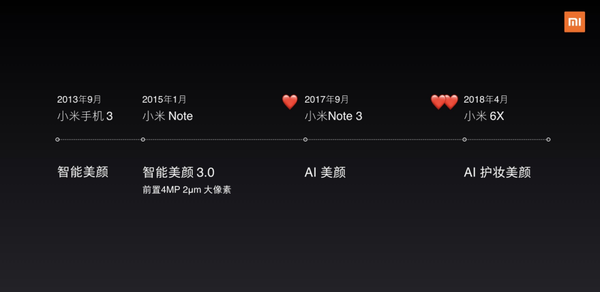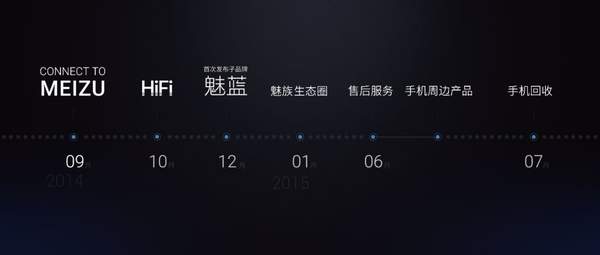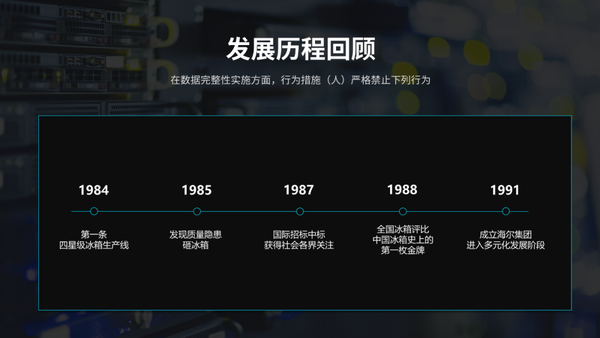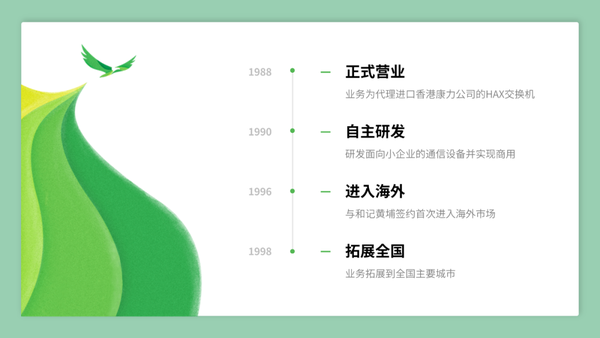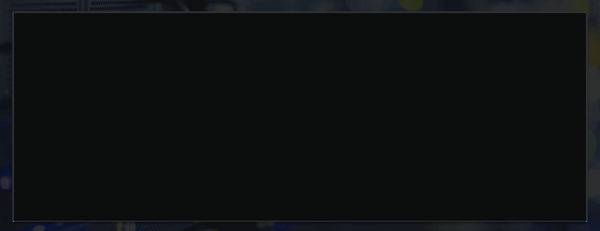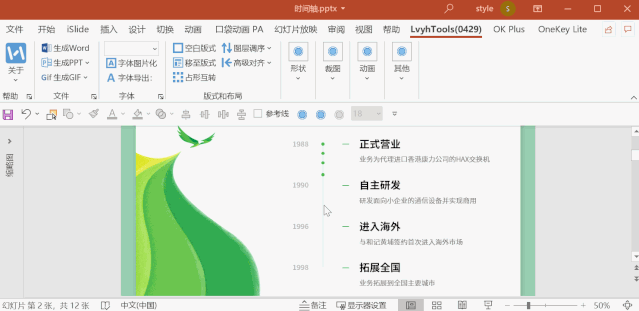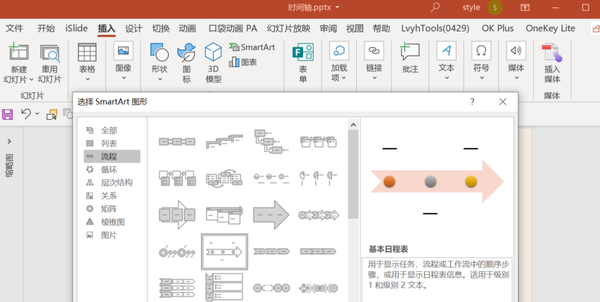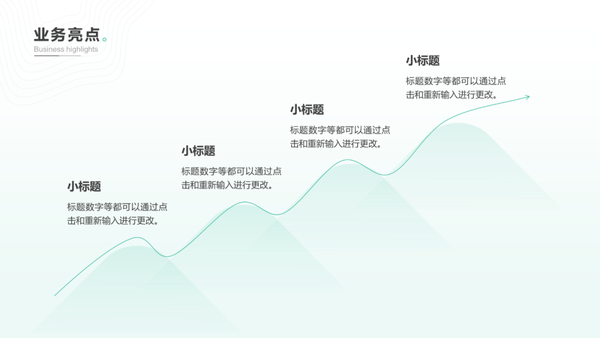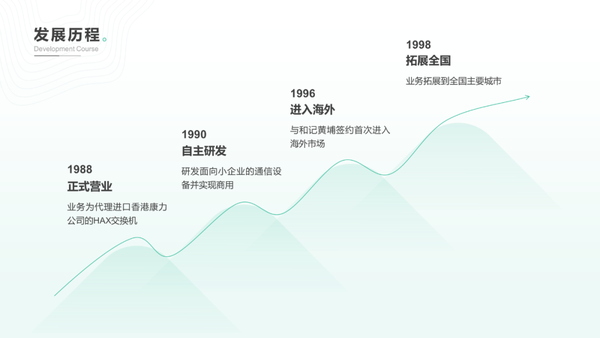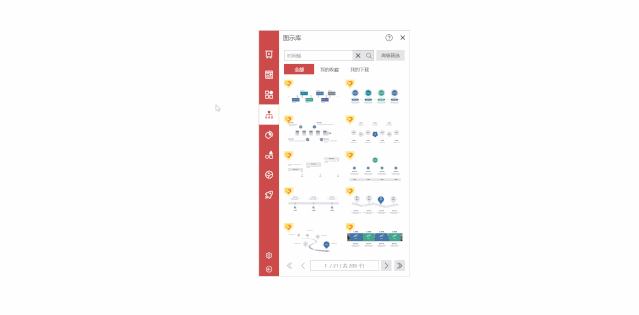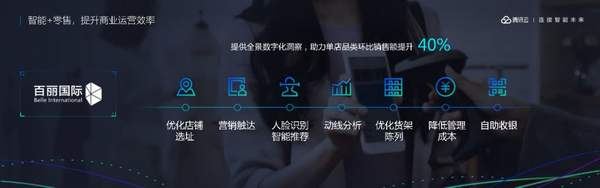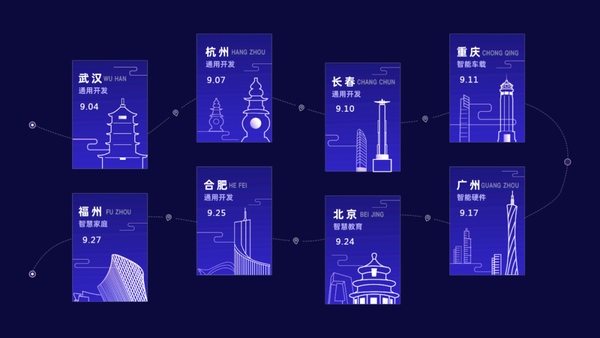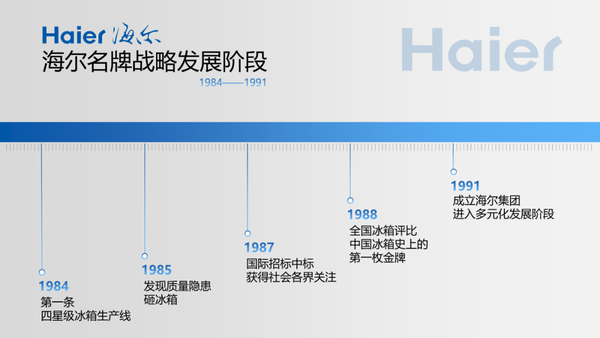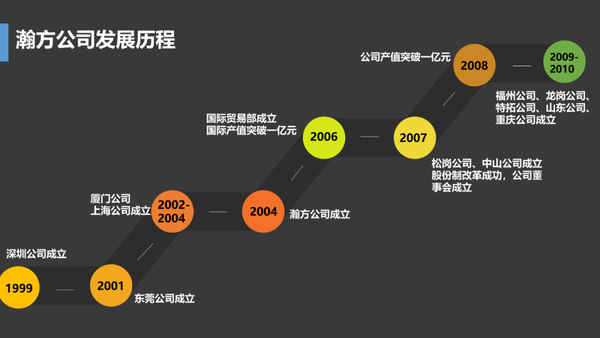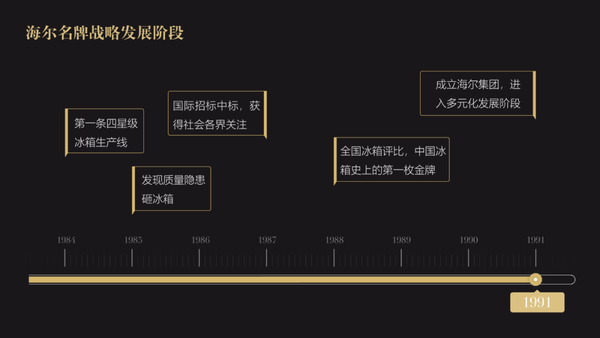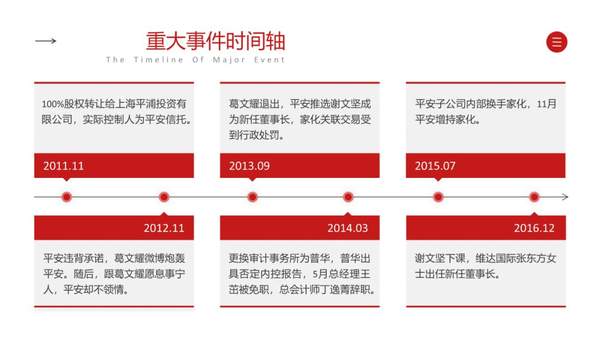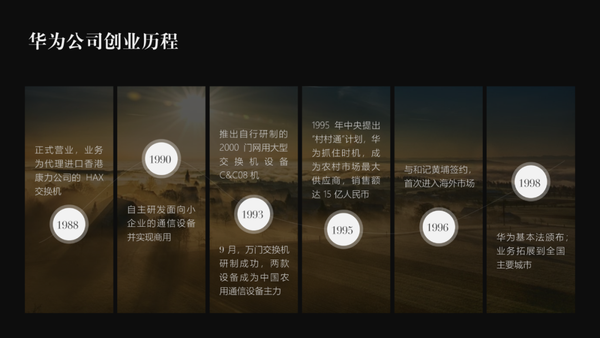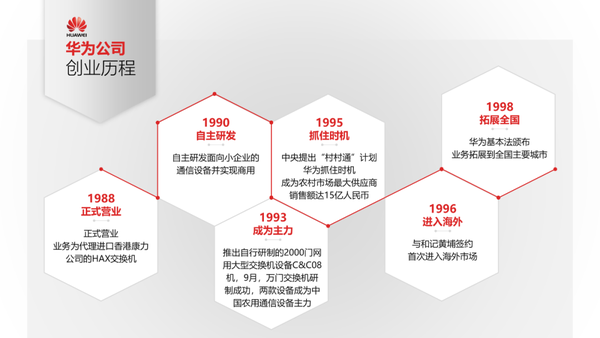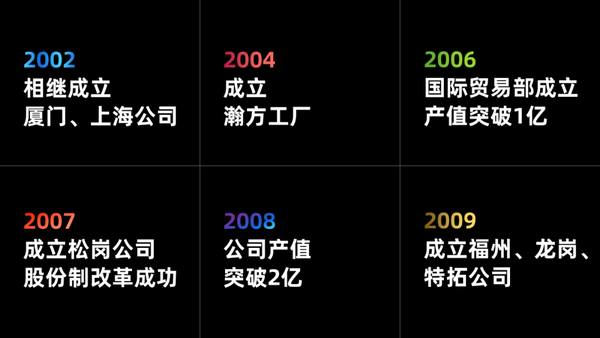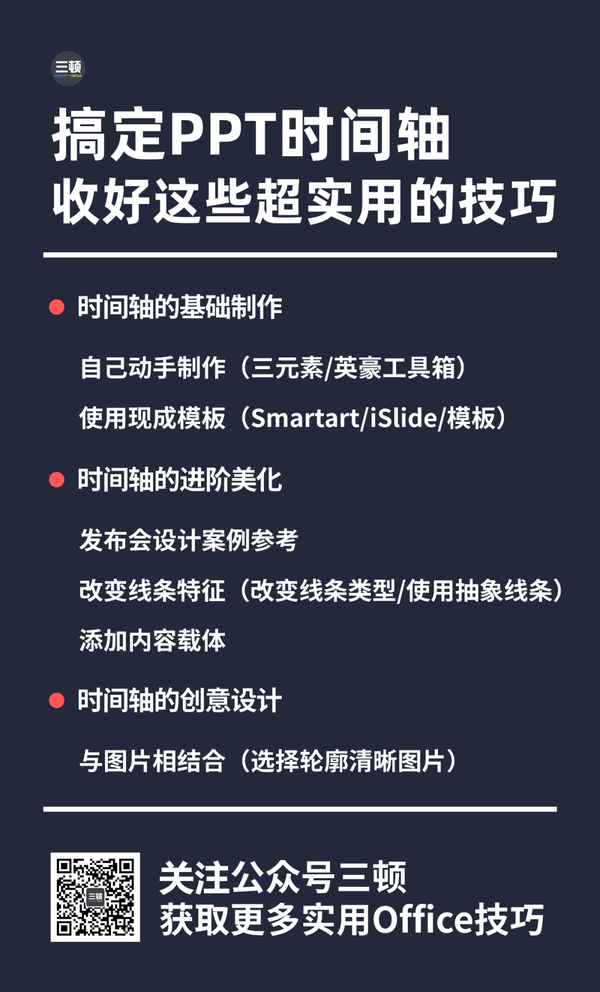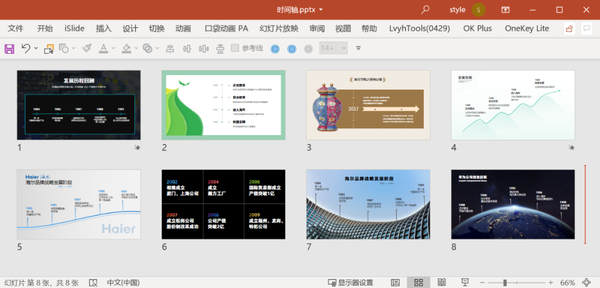PPT怎么做时间轴(PPT里的时间轴怎么制作)
好多PPT都会用到时间轴!
它可以用来呈现公司或是各种事件的发展历程、显示某一天的时间安排。那具体在PPT中,时间轴页面该如何制作呢?这篇文章和大家具体的聊一聊。
时间轴的基础制作
自己动手制作
很多发布会PPT中都会用到时间轴设计:
在日常制作过程中,你可以借鉴采用横向的设计:
也可以尝试纵向的时间轴:
而像这些常规的时间轴,制作起来一点都不复杂!拆解一下,就是点、线与文字三者的结合。
第一步添加线条,第二步添加节点,第三步添加文字,时间轴立马搞定:
整个过程中非要说比较复杂的,是在时间轴上添加一个个时间点。我们需要保证点与点之间等距,每次都要逐个手动调整。
教你一招可以效率翻倍的秘籍!使用英豪工具箱这个PPT插件中的沿线分布功能,选中线条再选中一个个圆点,立马就能完成等距分布:
而时间轴文字内容的等距分布,则是可以使用PPT自带的对齐功能。用好这两个小技巧,几十秒就能搞定一个时间轴。
使用现成模板
如果你懒得自己动手制作时间轴,还有好多现成的模板可以供你使用!
比如PPT自带的Smartart功能,里面就有好多时间轴图示,可以直接套用。
准备好文字内容,挑一个合适的图示,添加后修改配色及字体,同样三步搞定:
再比如像OfficePlus这样的模板网站,提供的模板中就有不错的时间轴样式,搜索一下,替换文字就能使用。
除此之外,给大家推荐过的iSlide插件,里面也提供了好多时间轴样式,直接点击插入,修改文字就能使用。
时间轴的进阶美化
前面给大家分享的是时间轴的常规做法,你可以自己添加点线文字,也可以选择套用现成的模板。而在这些做法的基础上,还有好多进阶美化技巧。
是的,在常规时间轴的基础上,很多发布会PPT的时间轴页就有做过美化。它们的做法是,改变时间轴的线条、时间点以及内容这三个元素的呈现效果。
改变线条特征
我们可以采用类似的做法,从线条入手,对线条元素进行调整美化。
除了简单的修改配色外,可以改变线条的类型,使用曲线或是不规则线条来充当时间轴:
也可以将线条这个概念抽象出来,用其他生活化的元素替代。像@小鬼制作的这个案例,就是用刻度线的样式替换了线条:
比如@vivian的作品,是将时间轴做成了公路的样式:
再比如比如@煜鵬制作的这个案例,则是采用了一个进度条效果,是不是都还不错?
添加内容载体
我们也可以从内容部分入手,为内容添加衬底或是合适的载体。
最基础的做法,是给时间轴上每一个内容都添加上相同的矩形作为衬底。
▼ 作者:玉米不黄
进一步的做法,可以对承载内容的矩形进行美化,进行图片效果添加等操作。
▼ 作者:煜鵬
打开脑洞,承载内容也不一定只用矩形。不妨试试用六边形、圆形这样的样式,一定能惊喜到你。
▼ 作者:小鬼
打破传统的框架,我们甚至可以去掉线条和时间点的束缚,单纯保留内容及形状,是不是也还不错?
以上是三顿从线条和内容两部分给大家分享的一些进阶美化思路,那调整时间点又能创造出什么样的设计呢?大家不妨可以自己动手尝试一下。
时间轴的创意设计
最后,三顿忍不住还想给你分享一个有关时间轴的万能套路!不仅颜值高、创意足,而且制作起来并不复杂!
简单来说,这个套路就是把时间轴和图片相结合!所选的图片可以是山脉、地形,我们可以把时间轴和山的轮廓相结合。
▼ 作者:煜鹏
也可以是现代化的建筑元素,我们可以把时间轴和建筑的轮廓相结合。
▼ 作者:诺壹乔
▼ 作者:可爱的三顿
同样,也可以与星球这类本身非常大气的图片结合,用星球的轮廓替代原本的时间线。
是不是都还不错?这个套路无需多复杂的操作,而关键是要找到带有清晰轮廓的风景、建筑类的图片,按着图片中的轮廓添加时间轴,立马逼格十足!
好了,赶快收好这些超实用的PPT时间轴制作技巧吧:
方便大家动手练习,文章中用到的部分案例源文件和部分图片参考,三顿也给大家做了打包:
第二步:在公众号回复【时间轴】即可获取
当然不点在看也能获取,但是写稿不易,如果觉得有用,希望你能小小支持和鼓励一下三顿哦~
推荐9款少有人知的翻译神器
打包向你分享一大波可商用字体
收好这套超5万人在学的PPT课程!