怎么用极速PDF编辑器对文章内容进行查找替换?
极速PDF编辑器作为我们常用的编辑软件之一,人们发现有时候需要修改文档时,需要通过【关键字查找】快速定位内容,或者替换某一些内容时,在工具栏找不到相关操作工具,是软件没有查找或替换功能吗?下面小编就讲解一下用极速PDF编辑器如何进行查找替换的操作。
具体如下:
1. 首先,打开极速PDF编辑器,点击左上角的【打开】,打开需要修改的文档,然后我们发现在工具栏界面找不到查找或替换的工具,不过我们可以直接使用快捷键“Ctrl F”,就能打开【查找】设置的窗口。
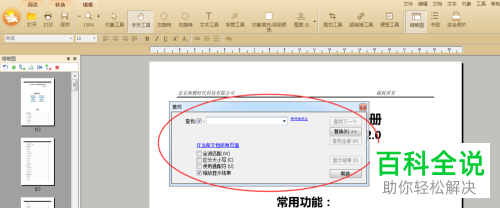
2. 然后,我们在【查找】输入框输入需要查找的内容(如果之前查找过,可以点击图中箭头指向的【右侧下拉菜单】查看并快速选择);如果需要对字体、字号、填充等进行修改,点击右侧的蓝色字体的【字符格式化】会弹出【查找格式】设置的窗口,最后点击【确认】。
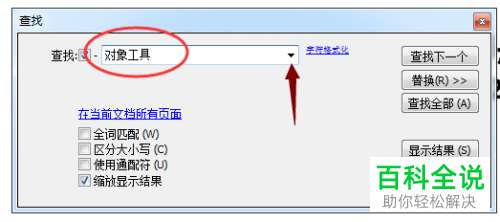
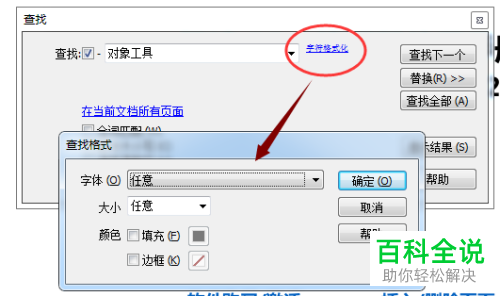
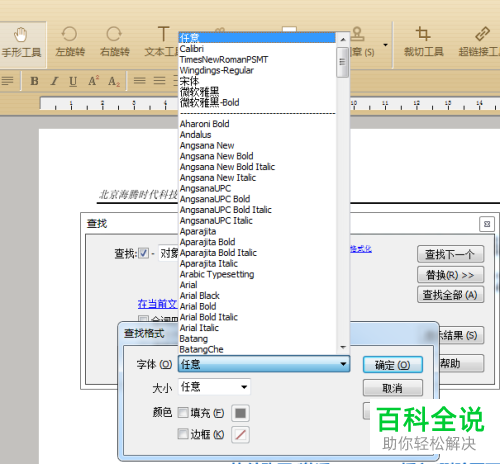
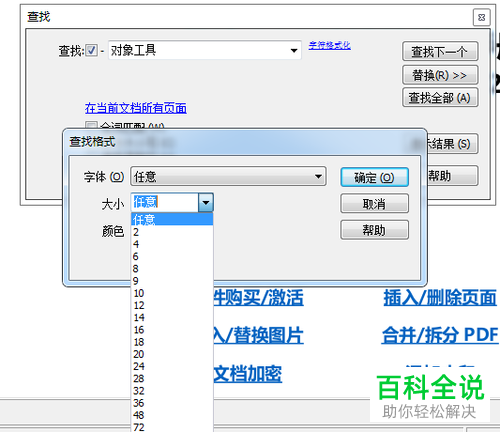
3. 鼠标点击在图中圈出的【在当前文档所有页面】这一蓝色字体,可参考下面图片中,修改搜索内容的页面范围,根据需求进行相应设置后,点击【确认】按钮。(不进行这一步操作的话,默认的是搜索整个文档所有页面)
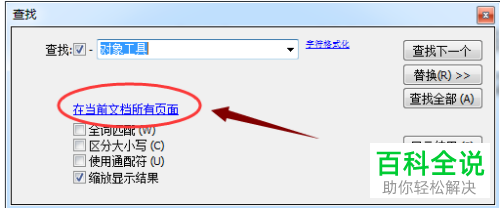
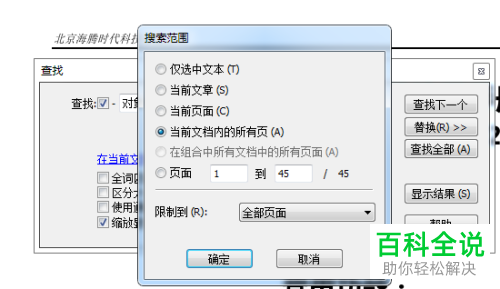
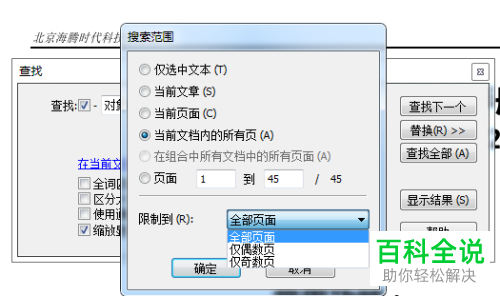
4. 最后,还可以进行关键词更精准的匹配设置,在图中圈出的部分中,可根据需求单击勾选“全词匹配”或”区分大小写”或”使用通配符”等,(可以同时勾选多项,也可以全部不选),设置完成后,点击键盘上的【enter】开始查找,或者鼠标点击窗口右侧“查找下一个”或“查找全部”。然后页面会自动跳转,并将查找的关键字黑色高亮显示。
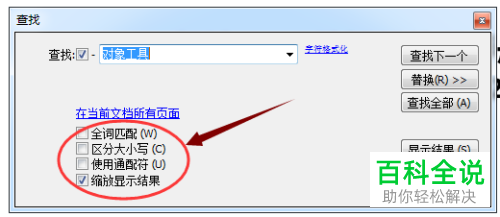
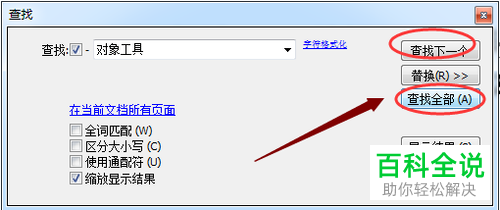
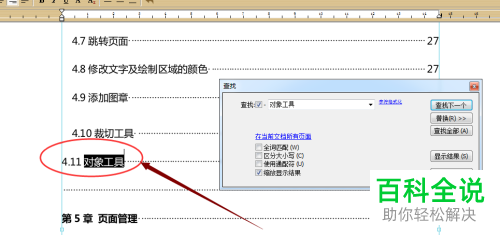
5. 如果要进行替换,使用快捷键“Ctrl F”出现查找窗口后,对于输入内容的操作与查找类似,点击圈出的【替换】按钮,就进行了内容的替换。
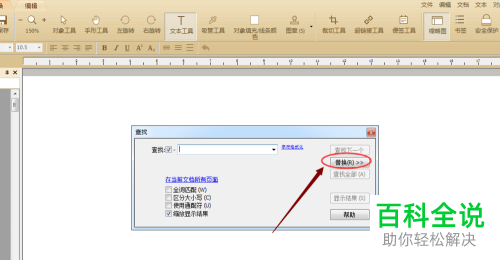
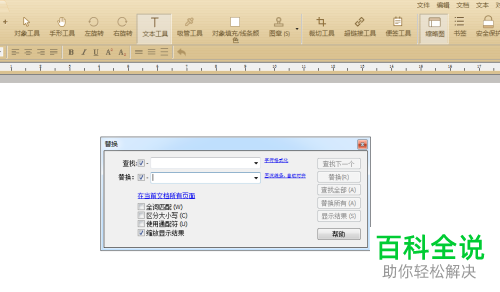
6.如果进行替换格式的更改,在查找和替换输入框中输入需要替换的文字,点击【替换】输入框后的蓝色字体【回流线条,自动对齐】,弹出【替换格式】设置窗口,可对替换后的文本格式进行相应的修改设置,点击【确认】按钮即就设置成功了。
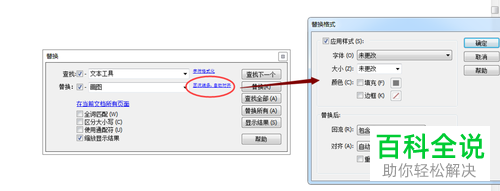
7. 最后,如果需要对进行替换的页面范围进行相应设置,可以单击圈出的蓝色字体【在当前文档所有页面】可弹出“搜索页面”窗口,进行设置;如果需要全文档搜索并替换,可以直接点击图中圈出的【替换所有】,则不需要点击蓝色进行页面范围设置。
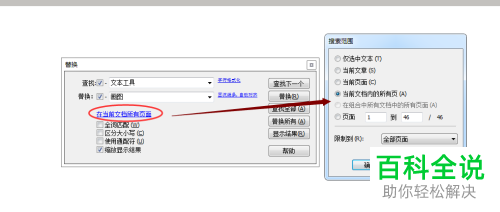
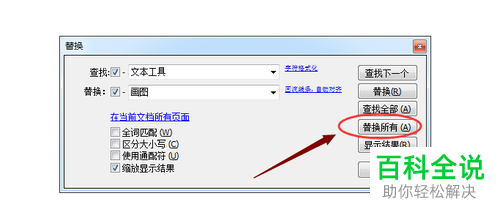
以上就是小编给出的怎么用极速PDF编辑器对文章内容进行查找替换的具体办法。

