虚拟机vmware的操作系统如何安装
有的小伙伴在使用虚拟机vmware时,发现并没有安装操作系统,但是也不知道如何安装,那么小编就来为大家介绍一下吧。
具体如下:
1. 第一步,双击或者右击打开虚拟机,接着点击左上角的文件选项,接着点击弹出窗口中的新建虚拟机选项。
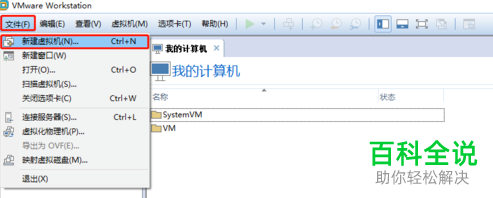
2. 第二步,来到下图所示的欢迎界面后,点击典型左边的选项框,接着点击右下角的下一步选项。
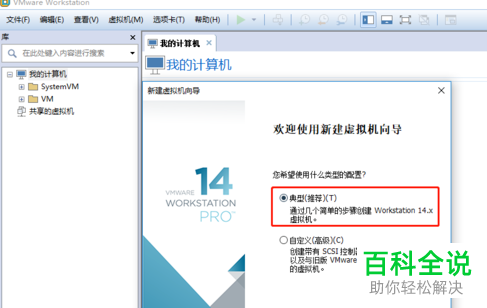
3. 第三步,在下图所示的页面中,点击安装程序光盘映像文件(iso)左边的选项框,接着点击浏览选项,然后选择win10的iso安装文件,如果收到无法检测此光盘映像中的操作系统的提示信息。

4. 第四步,将客户机操作系统选择为【Microsoft Windows(W)】,接着选择版本为【Windows 10 x64】,然后点击右下角的下一步选项。
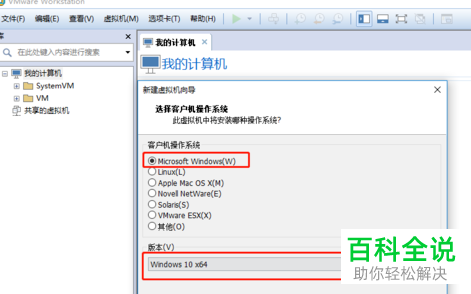
5. 第五步,我们可以看到如下图所示的页面,命名虚拟机,接着点击选择虚拟机文件的存放位置,然后点击右下角的下一步选项。
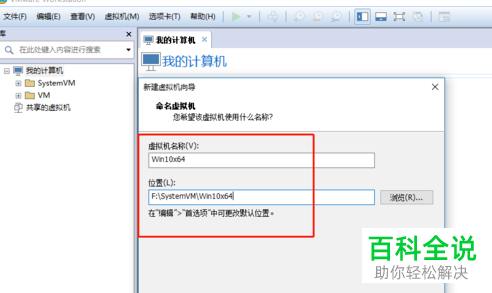
6. 第六步,在下图所示的页面中,点击将虚拟机磁盘存储为单个文件左边的选项框,接着点击右下角的下一步选项。
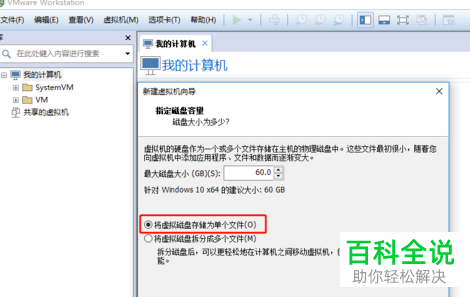
7. 第七步,点击自定义硬件选项,就可以修改内存的大小、处理器的个数了。如果不设置这些参数,那么我们可以在之后修改,完成修改后,点击右下角的完成选项。
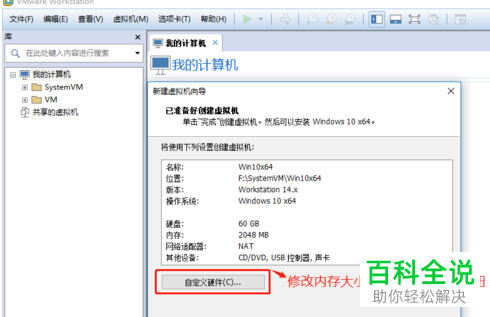
8. 第八步,内存的默认大小是2GB,处理器的个数是1个,如果上一步骤没有修改,那么可以点击编辑虚拟机设置选项,来更改以上属性。
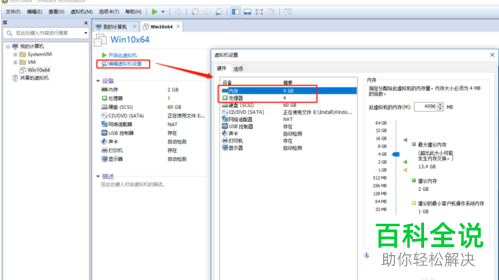
9. 第九步,在下图所示的页面中,点击开启此虚拟机选项,即可以开始安装win10系统了。
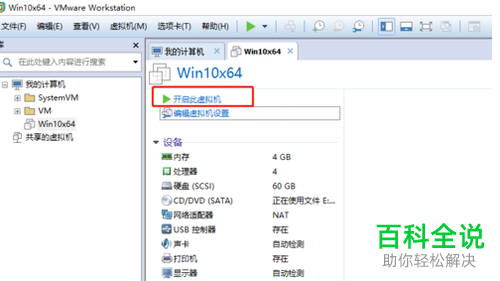
10. 第十步,来到下图所示的页面后,可以看到Press any key to boot from CD or DVD ...的提示信息,保证光标在虚拟机中,接着按任一按键,一般情况下按回车键。
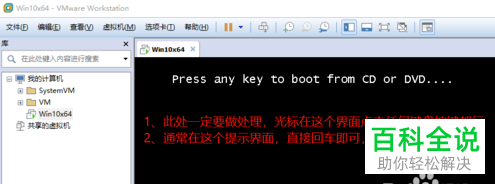
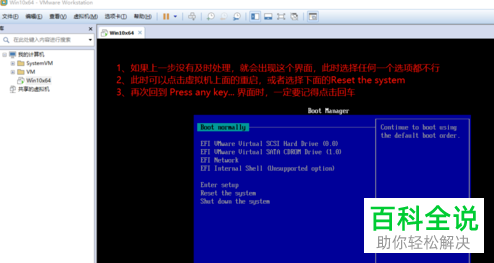
11. 第十一步,我们可以看到如下图所示的安装界面,选择语言为中文语言等,通常情况下,不需要变更内容,除非自己需要修改,不然就点击右下角的下一步选项。
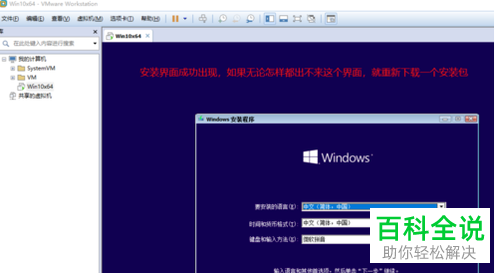
12. 第十二步,来到下图所示的页面后,点击现在安装选项,接着在激活界面中,如果有密钥,就输入密钥,如果没有密钥,那么点击我没有产品密钥选项。
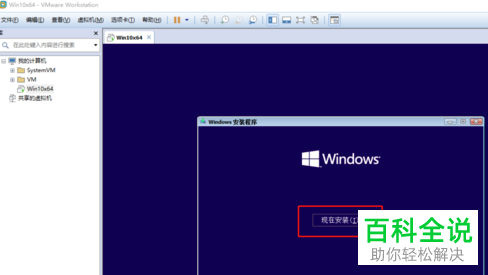
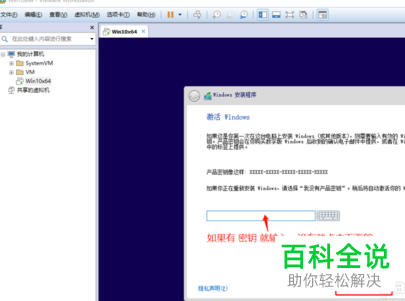
13. 第十三步,在下图所示的页面中,小编推荐选择专业版,因为小编的是从官网下载的Windows原版系统,所以,有该选择,如果没有看到这一页面,就可以直接忽略这一步骤。
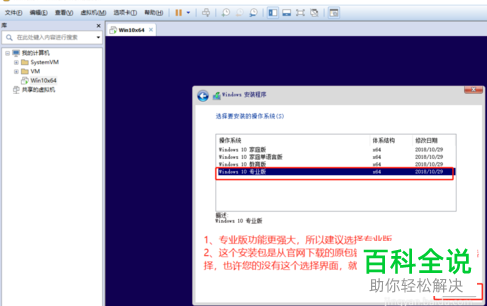
14. 第十四步,我们可以看到如下图所示的页面,勾选我接受许可条款左边的复选框,接着点击右下角的下一步选项,因为全新安装了虚拟机,所以点击仅安装选项。
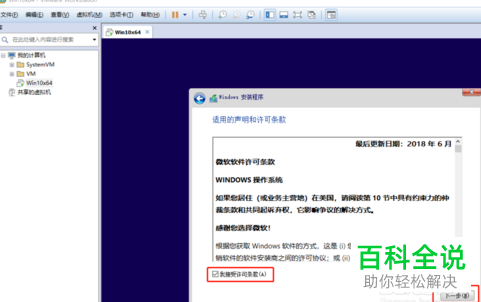
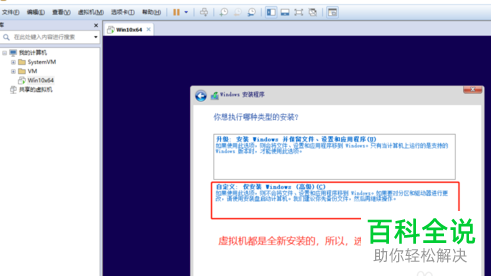
15. 第十五步,因为虚拟机只有一个分区,所以如果不需要调整,那么点击右下角的下一步选项,就可以成功安装Windows10系统了,完成系统的安装后,就可以体验win10系统了。
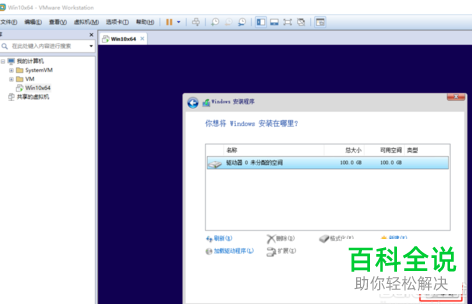
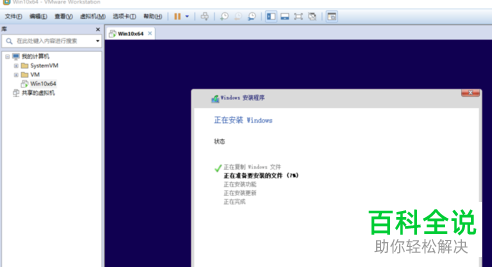
以上就是如何安装虚拟机vmware的操作系统的方法。

