VMWare安装Mac虚拟机如何添加共享文件夹
VMWare是现在最常用的一款虚拟机软件,有些用户想知道安装Mac虚拟机如何添加共享文件夹,接下来小编就给大家介绍一下具体的操作步骤。
具体如下:
1. 首先第一步先进入虚拟机,接着打开【Finder偏好设置】窗口,然后根据下图所示,依次勾选所有菜单。

2. 第二步勾选完成后,根据下图箭头所指,依次点击【虚拟机-安装Vmware Tools】选项。

3. 第三步根据下图箭头所指,点击【安装Vmware Tools.app】选项。
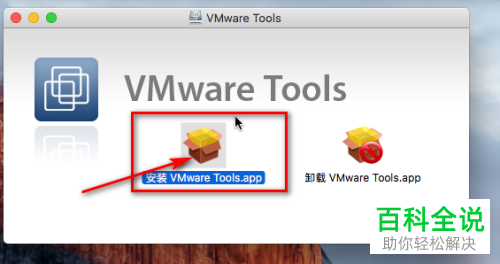
4. 第四步在弹出的窗口中,根据下图箭头所指,连续点击【继续】选项。
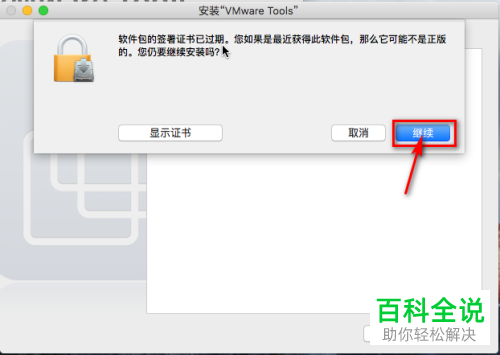
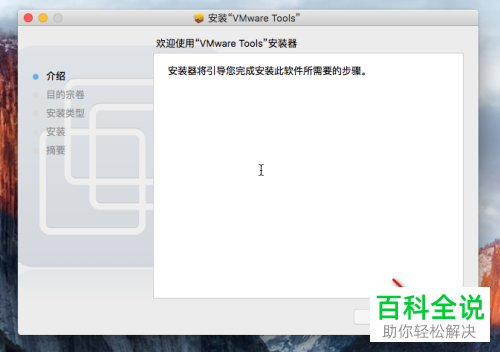
5. 第五步根据下图箭头所指,先点击【继续安装】,接着点击【安装】选项。

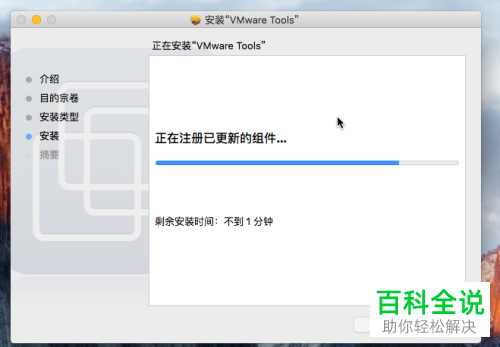
6. 第六步安装成功后,根据下图箭头所指,点击【重新启动】选项。

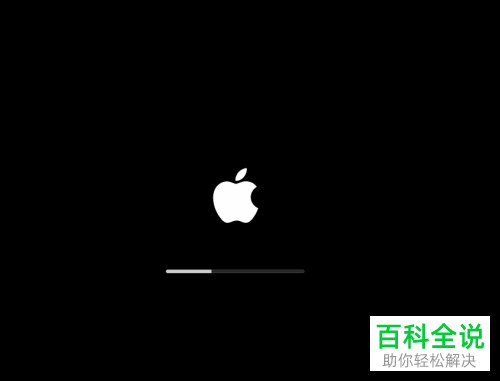
7. 第七步重启完成后,根据下图箭头所指,依次点击【虚拟机-设置】选项。
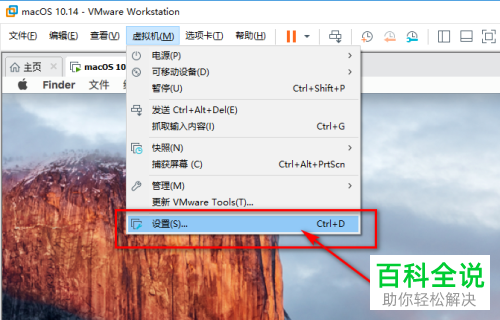
8. 第八步在弹出的窗口中,根据下图箭头所指,依次点击【选项-共享文件夹-总是启用】。

9. 第九步根据下图箭头所指,先点击【添加】选项,接着点击【下一步】。
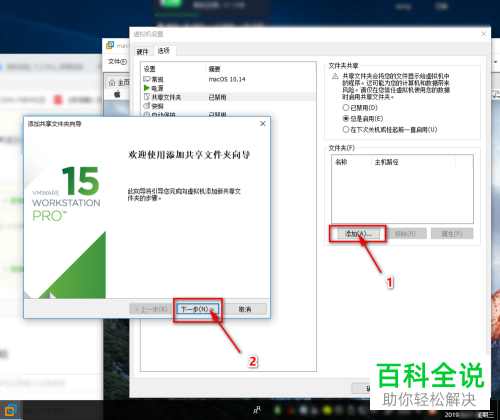
10. 第十步根据下图箭头所指,先点击【浏览】选项,选择需要共享的文件夹路径,然后点击【完成】。


11. 第十一步根据下图箭头所指,先选中共享文件夹,接着点击【确定】选项。
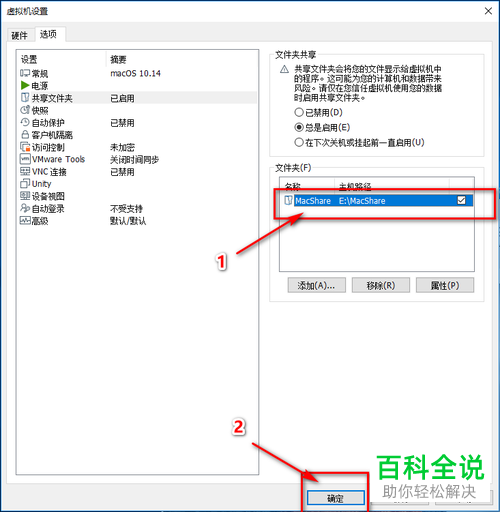
12. 最后将虚拟机重启,根据下图所示,成功查看共享文件夹。
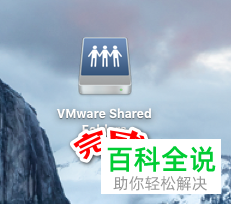
以上就是VMWare安装Mac虚拟机如何添加共享文件夹的方法。
赞 (0)

