怎样在Photoshop CS6中进行等比例裁剪
PS全称为Photoshop,它主要用来处理图像,通过它,我们能有效地进行图片编辑和加工,很多小伙伴爱用这个软件来P图。然而,也有部分小伙伴们使用时有一些小小的困扰,有的用户不知道怎样在Photoshop CS6中进行等比例裁剪。话不多说,小编今天为您呈上解决这个问题的方法。
具体如下:
1.首先,请大家找到电脑中的“PS”软件,点击进入主界面,然后我们使用Ctrl和O组合键打开想要处理的图片。

2. 第二步,接下来,请大家选择屏幕左边的“裁剪工具”按钮,我们只需按下C即可。
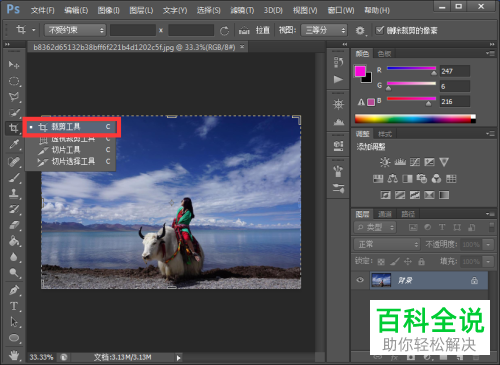
3. 第三步,请大家选择屏幕顶部如图所示的下拉箭头,然后点击其中的1*1(方形)。

4. 第四步,我们不难发现,图片已经被裁剪成如图所示的方形,请按下enter键。

5. 第五步,有的小伙伴想要进行自定义剪裁,那么请再一次点击“不受约束”,然后随机裁剪一部分,结束后按下enter键。
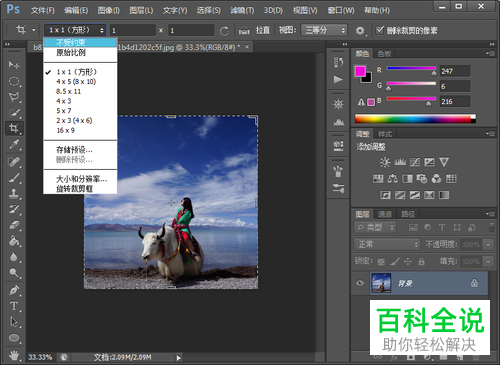
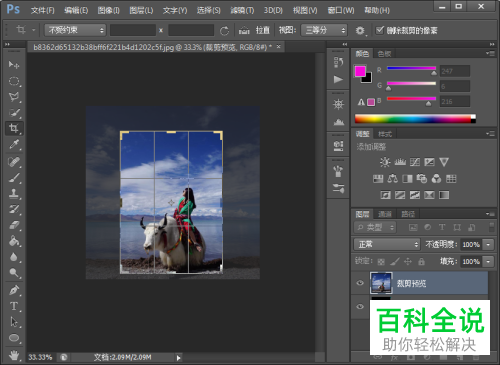
6. 最后,小编告诉大家,我们还能选择屏幕顶部的“大小和分辨率”按钮,然后在新界面中根据自己所需设置相应数值,最后选择“确定”选项。
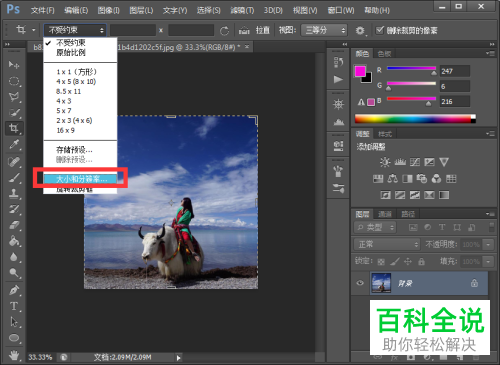
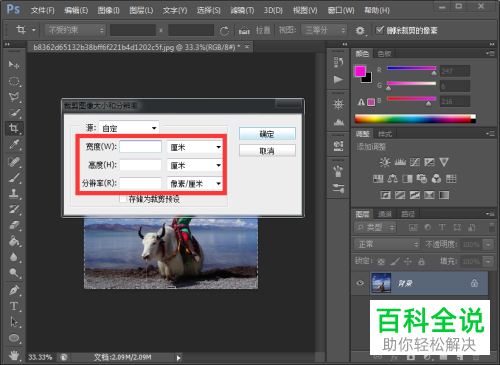
以上就是在Photoshop CS6中进行等比例裁剪的方法。
赞 (0)
