怎么将历史记事年表以流程图或形状的形式制作出来
当我们需要制作历史记事年表时该怎么办呢?接下来小编为大家带来了三种方法。
方法一:重点流程
1. 第一步,进行页面设置。以Word文档为例,先新建一个空白文档,点击上方的【页面布局】后在点击其菜单栏右下角的符号(如图中所示)进入页面设置,将页边距设置好,并将方向设置为横向,在设置完成后点击下方的确定。
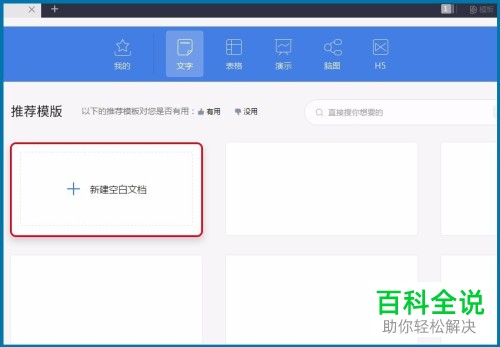
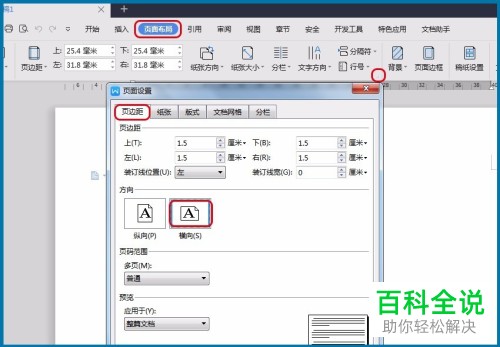
2. 第二步,【插入SmartArt】。点击【插入】,并打开插入菜单下的【SmartArt】选项,在这里我们主要演示重点流程与基本流程,可以根据实际需要来挑选适合的图形。
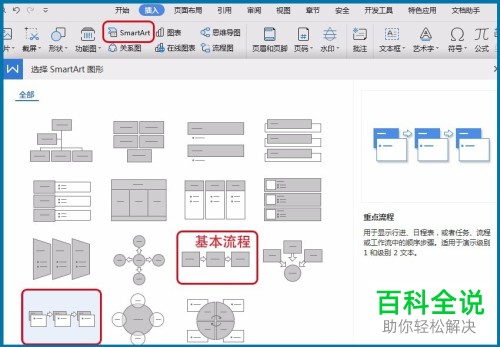
3. 第三步,【设计流程】。先在最上方的项目内输入年份/详细信息,再在下方项目内输入事件名称、具体条款与内容,然后点击设置菜单中的【更改颜色】选项来进行对于记事年表样式的选择。我们可以通过点击上方的【添加项目】,再点击【在后面添加项目】来进行对于项目的添加操作。

方法二:基本流程
1.第一步,设计【基本流程】。点击【插入】,并在其子菜单中找到【SmartArt】,再选中【基本流程】并于框内输入记事年表的时间项目。时间项目需要通过形状与文本框来完成建立。

2.第二步,【插入形状】。点击时间项目,再其下方插入形状,选择的形状为【直线/带箭头的线条和圆圈】。再点击形状,并点击右上角的【绘图工具】,在跳出的窗口中设置形状样式与轮廓的颜色,并对形状进行排列的操作,将其对其。

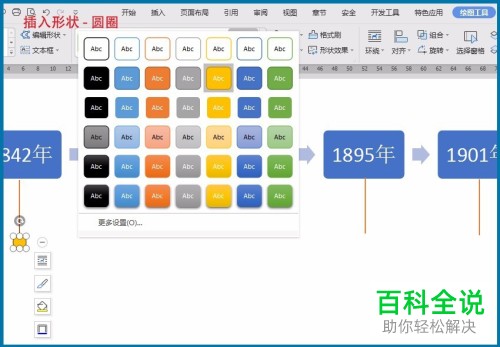
3.第三步,【插入文本框】。在形状设置完成后,我们先点击【插入】,再点击下方菜单中的【文本框】,并选择【横向】,将文本框插入至时间项目和形状的连接处,先调整文本框的轮廓、线条、样式,再输入事件的主要内容。当然,如果需要过渡事件时,只需要在中间段插入两端带箭头的直线,并于文本框内输入其他内容。
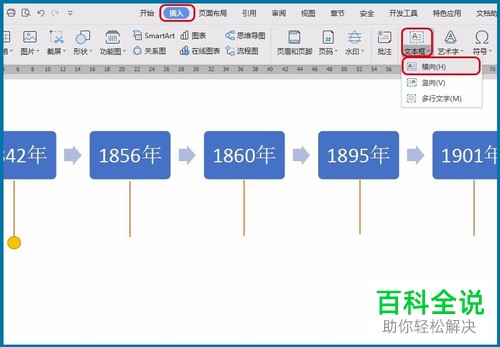

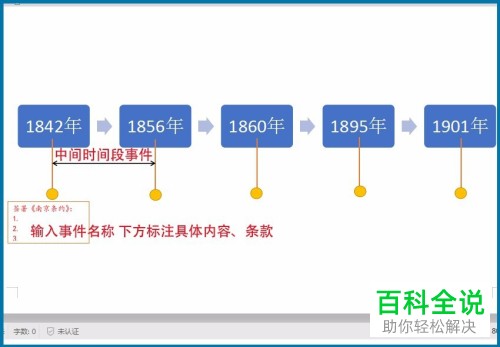
方法三:插入形状
1.第一步,【插入形状】。以幻灯片为例,先插入一张新的空白幻灯片,然后插入【燕尾形】的形状,再点击【绘图工具】,并在下方的项目中找到【轮廓】,并将轮廓设置为无线条颜色。

2. 第二步,【编辑文字】。选中插入的的燕尾形形状并右击,在跳出的菜单中找到【编辑文字】,就可以输入记事年表的时间段或其他主题,然后选中该燕尾形形状并进行复制粘贴,然后修改文字内容即可。

3.第三步,【插入直线】。在幻灯片内进行燕尾形形状的排列,在拖动任意一个形状时会出现参考线,依据参考线将形状拖动到同一水平处即可。然后就可以进行线条的插入,并于下方链接事件说明或其他内容。
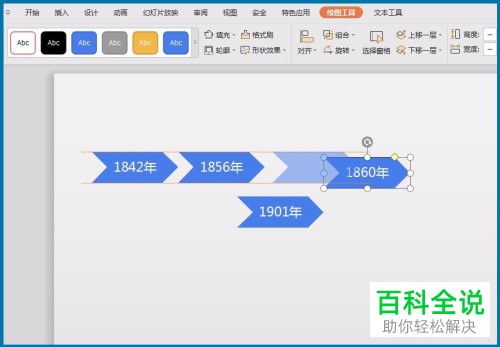
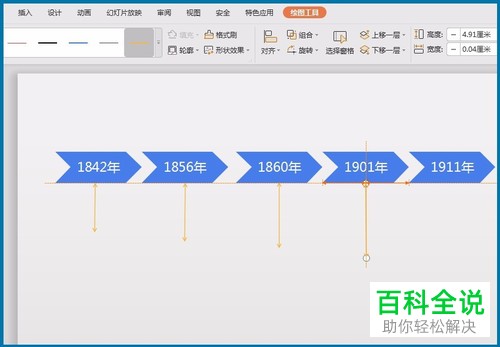
4.最后一步,【插入文本框】。在插入的直线下插入文本框,基本操作参考第二种方法的后半段,当然也可以通过超链接等方法来增加乐趣。
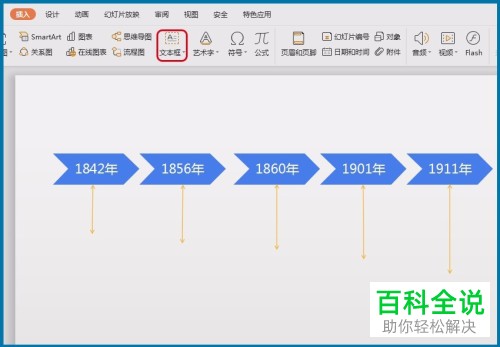
以上就是小编为大家带来的将历史记事年表以流程图或形状的形式制作出来的方法。

