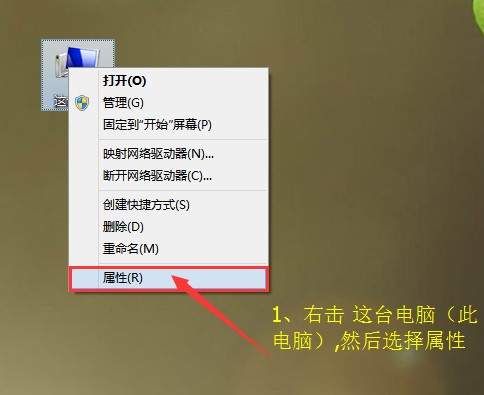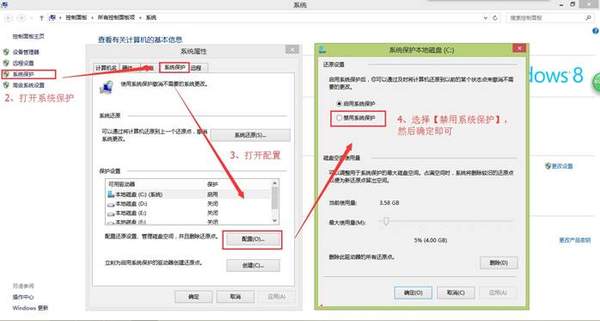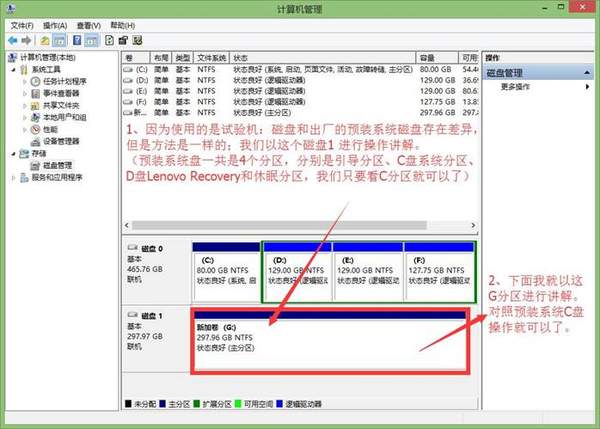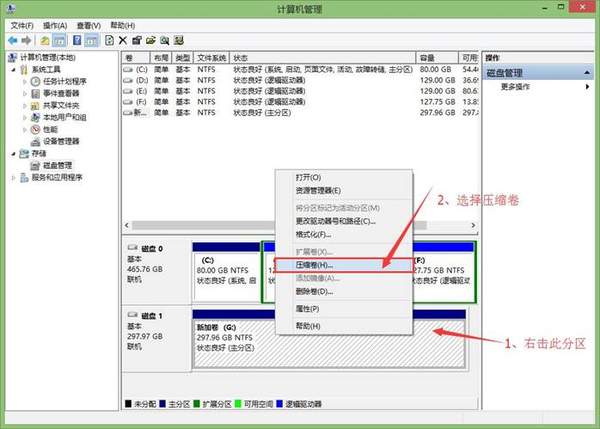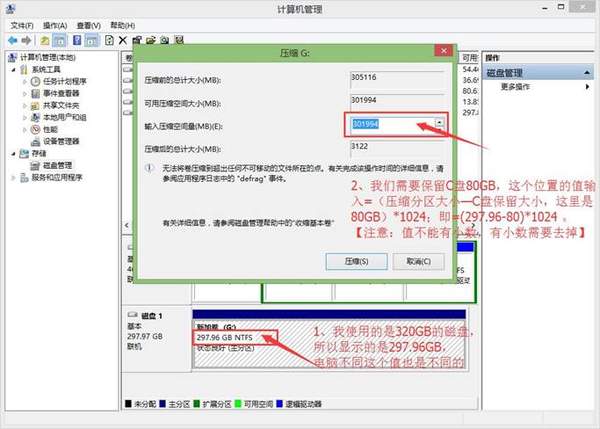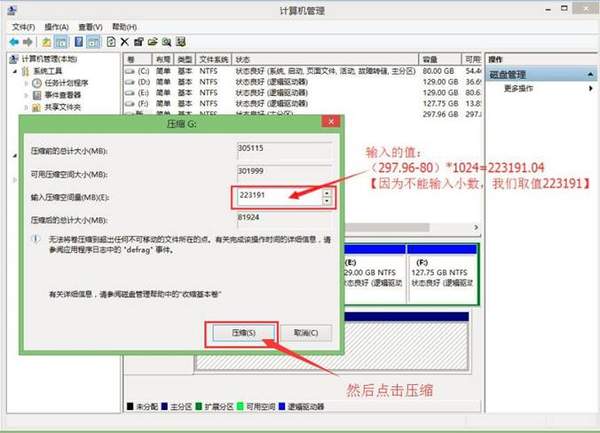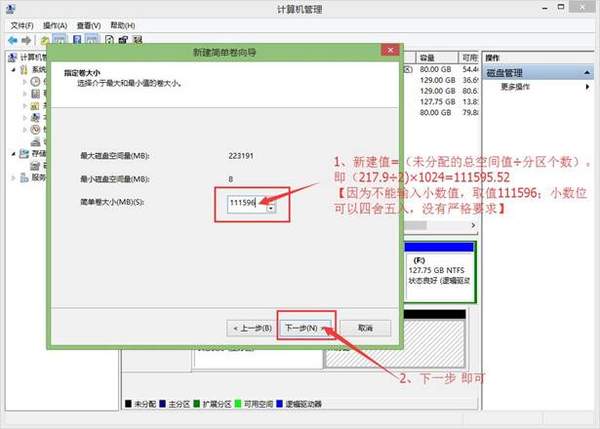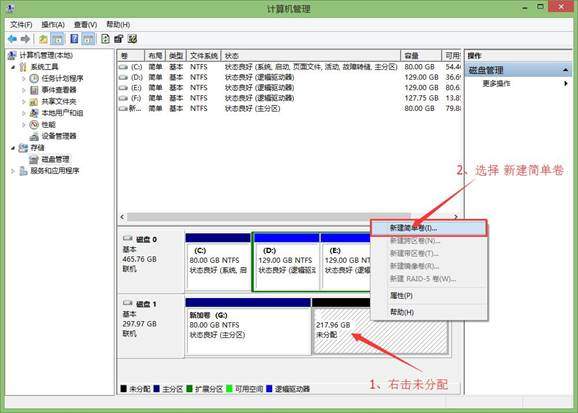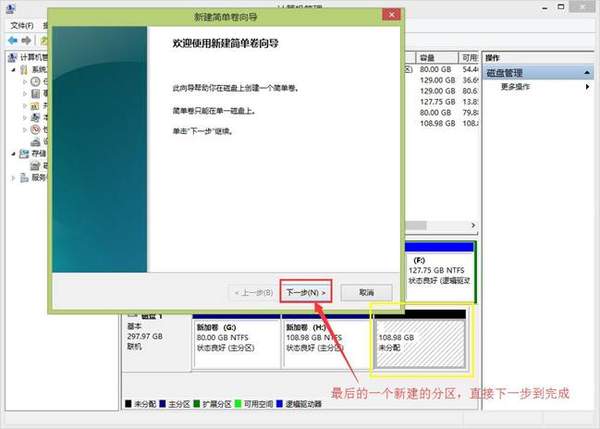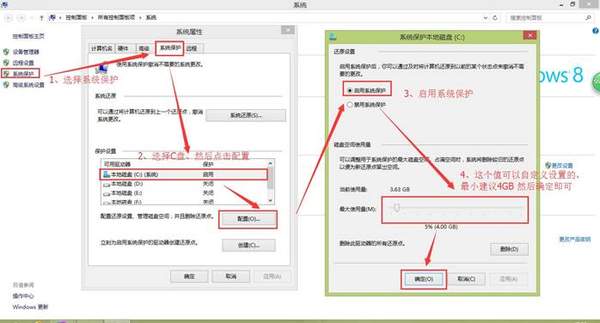win10系统磁盘怎么分区(电脑怎么重新分区硬盘)
风险提示:删除或格式化磁盘的操作将会导致数据丢失,建议您提前备份重要数据以避免任何损失。
知识点分析:
预装系统的笔记本正常只有一个C盘系统分区可以使用,那么要想分出更多的分区该怎么操作呢?下面我给到家介绍一下。(下文使用的试验机与是预装系统实际分区存在差异,方法是一样。)
操作步骤:
一定要先将系统保护关闭,否则无法自由压缩系统盘。
电脑已经使用过一段时间,系统盘也存放了大量数据,可能会导致无法压缩系统盘,需要恢复出厂系统才可以。
1 、禁用系统保护:
(1)右击这台电脑(此电脑),选择属性:
(2)选择系统保护,打开配置 禁用系统保护:这边系统保护,已经关闭下面可以正式进行分区操作了。【注意:这个系统保护在分区操作好,还是建议开启的】
2、下面进行分区操作
相关视频
(1)试验机磁盘和出厂的预装系统磁盘存在差异,但是方法是一样的:我们以这个磁盘1 G分区进行操作讲解。(预装系统盘一共是4个分区,分别是引导分区、C盘系统分区、D盘Lenovo Recovery和休眠分区,我们只看C分区就可以了,其他的分区不进行操作)
4. (2)先右击G分区(预装系统是C盘),选择压缩卷:后面会出压缩界面 让其其输入压缩值,下面我按照保留系统盘80GB进行操作。
(3)我们需要保留系统盘80GB,这个位置的值输入=(压缩分区大小—C盘保留大小,这里是80GB)×1024:即=(297.96-80)×1024 。
【注意:值不能有小数,有小数需要去掉】
输入的值:
(297.96-80)×1024=223191.04:因为不能输入小数,我们取值223191
(4)现在系统盘的80GB 已经分好了,下面我按照再分2个分区进行讲解。
先右击未分配的空间点击新建简单卷,弹出下一步,输入新建值,再下一步。
新建值=(未分配的总空间值÷分区个数)。即=(217.9÷2)×1024
(5)现在已经建立好了一个分区,下面在建立最后一个分区。(如果新建不止两个分区的话,后面步骤 新建值输入d步骤 的新建值,即可)最后一个分区,不用输入任何值,直接下一步到完成:
(6)预装系统Windows 8、Windows 8.1及Windows 10的分区到此就结束了。
但是之前关闭的系统保护,还是需要开启的,还是和第一步一样点击系统保护里面的配置,选择C盘系统盘---配置---启用系统保护,最大使用量可以使用默认值,最小建议4GB。
内容来自联想知识库