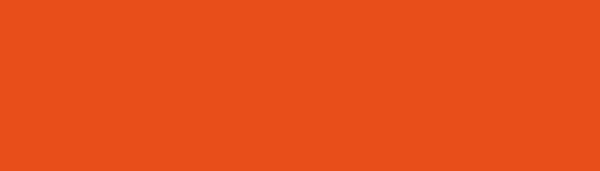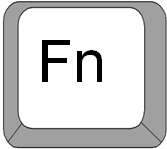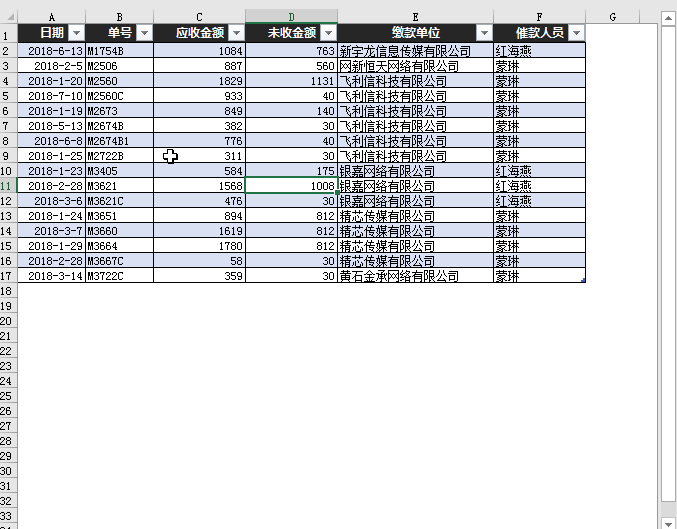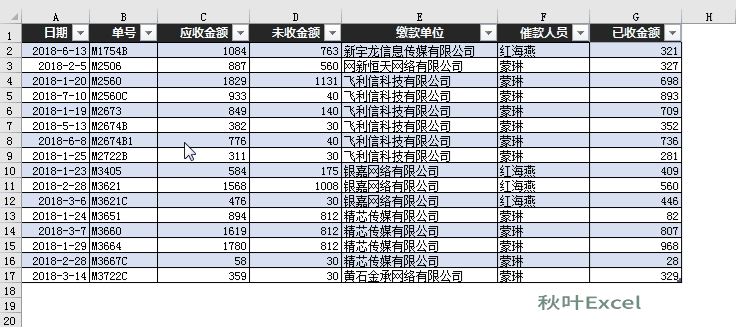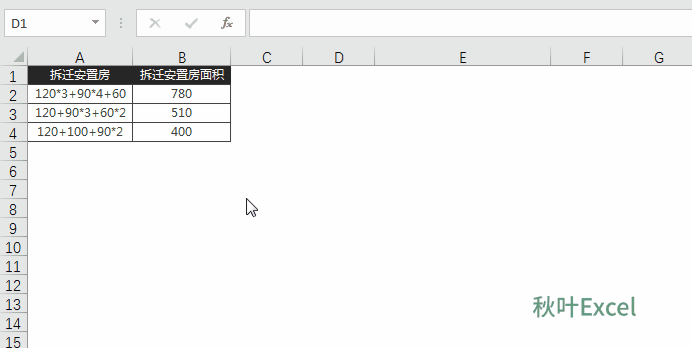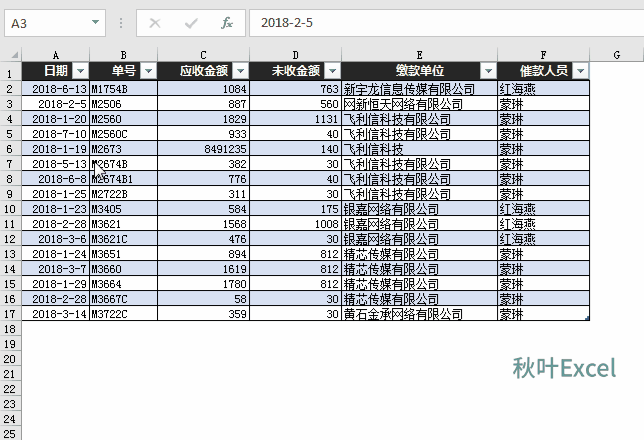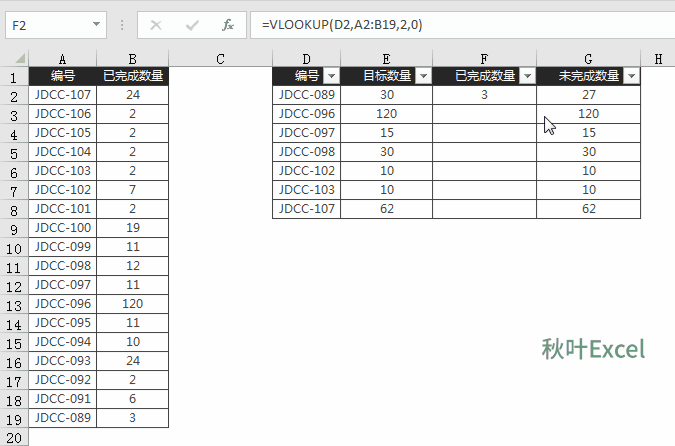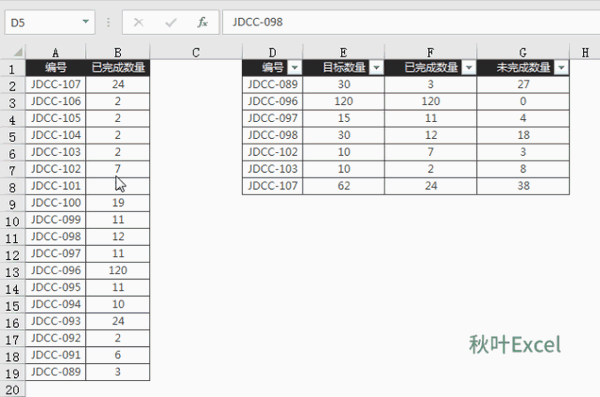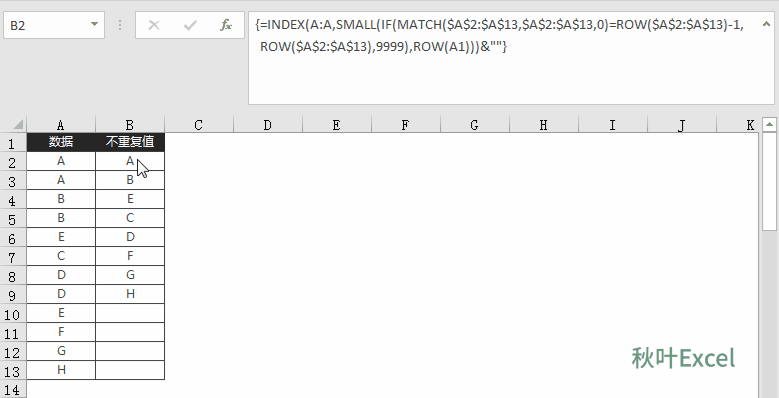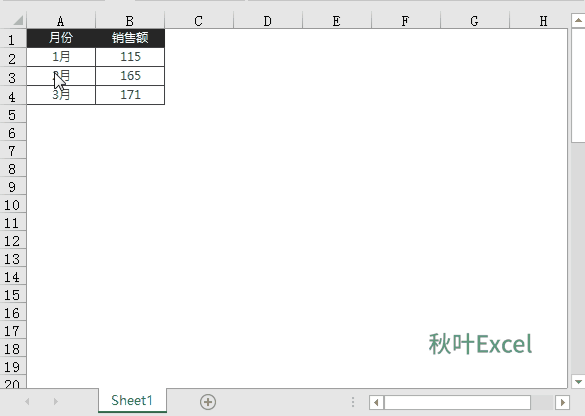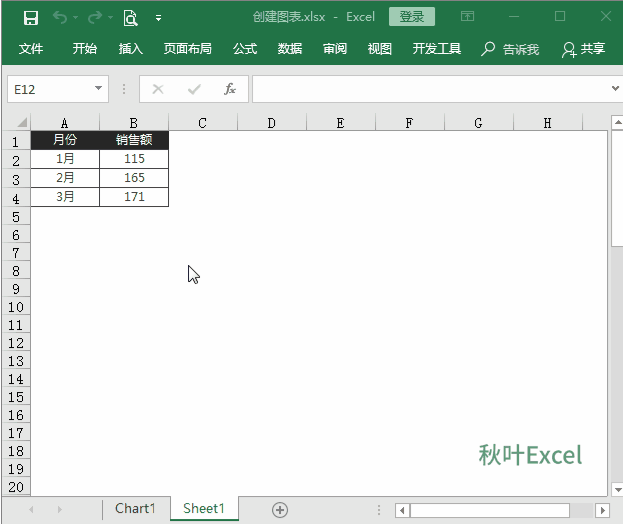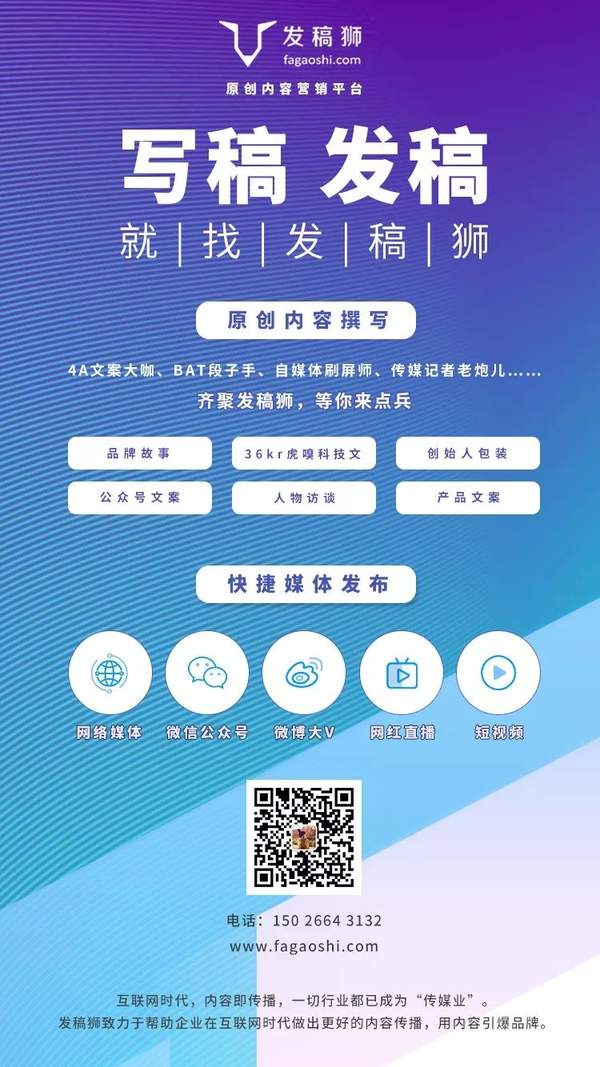win10系统F键变成功能键(笔记本F键与功能切换)
来源丨秋叶Excel(ID:excel100)
作者丨 水星钓鱼
F 啥,为什么我想到了 F***???
糟糕,好像暴露了老板叫我加班时,我内心的真实想法……
然鹅,作为一名并没有勇气暴走,面对老板只能瑟瑟发抖的员工,我倒是有不少「自救」的好办法!
今天,我就来介绍一波位于键盘最上面一排的 F 系列功能键↓
跟我一起熟悉它们的用法,开启工作效率暴走模式吧!
温馨提示:使用笔记本电脑的小伙伴需要注意下,对于一些笔记本电脑,我们需要同时按下键盘上的【Fn】键,才可以成功实现 F 系列功能键在 Excel 中的快捷功能哟!
- 1 -
【F1】快速调出「帮助」任务窗格
当我们在 Excel 使用中遇到问题需要寻求帮助时,除了去问度娘,不妨试试按下键盘上的 F1 功能键。
F1 功能键可以快速地调出 Excel「帮助」任务窗格,很多 Excel 知识点都可以在帮助中找到官方的说明。就算是 Excel 高手们,也会在遇到问题时用 F1 去寻找答案。
- 2 -
【F2】快速进入编辑状态
当我们想编辑单元格中的文字时,除了双击之外,也可以选中单元格后直接按下 F2 功能键。
F2 功能键可以让单元格直接进入编辑状态,光标还会自动位于单元格内容的结尾。
- 3 -
【F3】快速粘贴名称列表
在 Excel 中我们可以为单元格区域、函数公式定义名称,如果要获悉当前 Excel 工作簿中已经定义的名称有哪些,就可以按下 F3 功能键快速查看到。
在弹出的对话框中,我们可以看到定义的名称。通过单击【粘贴列表】,即可列出当前工作簿中定义的所有名称以及名称对应的公式。
提示:如果没有定义名称,按下 F3 键将没有任何反应。
- 4 -
【F4】重复上一步的操作
在 Excel 工作表中执行比如删除行、插入行、新建工作表等简单的操作时,我们总是需要多次重复操作。这种情况下,最快捷的操作莫过于按下 F4 功能键。
F4 功能键可以秒重复上一步我们进行的操作。
- 5 -
【F4】切换绝对引用与相对引用
如果函数公式中的单元格是相对引用格式,快速填充函数公式时,单元格的引用就会根据公式所在的单元格位置的变化而变化。所以若想在快速填充函数公式时保持单元格的引用不变,就需要将相对引用切换为绝对引用。
而绝对引用的表示是对引用的行号列标添加美元$符号,要是手动添加,恐怕……
其实在编辑栏选中公式中的单元格引用,然后按下 F4 功能键,就可以在绝对引用和相对引用之间快速切换。
- 6 -
【F5】调出全能定位对话框
当我们在表格中想快速选中区域或者多个单元格时,常常需要用到定位功能。
在 Excel 工作表中按下 F5 功能键可以弹出定位对话框,通过定位条件的选取,我们可以实现各种内容的快速查找和定位。
- 7 -
【F9】对公式重新计算
在 Excel 公式中,如果设置了计算选项为手动,则公式引用的单元格的值发生变化后公式不会进行自动重新计算,即结果也不会更新变化。
但这时可以按下 F9 功能键进行强制重新计算所有公式。
如上图所示,原来的公式计算选项为手动,当改变单元格的值后,公式没有自动计算,在任意单元格按下 F9 功能键强制重新计算所有公式。
- 8 -
【F9】对部分公式单步计算
在编辑栏,选中复杂函数公式中的部分,按下 F9 功能键,可以对该部分公式进行单步计算,显示分步结果,从而帮助我们分步理解复杂函数公式。
这里动画演示了经典的求不重复值的公式,选取公式的不同部分按下 F9 功能键,从而我们能更快地理解好这个公式。
- 9 -
【F11】快速创建独立图表
想要快速地基于当前数据区域创建独立的图表工作表,我们可以通过 F11 功能键来实现。
首先选中数据区域中的任何一个单元格,再在 Excel 中按下 F11 功能键可以快速地以当前的数据区域创建一个独立的图表工作表。
- 10 -
【F12】快速另存为
当我们想用「另存为」的方式保存表格文件在指定的文件夹中,按下 F12 功能键,可快速地打开另存为对话框,然后将当前的工作簿另存在指定文件夹中。
介绍完了,把这十大用法已经整理在了下面的图片上,市场人觉得有用的话就赶紧保存下来吧!
THE END.
投稿:欢迎成为市场部网专栏作者, 微信号scbw002
招聘:企业市场部招聘信息免费发布, 微信号scbw007
异业邦:联合营销异业合作,登录shichangbu.com/yiye
发稿狮:原创内容营销平台,登录fagaoshi.com
学习是最好的投资,
点击“阅读原文”,跟着大咖学营销。↓ ↓ ↓