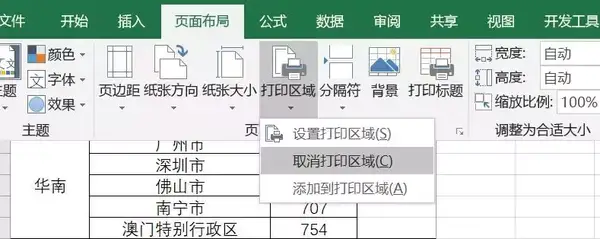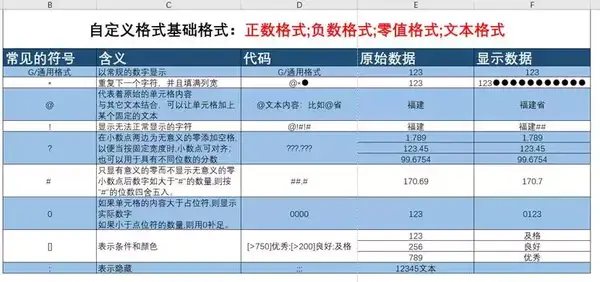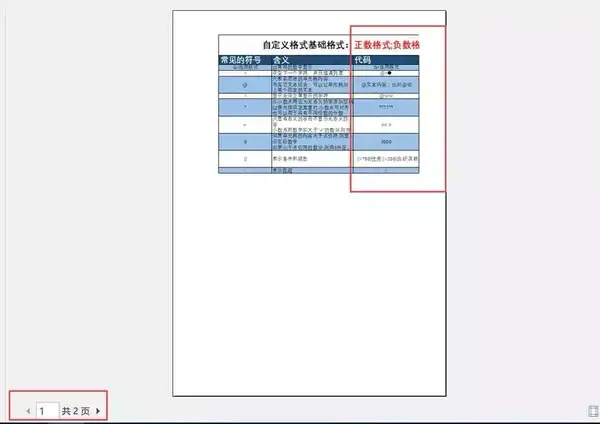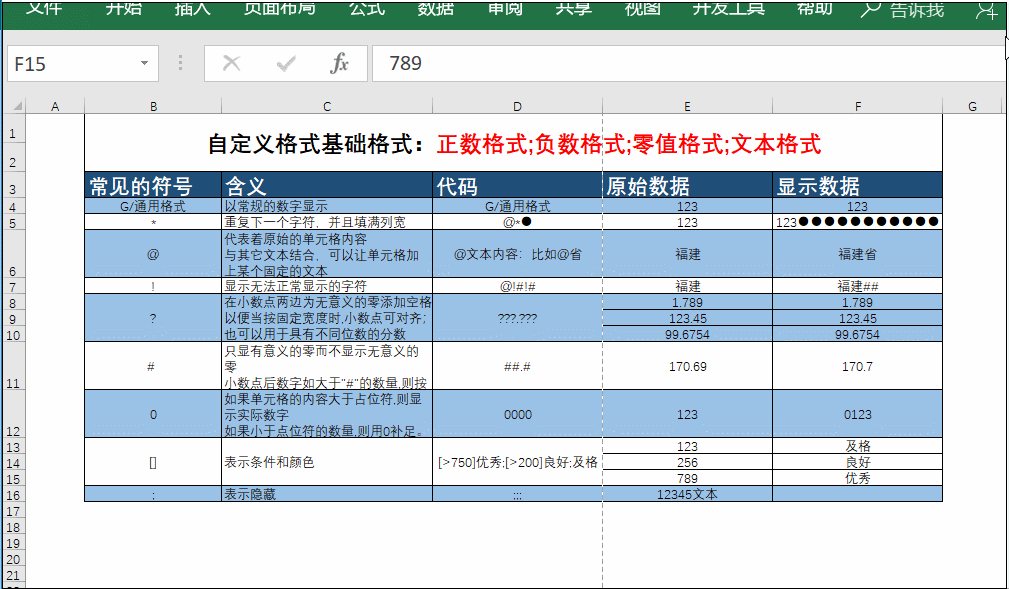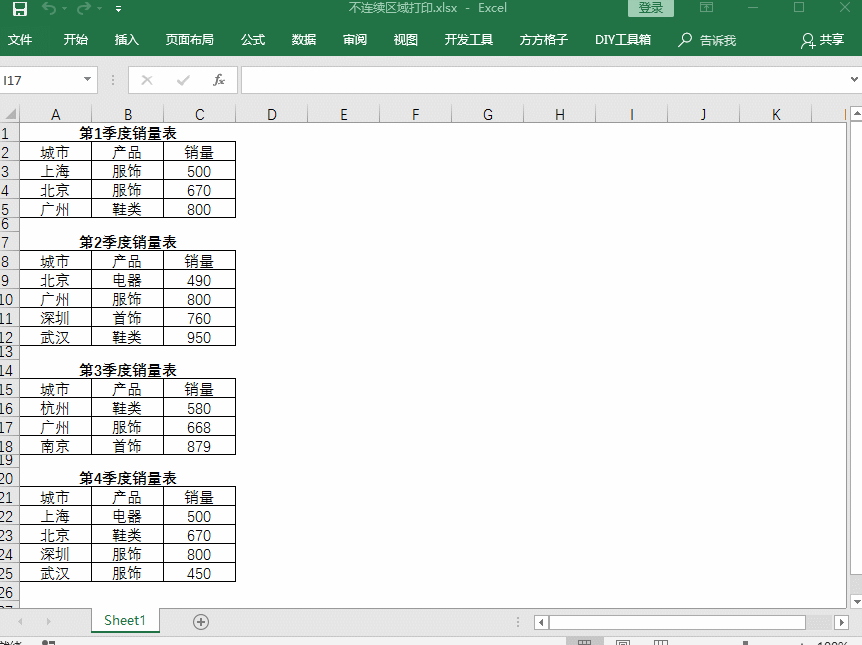Excel电子表格打印技巧(表格打印技巧合集)
你对Excel打印了解多少呢?掌握合理的打印技巧不仅可以省时省力,还能节约纸张,今天分享一些实用却忽略的打印技巧。
1、如何打印指定区域
若只想打印表格中的某些区域,就可以利用打印区域来实现。
首先选中需要打印的区域,然后点击【页面布局】下的打印区域即可。
具体操作如下:
如果想要打印多个不连续打印区域,除了可以结合Ctrl键之外,还可以利用【添加打印区域】来实现。
具体操作如下:
如果不想设置打印区域,可以选择【页面布局】,点击【打印区域】下的【取消打印区域】,具体如图所示:
2、表格太大不能打印在同一张纸张上怎么办
你是否遇到这样的问题,明明是同一张表格,但打印的时,只打印部分,而且还分页,这不仅浪费纸张而且浪费时间,那该怎么处理呢?
原始数据
打印预览效果
首先将表格的视图切换到分页视图,然后将表格中的蓝色分界线移到数据区域边框,之后按Ctrl P查看打印预览就会发现用一张纸就可以全部打印。
具体操作如下:
如果你只想打印部分内容也可以通过分页预览实现,只要将边框到合适位置即可。
具体操作如下:
3、“照相机”功能怎么使用
利用“照相机”这个功能,我们不仅可以对不连续区域进行打印,还可以根据需要对形成的图片进行编辑处理。
首先我们需要在Excel选项里,把“照相机”这个命令添加到自定义快速访问工具栏中,然后选择需要打印的区域,点击“照相机”命令按钮,这时我们可以在新建工作表中单击鼠标左键,形成一张图片,同理把第二个需要打印的区域转化成图片,最后根据需要进行图片编辑和打印设置即可。
具体操作如下:
赞 (0)