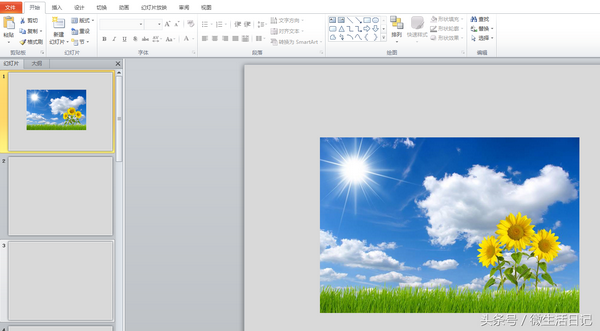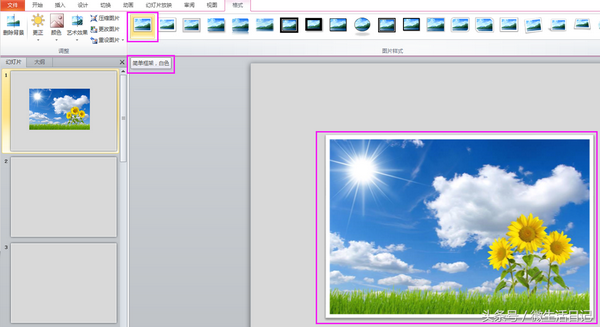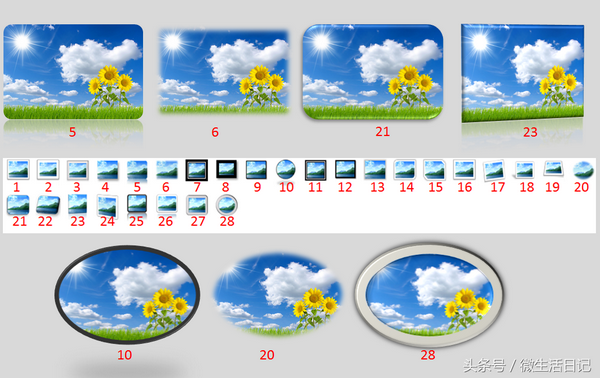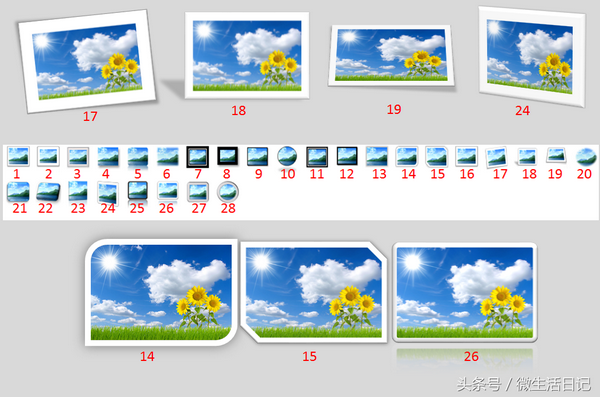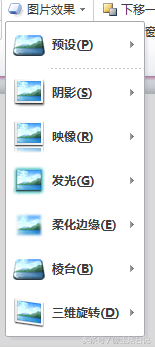ppt里面怎么修改图片形状(PPT怎么改变图片形状)
制作PPT时插入适当的图片,不仅能使表意更明确,也能在视觉上起到美化的作用。但是制作PPT时,仅插入干巴巴的图片还不够,如果能把图片形状快速修改的有逼格一些就更完美了。
那么问题来了?有什么简单又好用的修改图片形状的方法吗?
下面就来给大家讲一下怎样快速修改图片形状,使图片更美观更有逼格。
本次使用图片素材如下图
首先将示范的图片插入PPT,为了方便示范,我把PPT的背景颜色调成了灰色
鼠标左键双击图片,图片工具栏就会出现,如果只是修改图片形状的话,我们只需要使用红框里的选项即可,另外红框右下角处有下拉列表,有更多形状可供选择哦!
下面我们就来示范一下,鼠标放在工具栏的选项上,对应选项的名字就会出现,页面中的图片也自动出现了预览状态,如果觉得这个预览是你想要的效果,鼠标左键点击一下该选项即可,是不是很简单呢?
为了大家更明显的看到效果,我多示范几个形状选项,中间一行是工具栏的选项,上下两行是示范图片的效果,对应序号的都标注了,大家可以动手试一试哦~~
修改后的图片是不是有逼格多了?
当然工具栏只给出了28种选项,我们还可以在这28种选项的基础上进行调整,制作出更多的样式,下面主要讲“图片边框”和“图片效果”这两项的调整
话不多说,下面举个例子,以第一种“简单框架 白色”选项来示范
(以下示范只是为了说明操作过程,请大家暂时忽略美丑)
图片边框下拉列表工具栏如下,所以我们可以调整边框颜色、粗细、虚线样式
边框颜色调整示范:
边框粗细调整示范:
图片效果下拉列表工具栏如下,每一个选项还有下一级选项,因此选择性就大大增加了
此处我们仅示范三种效果
另外这些效果有些是可以叠加的,比如
所以,别压抑你的好奇心,释放你的设计细胞尽情的尝试吧,说不定你能设计出更多更好看的效果。
好了,快速修改图片形状的知识就讲完了,下面来总结一下主要步骤
PPT插入图片——鼠标左键双击图片——选择你想要的图片样式(还可根据需要调整边框和效果)
是不是很简单呢?
还在等什么,赶快动手练习吧!
PS:关于PS、word和PPT,你有哪些逆天的技巧?你有什么使用困惑?欢迎大家在评论区留言探讨~~