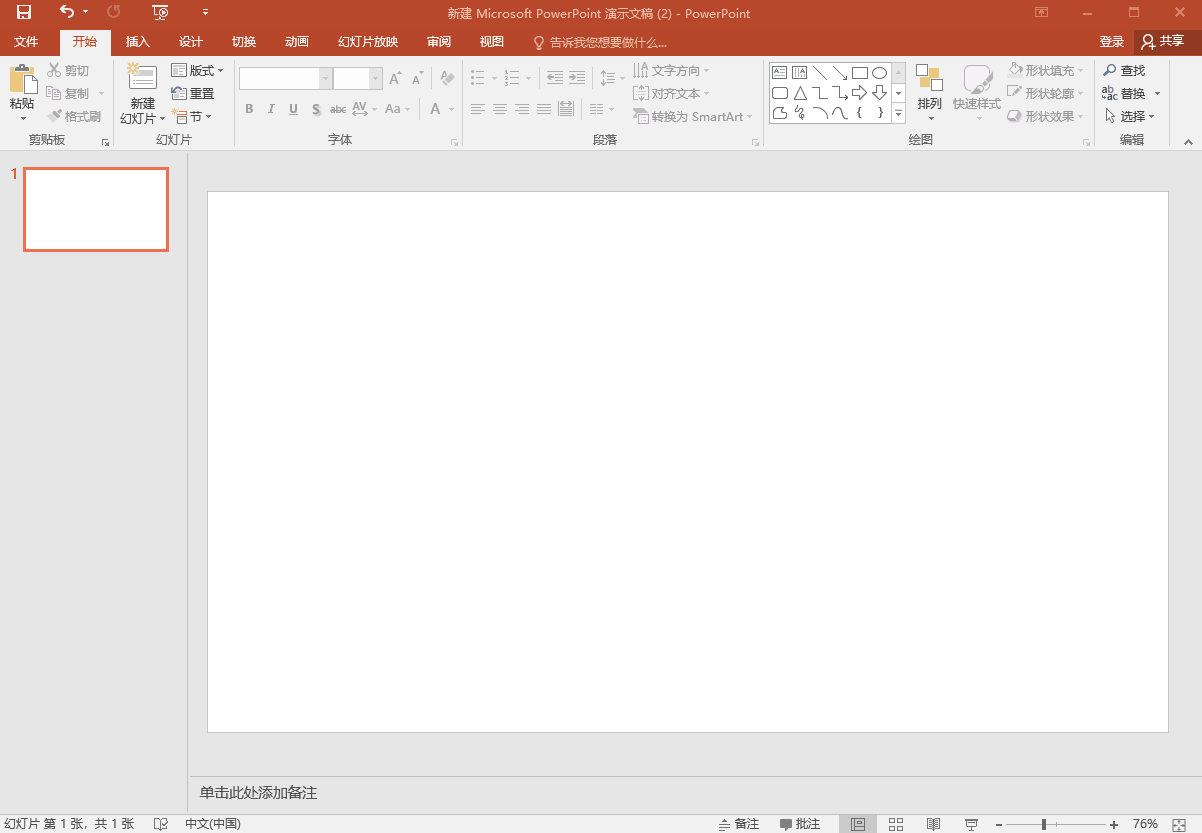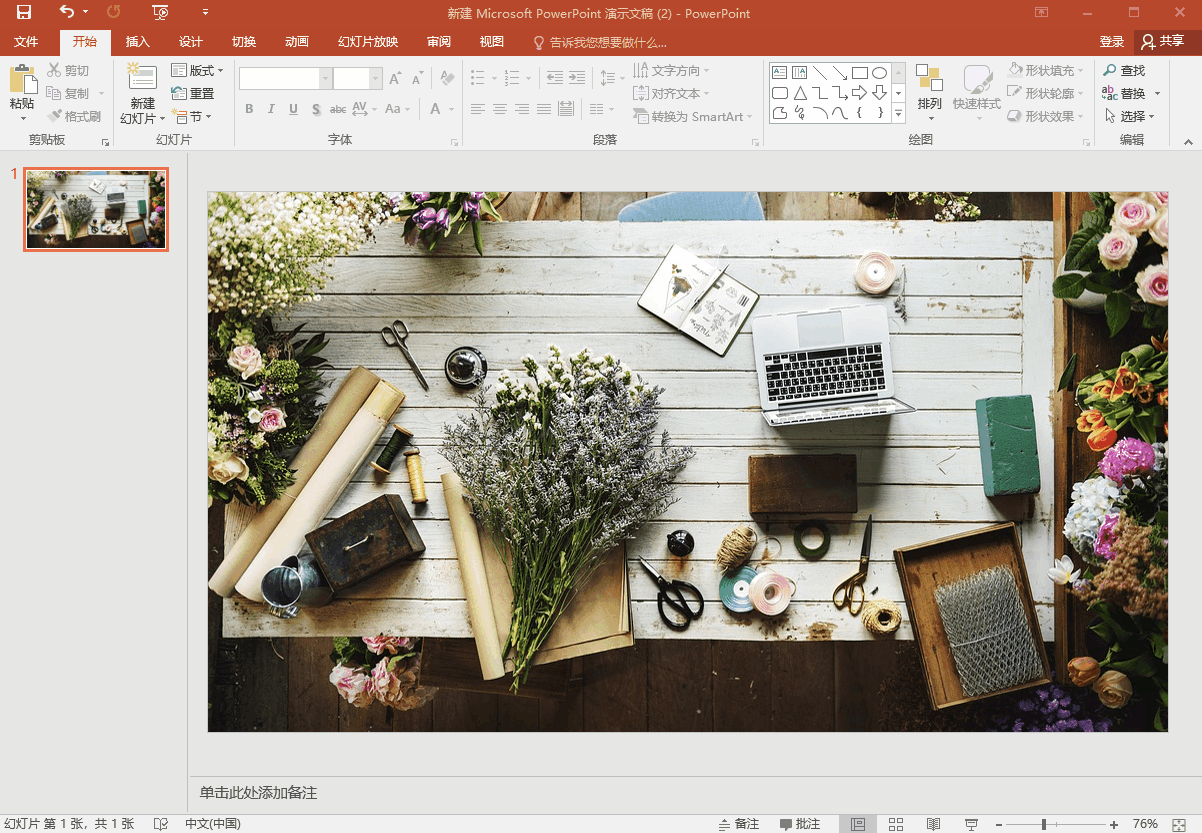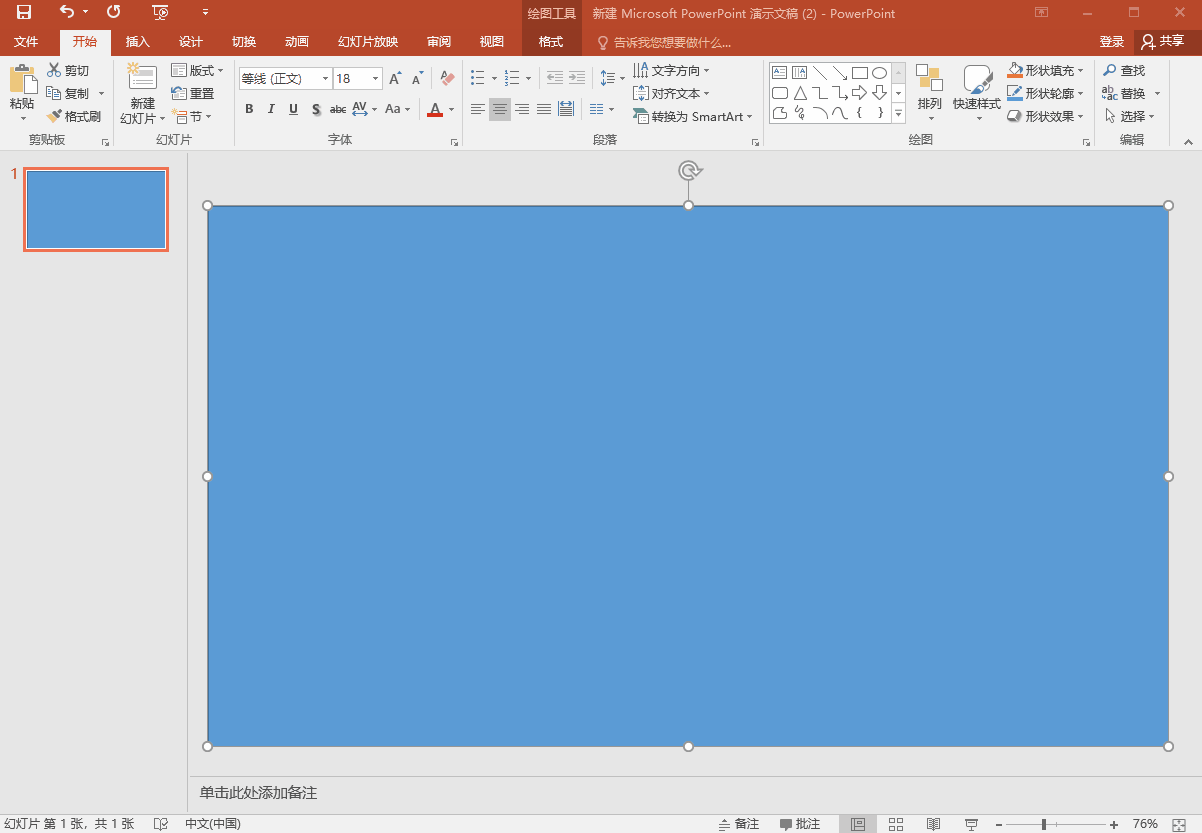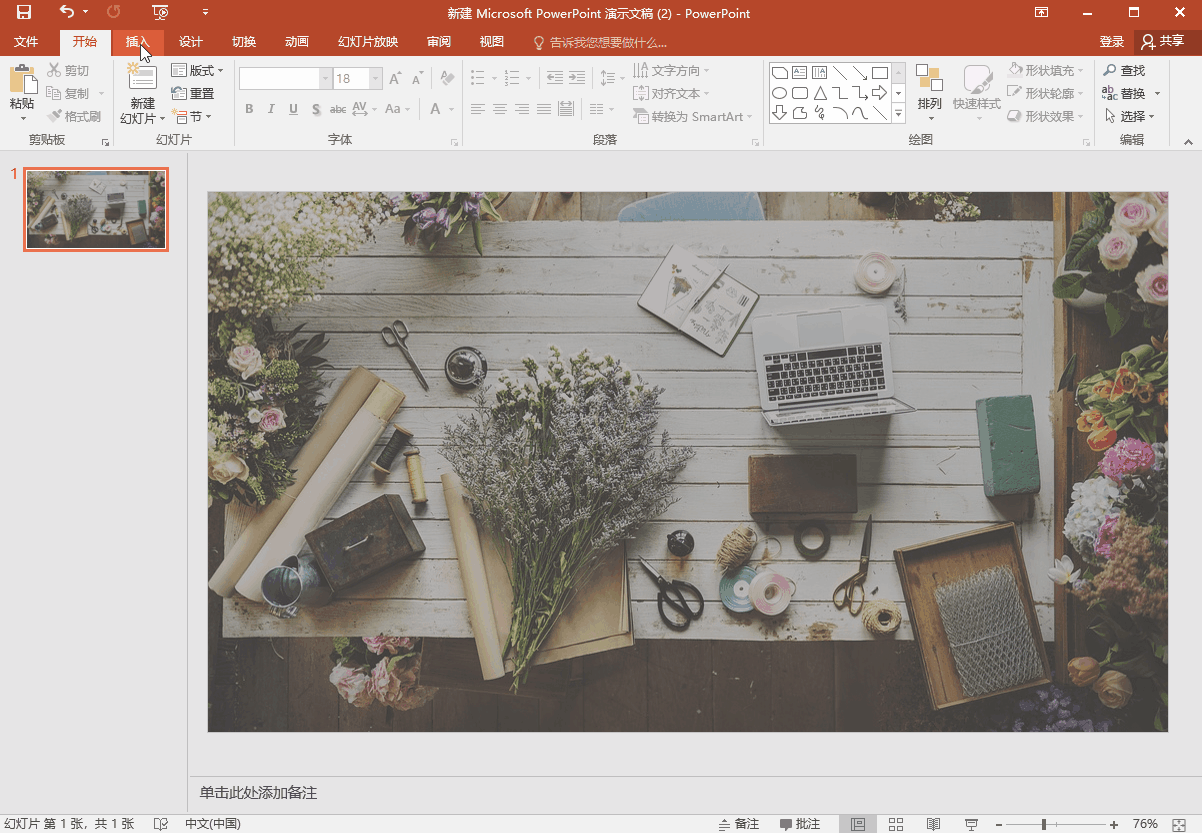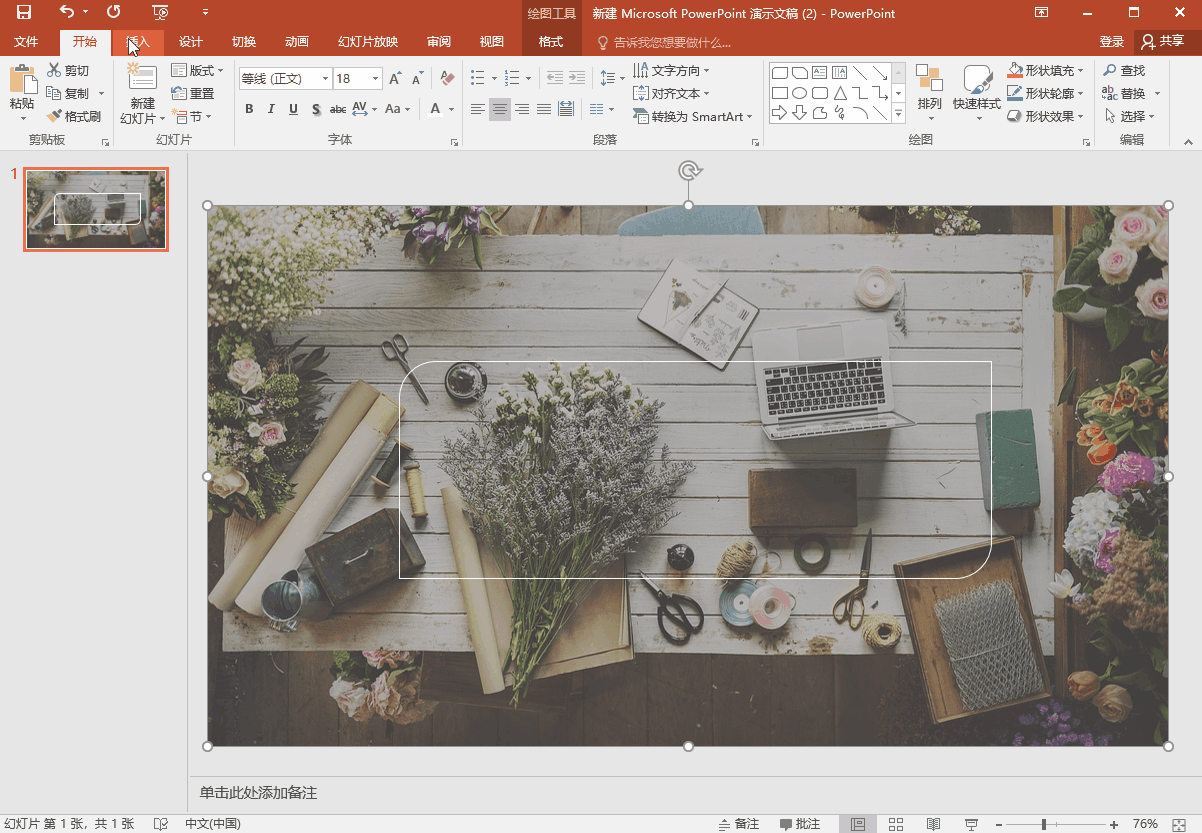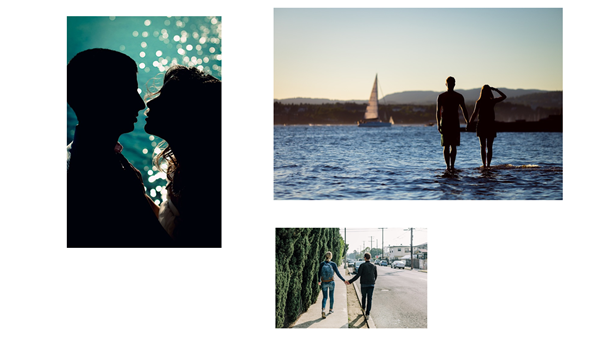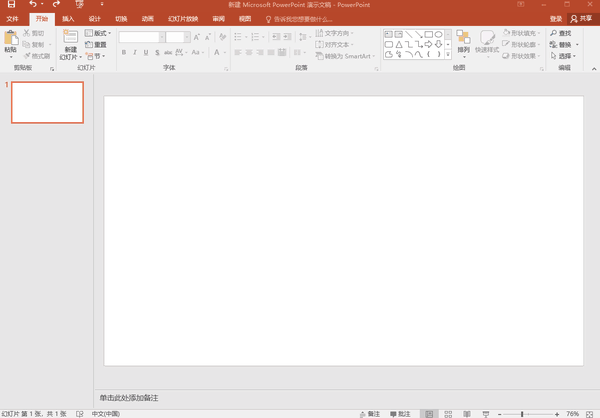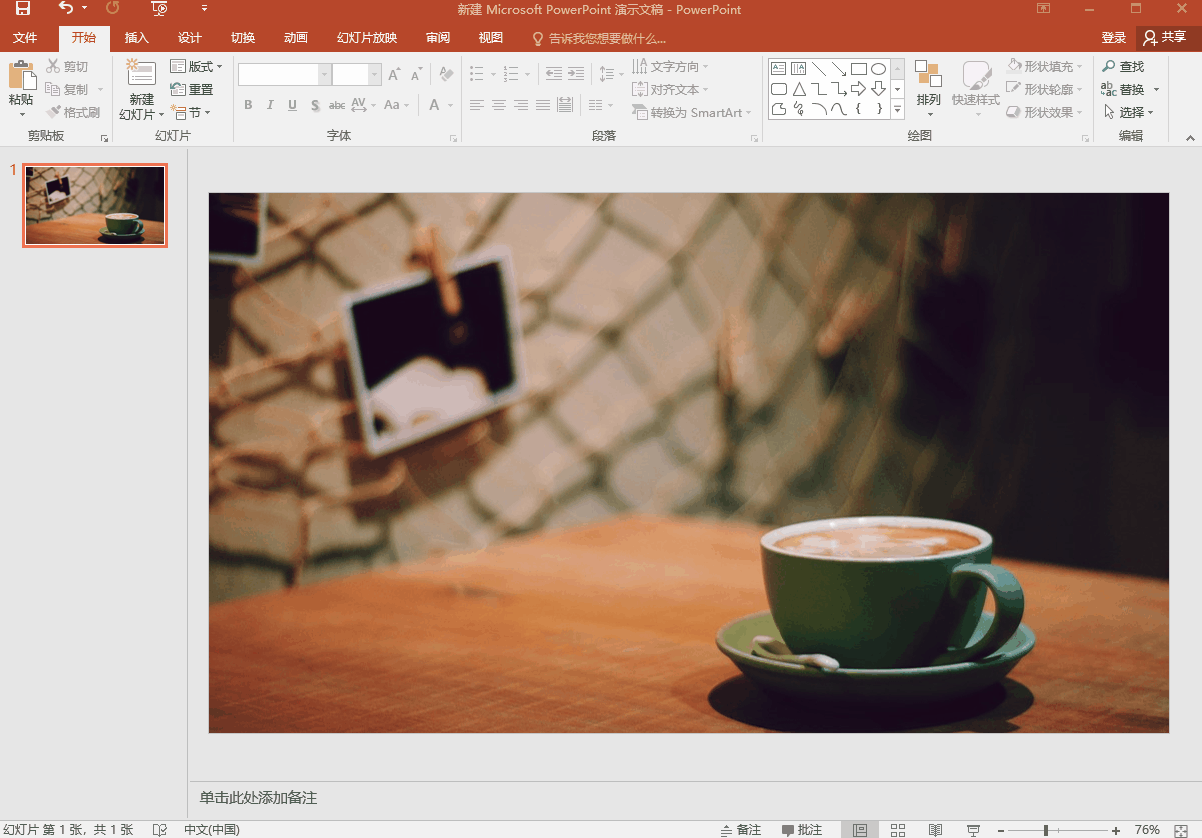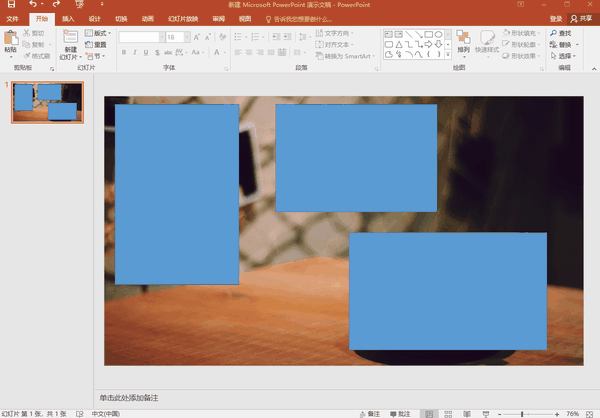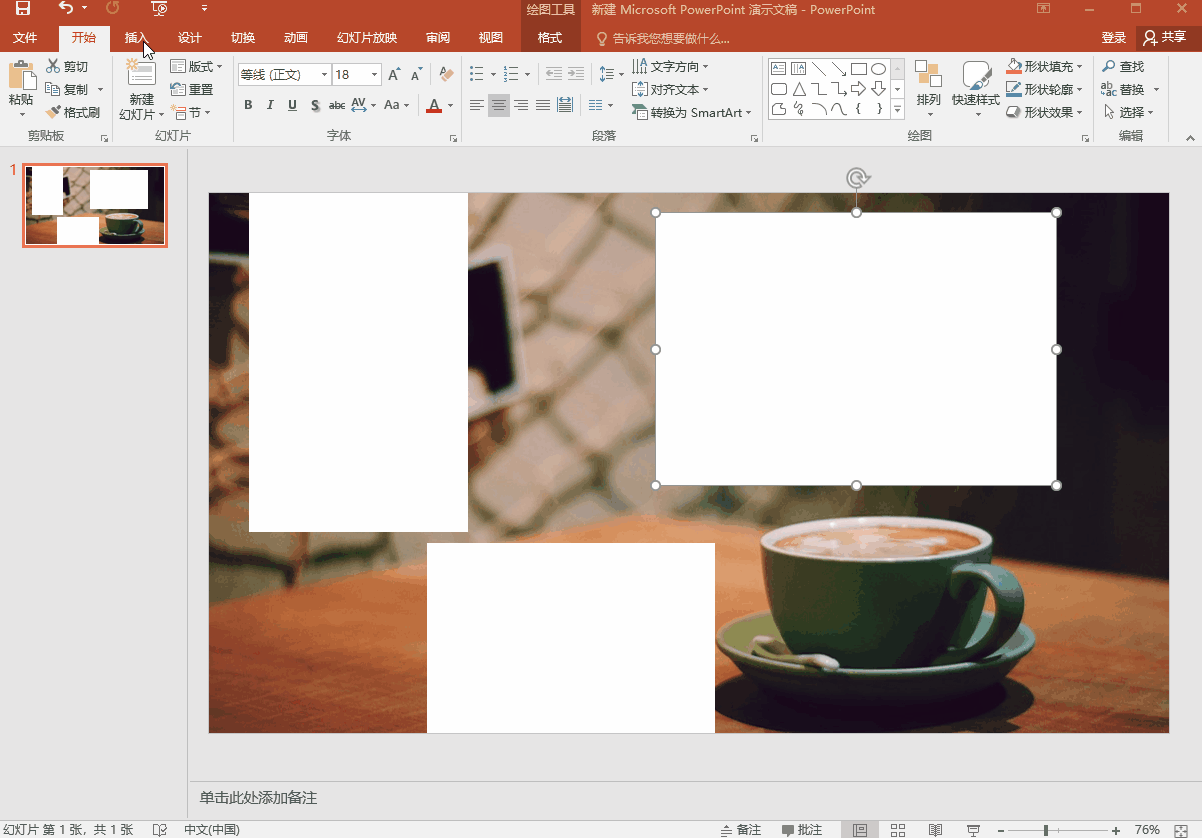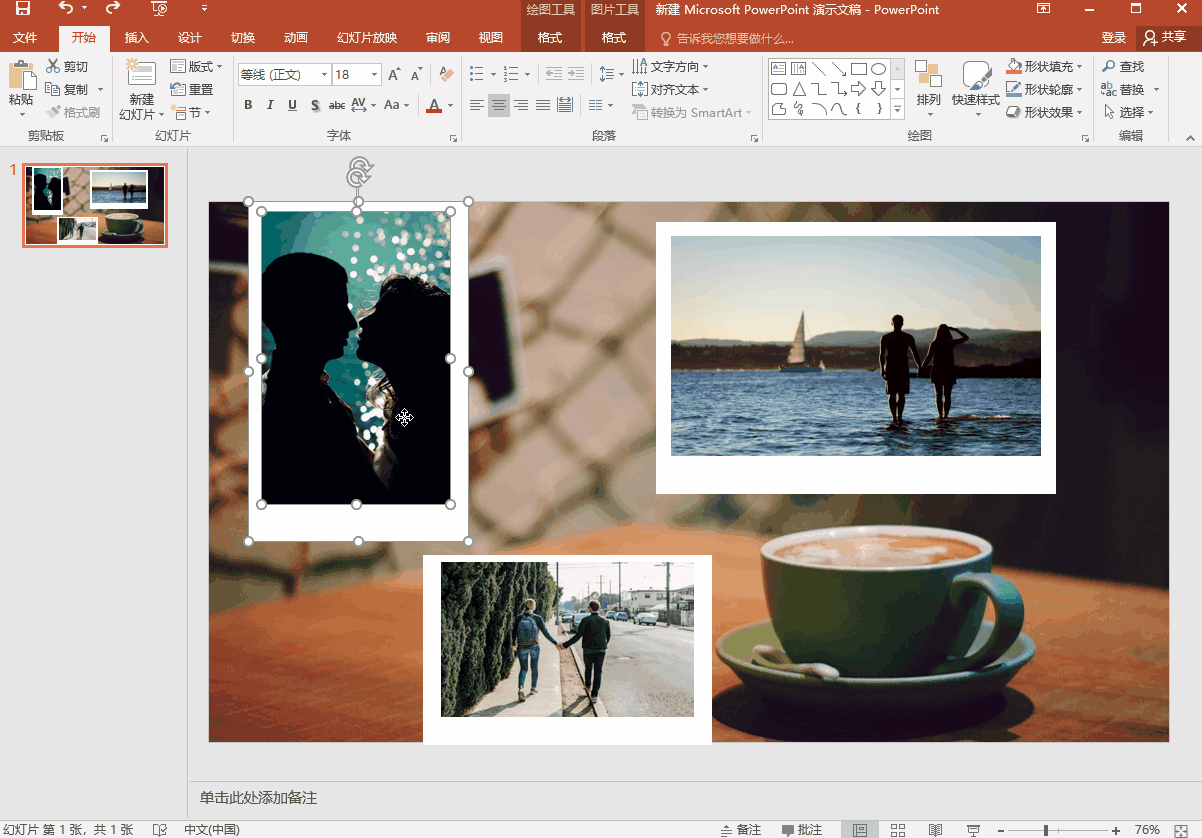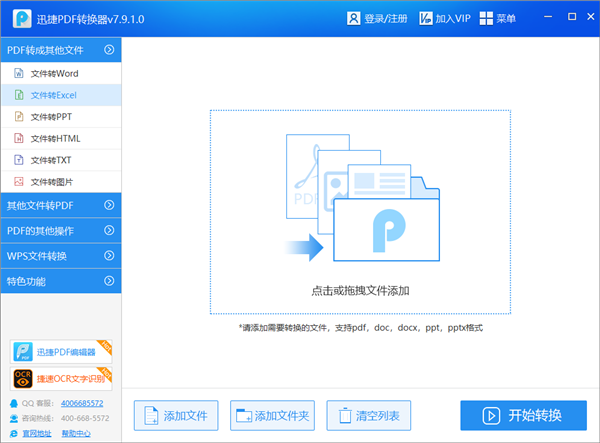PPT制作图片的方法
在其他人千辛万苦地在网上找图片的时候,我已经用PPT做好图啦!而且图片独一无二,保证没人跟我一样。以下教程包你一学就会,以后做图就用PPT啦!
图片加蒙版
图片加上蒙版,再加上文字可以比较突出地显示文字。
步骤一:右键点击幻灯片选择【设置背景格式】-【图片或纹理填充】,选择图片填充背景。
步骤二:点击【插入】-【形状】-【矩形】,使矩形覆盖背景。
步骤三:右键点击矩形选择【设置形状格式】-【填充】-【纯色填充】-【灰色】,点击【线条】-【无线条】,【透明度】调至【50】。
步骤四:点击【插入】-【形状】-【对角圆角矩形】,右键点击选择【设置形状格式】-【填充】-【无填充】,点击【线条】-【实线】,【颜色】设置为白色。
步骤五:点击【插入】-【文本框】,输入文字并设置文字格式。
图片拼图
原本插入图片后是这样的。
使用过修图工具的小伙伴一定知道拼图功能,用PPT制作不规则的图片拼图是不是别有一番风味呢!
步骤一:右键点击幻灯片选择【设置背景格式】-【图片或纹理填充】,选择图片填充背景。
步骤二:点击【插入】-【形状】-【矩形】,绘制出大小不同的三个矩形。
步骤三:按住【Ctrl】,鼠标点击选中全部矩形,右键点击选择【设置形状格式】-【填充】-【纯色填充】-【白色】,点击【线条】-【无线条】。
步骤四:点击【插入】-【图片】,插入图片后调整图片大小,使其略小于矩形。
步骤五:同时选中对应的图片和矩形,右键点击选择【组合】,再适当旋转图片。
以上介绍的只是PPT制作图片的其中两种方法,还有更多简单就可以制出高逼格图片的方法,之后我也会继续介绍,请持续关注哦!还有,有一下版本的PPT没办法之间转换成PDF文件,可以使用迅捷PDF转换器来转换。
赞 (0)