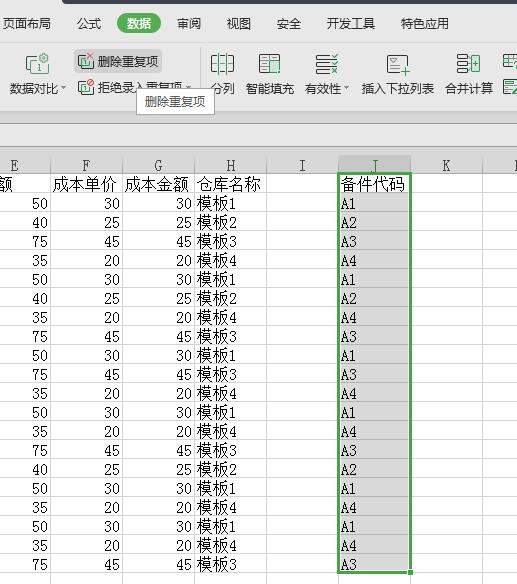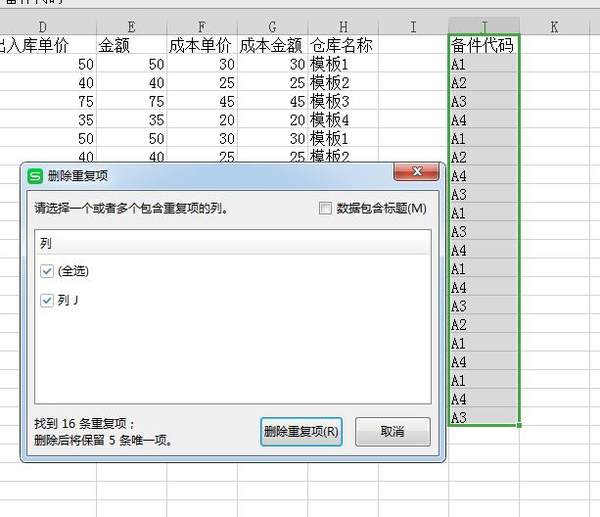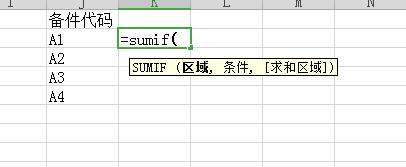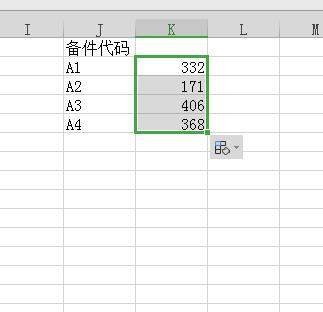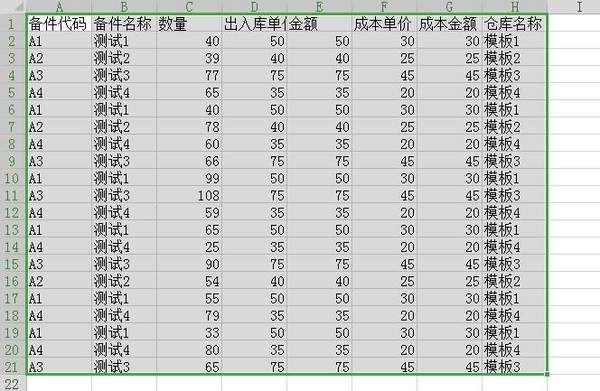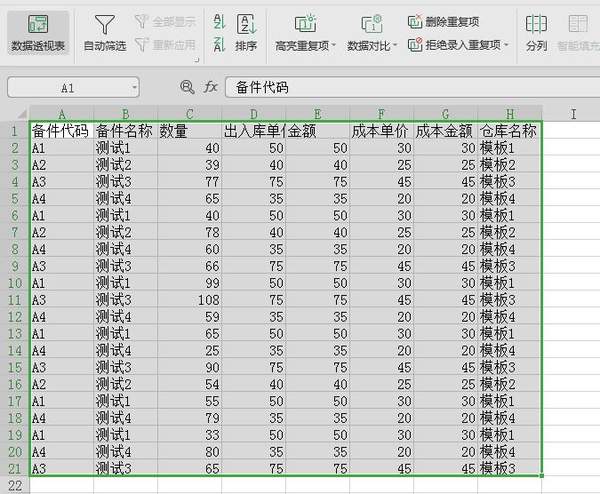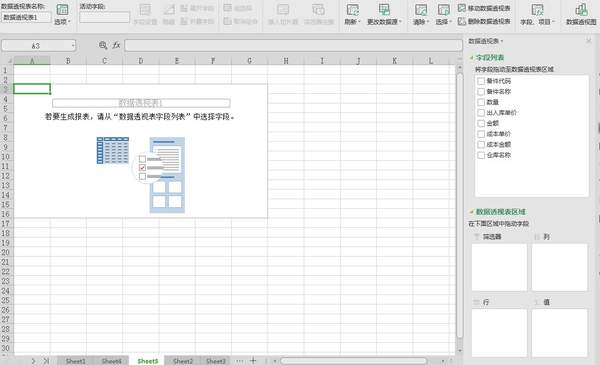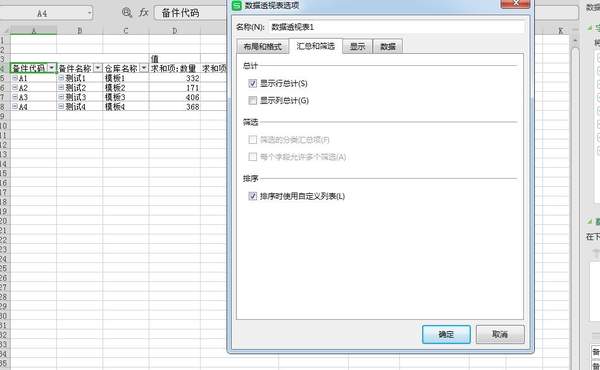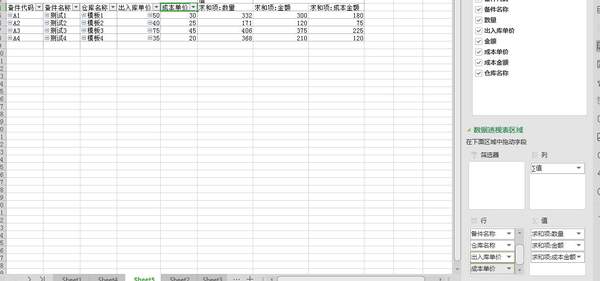Excel表格里怎么合并同类项并计算(Excel表格合并同类项并累加)
此文有点枯燥,如果不想将30分钟的工作拖到两三天的,请务必慢慢看完(看完后自己实操一遍)。好记性不如熟能生巧,次数多了,信手拈来!
本文为大家介绍下快速处理Excel中的数据处理小方法,旨在为大家节约工作成本!!本文有两种方法可以快速将表格中的同类项合并(不影响数据变化)并统计数据。看下图
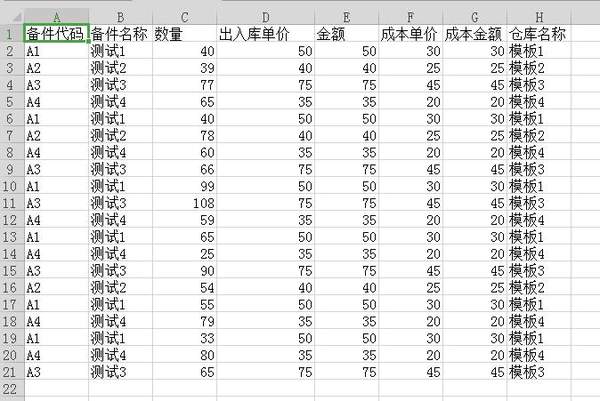
示例参考
如上图所见,表格中有很多重复项(备件代码、备件名、仓库名称),但是各项的数据是不一样的时候,如何快速将重复项合并并将相关数据统计?
一、函数法(用到的函数为sumif)
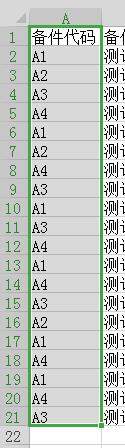
选择列A1--A21,复制
复制列之后将其粘贴到空白的列(这里小编用了J列)
选择J列,在“数据”项中找到“删除重复项”,如下图点击删除。
表格中重复项被删除后,这样就合并了同类项了,接下来需要统计数据。此处小编只是统计图中的数量一项。
使用函数sumif:
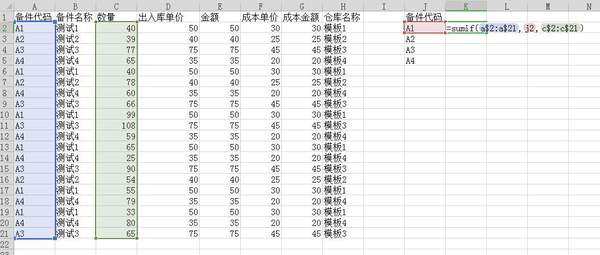
ps:A$1:A$21 指的是重复项选取的区域 J2 指的是合并后同类项所在的单
鼠标在统计好的第一个单元格右下角等光标变为“ ”时往下来,可以复制函数了。
到这第一种方法结束,如果需要其他合并统计同理使用就行了。
二、数据透视表(此法更直观方便)
相较于第一种,小编跟喜欢数据透视图,因为这种方法后期处理更简便。
全选需要的区域,点击“数据”---“数据透视表”
选择“新工作表”--“确定”
得到如上图所示的数据表,分为“行”和“值”。
ps:行---此部分的数据不会自动求和
值---此部分的数据会自动求和(也可以求其他需要的数据,请自行点开参考)
小编勾选了“字段列表”的所有项,如上图所示多了很多重复的数据,看着不舒服,此时请往下看,选择功能“设计”--“分类汇总”---“不显示分类汇总”,结果如下图
如果不需要最后一行总计,右键选择“数据透视表选项”,将“显示列总计”的勾选去掉。
由于此处小编只需要统计“数量”这一部分,所以其他成本单价之类的数据保持不变,此时在右下角“数据透视表区域”中将“值”一项中的成本单价之类用鼠标拖动到“行”区域。效果如下图。
此时合并同类并统计数据就完成了,透视数据表的方便之处在于随时可以查看想要的数据,只要在相对应的选项勾选就行了。