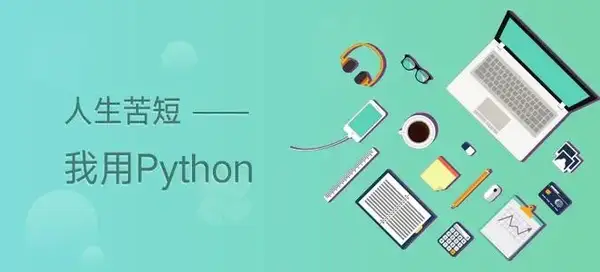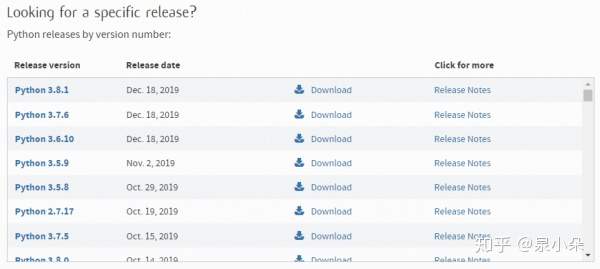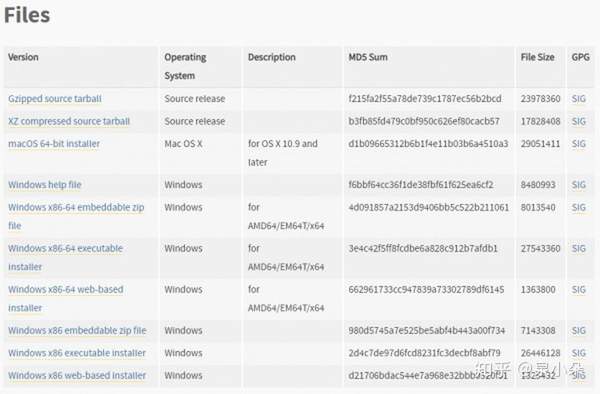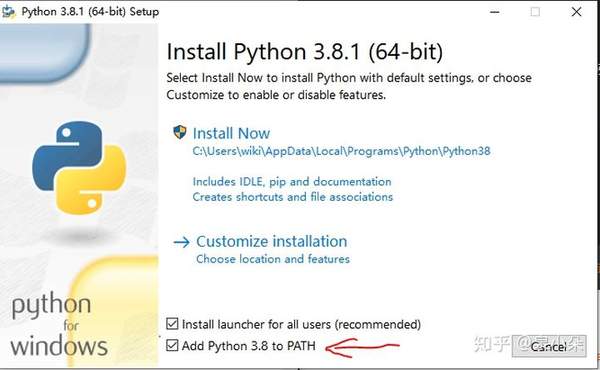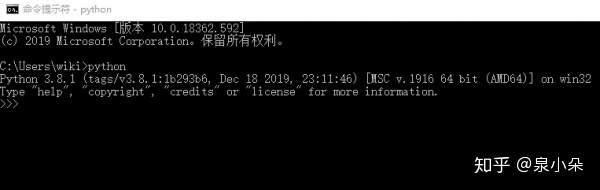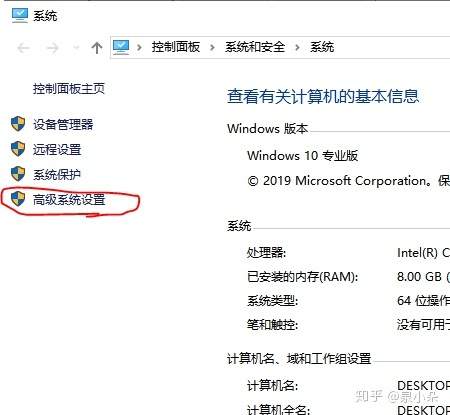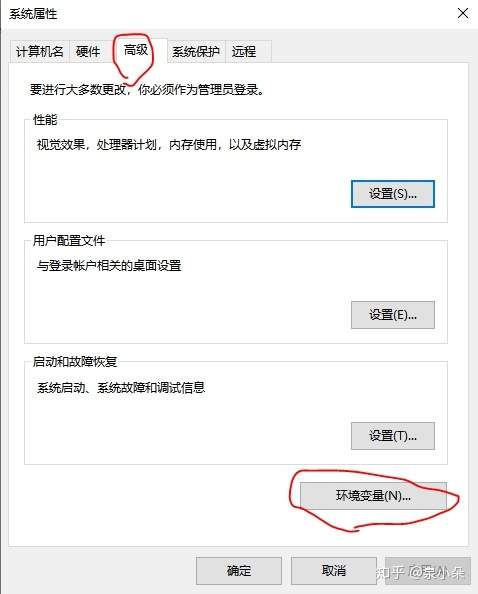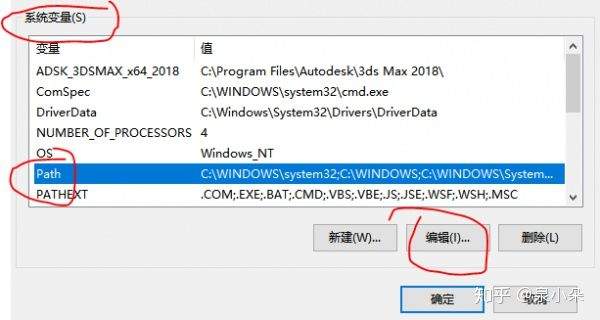电脑python下载安装教程(电脑上python安装方法)
本章开始,我们将详细介绍Python编程环境的搭建,工欲善其事必先利其器,所以我们这里先介绍python详细安装教程。由于Python是跨平台的,他可以运行在Windows、Linux、Mac等系统上,就算在Windows下写的程序,也可以在Linux上面运行。
Python的版本选择
目前Python有两个版本,一个是2.x,一个是3.x。这两个版本是不兼容的。由于3.x版越来越普及,而且在2020年1月1日,官方宣布,停止Python2的更新。所以我们的教程将以最新的Python 3.8版本为基础。
Python 下载页面
windows系统安装Python
大部分初学者刚开始应该是windows系统,虽然Linux系统作为开发环境更好,但是我们不能一上来就Linux,等我们熟悉了Python之后再换Linux也不迟。
在Windows系统安装Python就像我们平时安装软件一样简单,只要下载安装包然后一直下一步就好了。截止到目前(2020-01-30),Python 的最新版本是 3.8.1,我们就以该版本为例演示 Windows 下的 Python 安装过程。
这里我直接整理了64位和32位的3.8.1版本下载链接给大家:
- 64位安装程序链接
- 32位安装程序链接
但是授人以鱼不如授人以渔,如果以后更新了新的版本,就需要大家自己去寻找了,所以详细的下载方式也一并分享给大家。
总的下载地址:
https://www.python.org/downloads/
点击里面的Download,我可以看到很多不同的安装包:
Python 安装包
这里面包含了各种平台的安装包,不同的英文有不同的含义:
- Windows x86-64 表示64位的Python安装程序。
- Windows x86 表示32位的Python安装程序。
- executable installer 表示可执行程序,一般我们都是选择这个。
- embeddable zip file 表示免安装版本,可以直接集成到其他程序中。
- web-based installer 表示下载的是一个安装器,然后通过这个安装器再从网络上下载Python安装包。
打开我们下载的exe文件,我们就开始安装Python了。
Python 安装向导
请注意,一定要勾选 Add Python 3.8 to PATH,这样可以将 Python 命令工具所在目录添加到系统 Path 环境变量中,以后开发程序或者运行 Python 命令会非常方便。
其他我们保持默认即可,然后点“Install Now”即可完成安装。
Linux系统安装Python
如果你已经使用Linux了,那我可以假设你有Linux的经验,自行安装Python应该已经没有问题了。但是如果你是真的初学Linux,建议你还是换回windows或者Mac进行安装,我们学习一步步来,不要一开始就让自己难度提高。
这里我简单分享一下安装方法,一般来说Linux发行会自带2.x版本。有的 Linux 发行版甚至还会自带两个版本的 Python,例如最新版的 Ubuntu 会自带 Python 2.x 和 Python 3.x。
如果当前 Linux 发行版没有安装 Python 3,或者你觉得现有的 Python 3 版本不够新,那么就需要更新 Python 版本。输入命令即可:
sudo apt-get install python3.8
Mac系统安装Python
如果Mac系统>=10.9,那么一般系统自带了Python 2.7,我们需要安装最新的3.8。
方法和windows一样,下载文件就可以了,这里我直接给出安装文件链接:
https://www.python.org/ftp/python/3.8.1/python-3.8.1-macosx10.9.pkg
运行Python
安装完成之后,我们进入命令行,输入python,正常情况下,会显示python的版本,这意思就是安装成功了。
python安装成功
如果出现“python不是内部或外部命令,也不是可运行的程序或批处理文件。”说明Add Python 3.8 to PATH忘记勾选了。如果你还记得安装路径,可以手动将python的安装路径添加到环境变量中。
在“此电脑”右键,选择“属性”,然后选择“高级系统设置”。
高级系统设置
高级选项卡的环境变量:
python环境变量
在“系统变量”中找到变量Path,双击Path变量进入编辑界面。
Path变量
在编辑环境变量对话框中点击“新建”,添加Python的安装路径,之后一直点确定即可。
如果真的连Python安装路径都忘记了,那直接重新安装还更快一些,记得勾选上Add Python 3.8 to PATH。