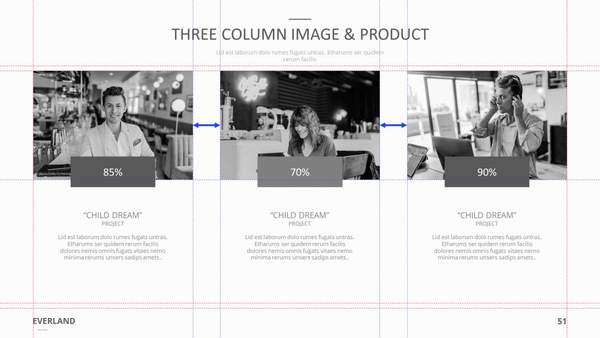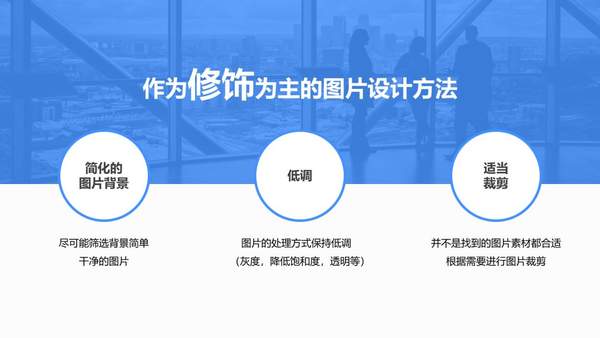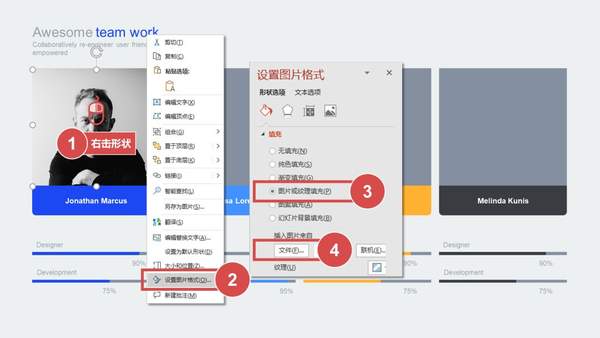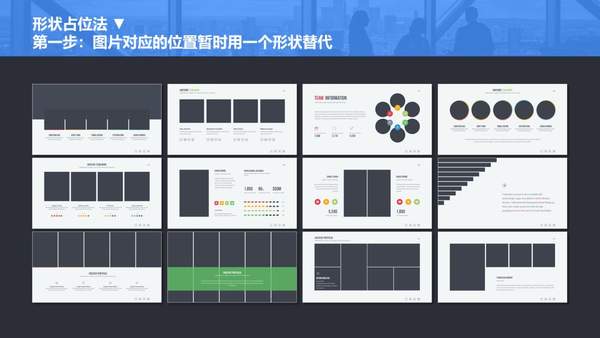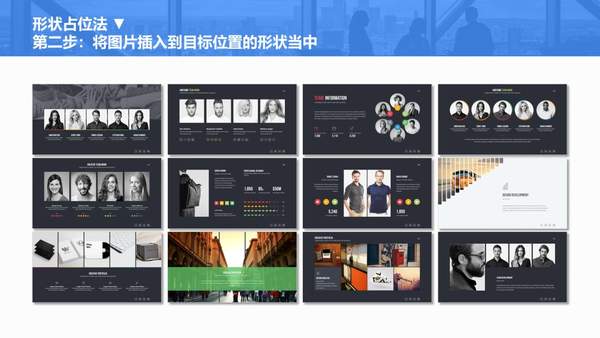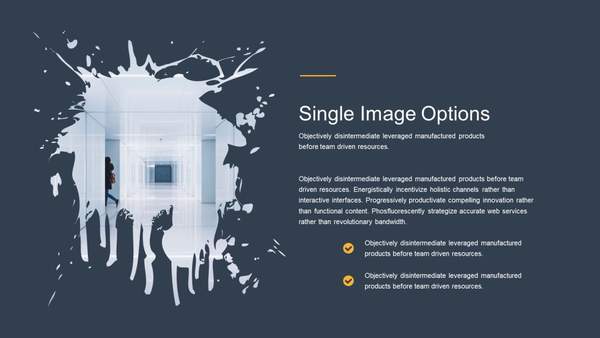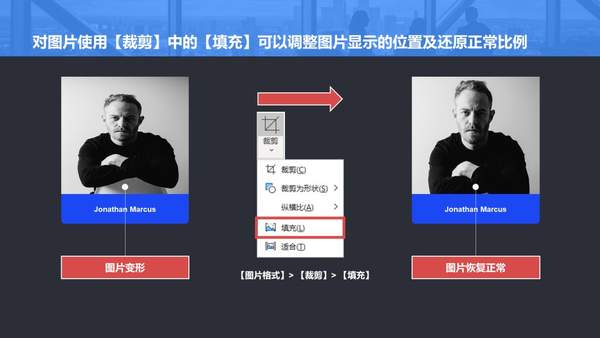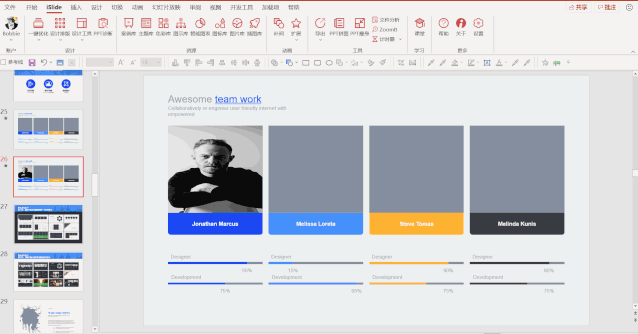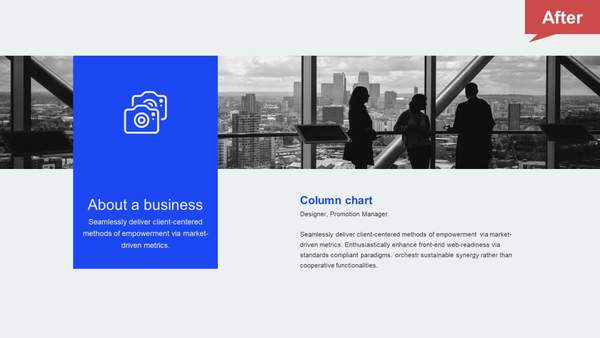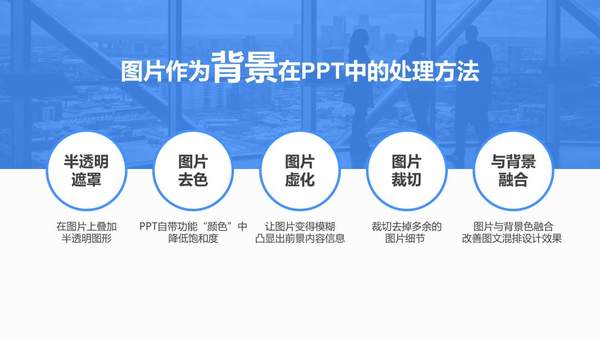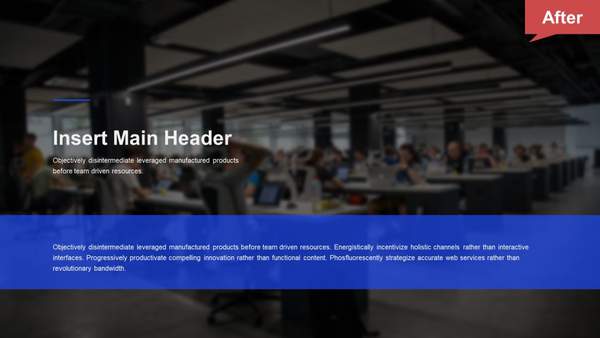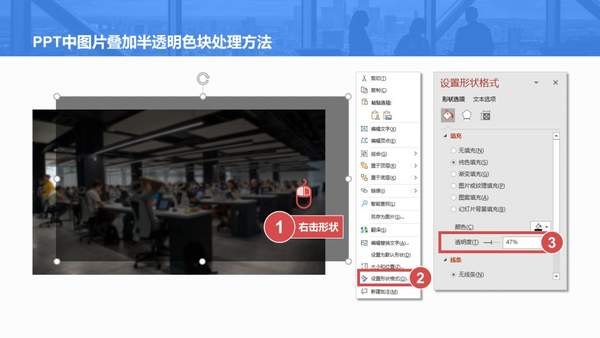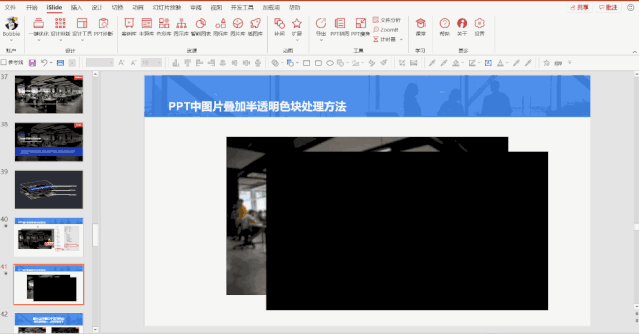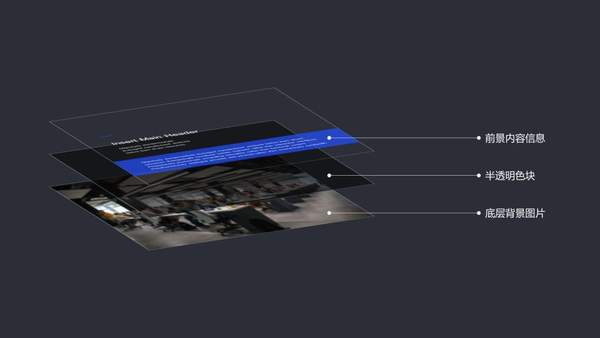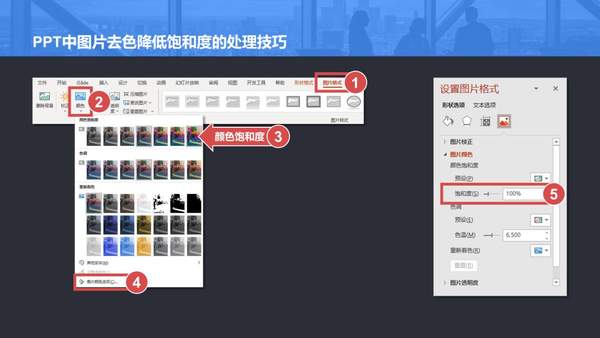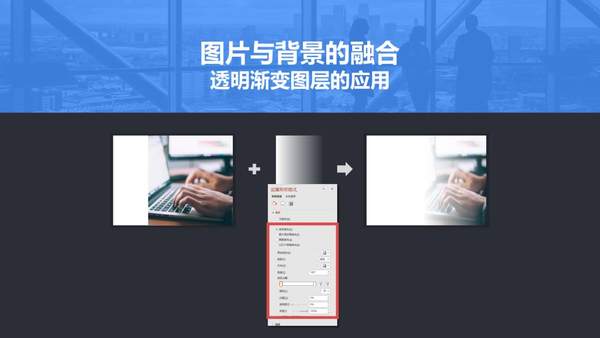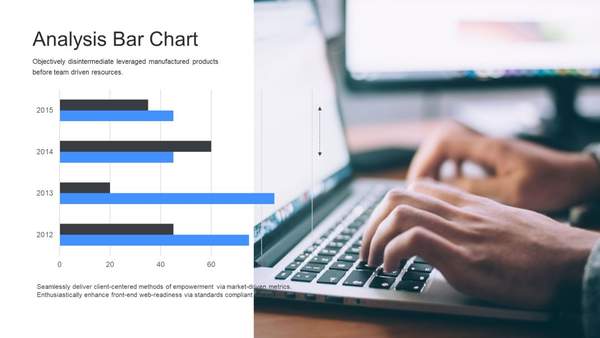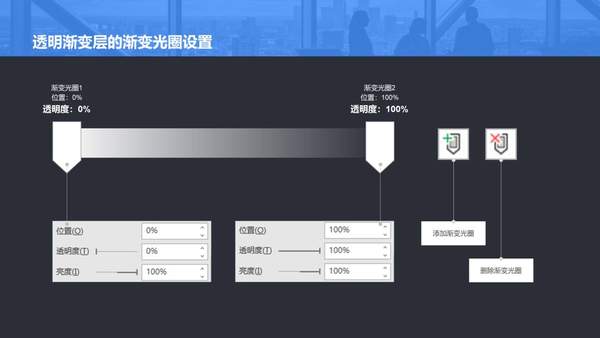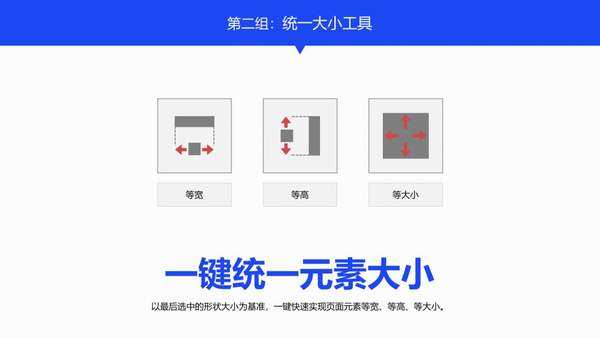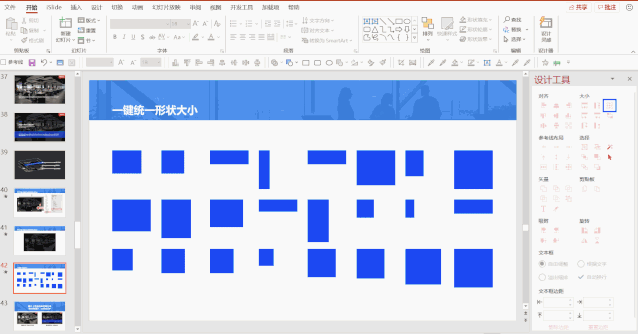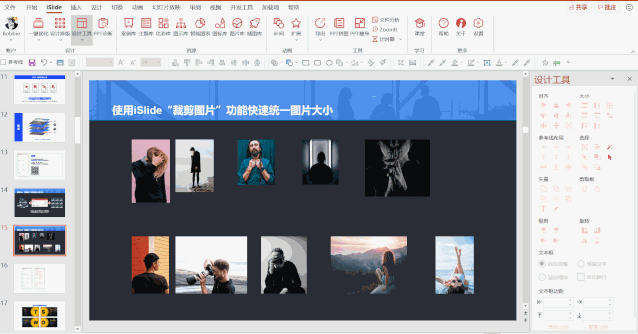ppt优秀的图文排版(ppt图文排版技巧)
Hi,各位,
这是 iSlide 鼠年第一篇文章,
突如其来的疫情阻断了人们的正常生活和工作,
连续N天只能蜗居在家等待好消息的到来,
iSlide 真心希望为大家能尽一些所及之力。
这篇近5000字的文章,
由 Bobbie 老师根据团队多年实战经验,
连夜奋战汇编而成,
另外 iSlide 线上课程将全部免费学习!
以下正文:
图文排版是PPT设计中不可或缺的呈现方式,在长期的PPT设计积累中,我们总结出了一些相关的经验和技巧。

图文排版PPT案例
01.
图片在PPT中的2种作用及处理方法
PPT中的图片,大体上有两种用途:一是作为内容;二是作为修饰。
制作文档时需要根据图片的不同用途,来设计PPT的版式布局。
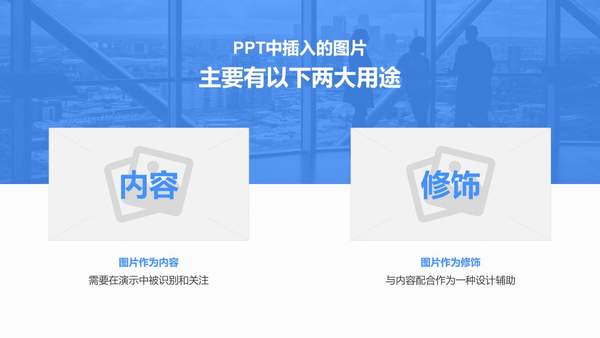
PPT中的图片用途有两种
当作为内容(包括产品展示、人物介绍或者软件截图等)时,图片需要在演示中被重点识别和关注。

产品图片在PPT中的应用案例
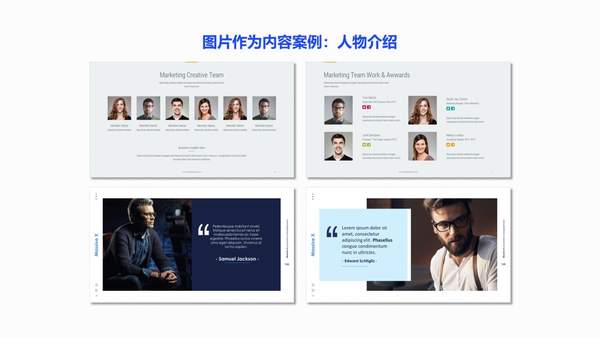
人物图片在PPT中的应用案例
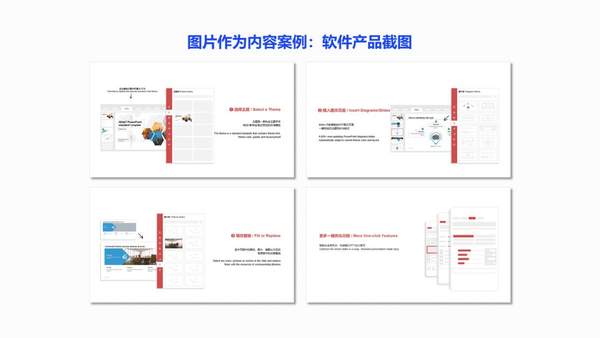
软件产品截图在PPT中的应用案例
如上面三个案例,PPT中的图片是作为内容出现的,和文字的作用一样,需要被阅读和关注,我们不能随意使用另外不相关的图片来替代。
- 作为内容为主的图片设计方法:
当图片作为内容出现的时候,我们在设计时需要尽可能地保持图片的简洁,避免出现复杂的设计效果,同时要尽可能保持规则和布局的统一,以及井然有序的排列。
当图片作为内容时的设计原则
简洁:PowerPoint软件内置了多种图片效果,比如阴影、映像、发光、三维旋转、柔化边缘、棱台,等等。PPT新手很容易被这些看上去华丽的预设效果所吸引,恨不得把各种效果全部用在一个PPT中,结果导致“越用心,越丑陋”。我们要摒弃那些看上去华丽的效果,简化设计,直观呈现内容。
统一:为了保持视觉上的和谐统一,将图片处理成一致的形状和统一的大小,让同类的元素保持设计上的一致。
整齐:所谓的整齐,就要求所有图片在样式统一的基础上严格对齐。规则一致的排列能让所有元素井然有序地呈现在页面中,营造出和谐的秩序感。
简介、统一、整齐的图片排列
利用参考线和对齐工具,做到图片排版严格对齐
当图片作为修饰时,图片本身并不是传递信息的重点,而是作为一种辅助性设计元素用来丰富画面或者增强设计感。
图片作为修饰,用来丰富画面或增强设计感
图片作为修饰,用来丰富画面或增强设计感
以上案例中的图片与文字并没有严格意义上的对应关系,只作为辅助性的修饰元素呈现在画面当中。
- 以修饰为主的图片设计方法:
修饰类图片的使用原则
以修饰为主的图片,在设计时你可能需要注意以下3点:
1.尽可能选用简单干净的图片,不建议使用过于复杂的图片;
2.保持图片样式低调,减少多余的效果,不要喧宾夺主;
3.通过裁剪功能,选择图片合适的范围呈现。
02.
多图排版设计技巧
插入多张图片到PPT页面中时,这些图片往往大小不一,在调整大小的过程中,很可能发生图片拉伸变形等一系列问题。
下面先看一个案例:
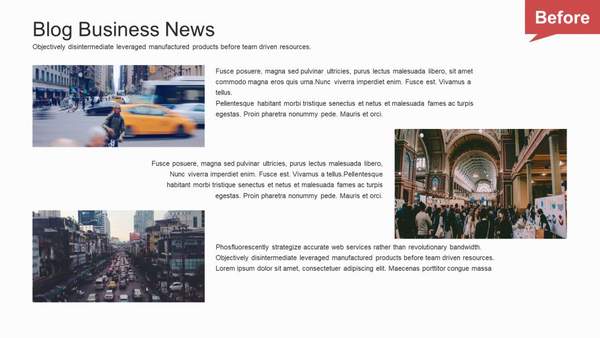
多图排版案例-Before
这样的图片排布方式是不是过于随意了?
我们只需要对图片进行大小统一,然后把页面中的图片和文字进行合理的对齐,很快就能让画面看上去不再混乱。
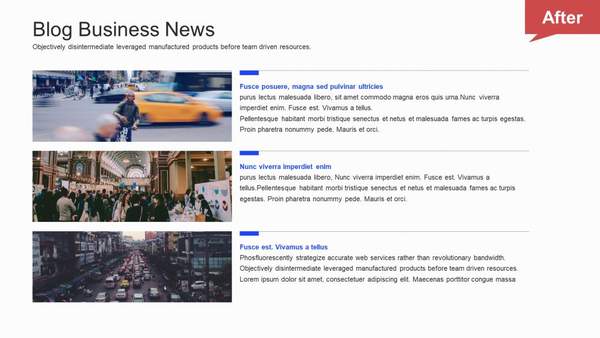
多图排版案例-After
通过动态的 Before & After 前后对比更加直观地感受一下优化前后的差异。
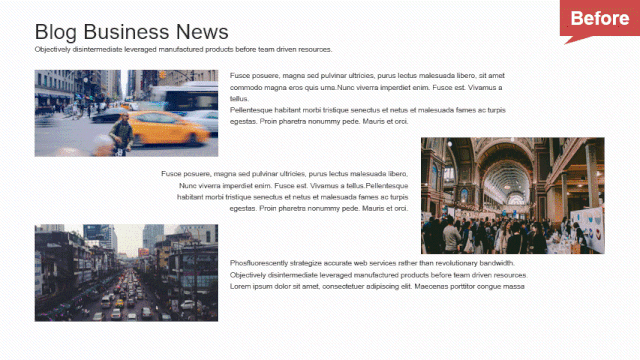
多图排版案例 Before & After 动态对比
当我们需要在PPT中插入多张图片的时候,需要留意的设计细节包括:统一的规格、正常的比例、规则的排列等。
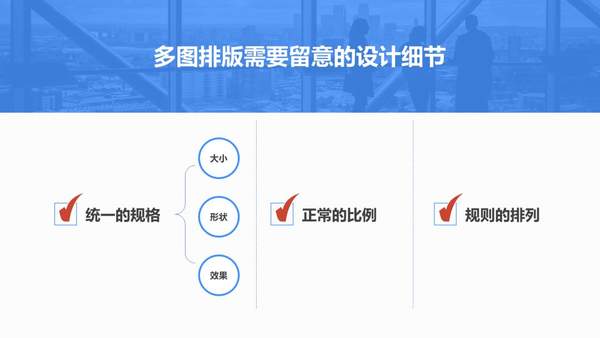
多图排版时需要考虑的设计细节
图片需要在大小、形状、效果上做到统一。同时,正常的比例很重要,置入PPT里边的图片在调整大小的时候,会被挤压变形,而这一点在PowerPoint中是完全可以避免的(具体方法后文中会详细讲解)。
而对于规则的排列,简单来讲就是对齐,不能只靠眼睛凭感觉对齐,我们需要借助于对齐工具进行严格的对齐。规则整齐的排列,可以让多图排版显得更加专业。
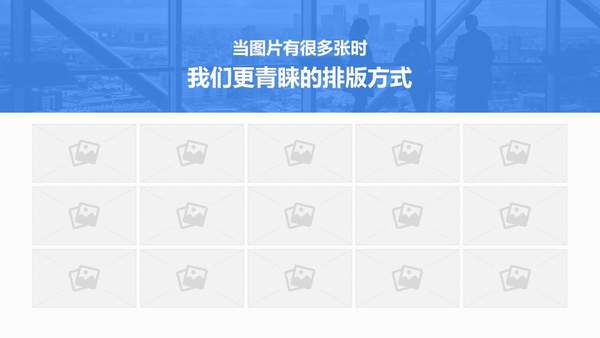
规则整齐的排列让多图排版更加专业
下图是一些多图片排版的参考案例:

多图片排版案例
03.
通过形状占位法设计图片排版
在实际操作中,如果所有图片是一张张地插入PPT,我们就得逐个对它们进行编辑,把图片调整到合适的位置和大小等等,有很多重复性的工作。
那么,有没有办法可以简化这些操作呢?
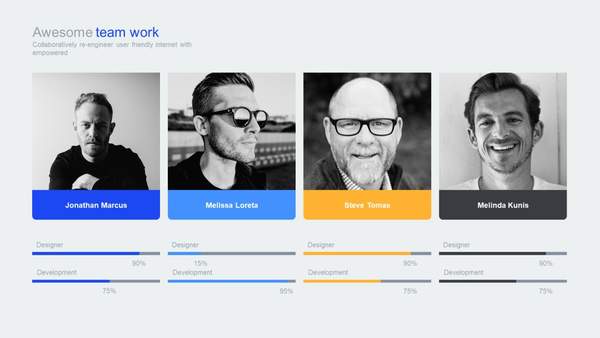
案例:PPT中包含多张图片
我们可以换一种思路来做这样的图片排版:在图片对应的位置用一个形状暂时代替,这个形状代表的就是要插入的图片。

在图片位置上用形状占位排版
接下来,我们把图片填充到对应位置的形状里边就行了。
操作方法:右键点击形状,在“设置形状格式”中选择“用图片或纹理填充”选项,然后把目标图片直接以填充的方式放置在形状当中。
用图片填充形状的操作步骤:
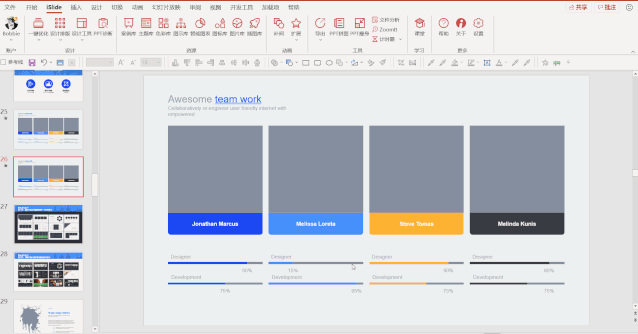
操作演示-用图片填充形状
上面的操作步骤是PowerPoint软件原生自带的传统操作方式,如果借助iSlide来进行图片填充会更加高效便捷。
- 操作方法:选中形状,然后在iSlide图片库中点击目标图片一键插入到所选形状当中。
通过iSlide图片库快速填充图片的方法

操作演示-通过iSlide图片库快速填充图片
我把这种通过形状占位进行图片排版的方法叫做形状占位法。
iSlide插件中所有包含图片的图示资源也是通过这种方法进行设计的。占位形状不用删除,直接把图片填充到形状里边即可。
形状占位法,第一步:用形状占位排版
形状占位法,第二步:将图片插入形状中
通过形状占位法进行图片排版不仅效率高,更换图片也更方便,只要重新填充图片即可,并且保持原排版布局不变。
另外,在PPT中对异形图片的处理也变得更容易,如下图所示异形图片排版案例:
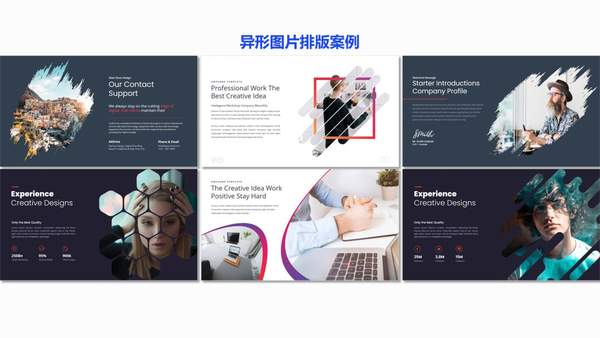
PPT中异形图片排版案例
你所看到的异形图片,其实本质上是一个异形的形状。由于形状本身限定了图片的显示区域,所以对异形图片的处理就变成了对形状的处理,大大降低了PPT中异形图片设计的难度。
比如下面的这个案例,首先用一个墨迹形状进行占位,然后直接把图片填充到这个墨迹形状里边就完成了墨迹图片的设计,是不是更容易实现呢?
用“墨迹”形状进行占位
把图片填充到“墨迹”形状里
04.
恢复被拉伸挤压变形的图片
有时候为了让图片大小一致,难免会发生变形,不过没有关系,在PowerPoint软件较新的版本中,这些都不是问题了。(不要问哪个版本的PowerPoint更好,肯定是版本越新越好!)
操作方法:双击变形的图片,在“图片格式”菜单中选择“裁剪”下拉菜单中的“填充”,图片就会自动恢复到原始比例。
使用“填充”功能恢复变形的图片
操作演示-使用“填充”功能恢复变形的图片
这样的填充裁剪操作非常人性化,不仅恢复了变形的图片,而且被裁剪的部分并没有完全裁减掉,它只是被蒙版隐藏起来。
我们可以在裁剪状态下,在形状显示区域内部移动调整想要显示的画面,让图片以最完美的形式呈现在画面中。
裁剪图片,重新调整图片显示区域
以下图为例,Before中的图片显示区域很不理想,图片中的人物从脖子的位置被“切头”:
图片显示区域不理想,人物被“切头”
按照上面介绍的裁剪方法对图片显示区域进行重现调整后:
通过裁剪重新调整图片显示区域后
05.
图片作为背景的处理方法
根据前文介绍过的图片的2种用途来看,当图片作为背景时也属于修饰性的元素,在设计时会处理的比较低调,让前景内容更为突出,而不至于喧宾夺主。
处理背景图片的常用方法
如下图所示,背景图片过于复杂,写在上面的文字很难识别阅读:
背景图片未做处理,前景文字很难识别
为了更容易地阅读前景文字内容,我们对背景图片稍作虚化处理,同时在背景图片和文字之间加一层半透明色块,这样文字就变得很容易识别了。
背景图片弱化处理,突出前景文字信息
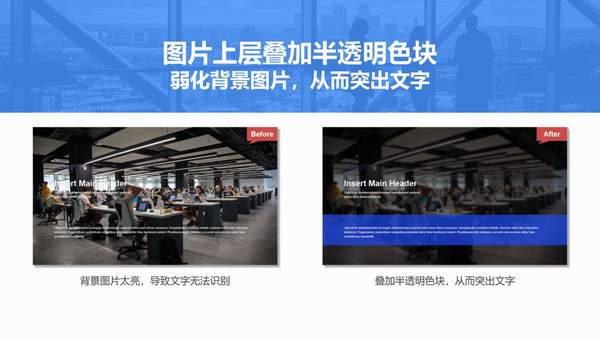
背景图片处理前后对比
在图片上层叠加半透明形状的操作方法:
插入形状,设置填充色,右键单击形状选择“设置形状格式”,在形状选项的“填充”下面调整透明度。
图片叠加半透明色块的操作步骤
操作演示-图片叠加半透明色块
叠加半透明形状后的图层关系:
背景图片、般透明色块和前景文字的图层关系
PPT中图片去色的处理方法:
选中目标图片打开“图片格式”菜单,在“颜色”中选择合适的“颜色饱和度”,在“图片颜色选项”中可以调节饱和度百分比。
PPT中降低图片色彩饱和度的处理步骤
不同色彩饱和度的图片
PPT中图片虚化的处理方法:
选中目标图片打开“图片格式”菜单,在“艺术效果”中选择“虚化”效果,在“艺术效果选项”中可以调节虚化半径。
PPT中图片虚化的处理步骤
不同虚化半径的虚化效果
PPT中图片裁剪的处理方法在前文中讲解恢复图片变形问题时有说明,这里不再赘述,在遇到具体情况时,根据需要进行裁剪,保留想要显示的图片区域。
PPT中图片与背景融合的处理方法:
先看下图中图片与背景融合的案例
图片与纯白色背景融合
在这个案例中,图片与前景内容之间,叠加了一层渐变填充的色块,让图片与背景自然地融为一体。
借助渐变色块,实现图片与背景的融合
如果没有透明渐变图层,背景图片的边界在画面中会显得非常突兀,如下图所示:
没有添加白色渐变色块,底层图片边界突兀
案例中渐变色块的设置:
上面案例中渐变色块的设置方法不难理解,两个渐变光圈就可以实现,其中一端设置为完全透明,另一端完全不透明。
接着在画面中实时预览调整渐变光圈的位置到满意的位置即可。这里渐变光圈的具体位置没有特定的参数,需要根据自己的设计灵活调整。
透明渐变色块的渐变光圈设置
06.
工具辅助:
iSlide插件辅助设计
前面介绍的内容在具体操作过程中,有几个操作是非常高频的,比如对齐元素、快速统一元素大小、改变元素之间的上下图层关系。借助iSlide插件提供的设计工具面板,这些操作会变得更加流畅便捷。
iSlide设计工具打开方式:在iSlide插件“设计”组中点击“设计工具”菜单即可打开设计工具面板。
需要说明的是,如果没有选中任何元素,设计工具中很多按钮是灰色不可用状态。
下面对设计工具中的对齐工具、统一大小工具、调整图层顺序工具做简要介绍。
对齐工具:
虽然PowerPoint提供了对齐工具,但是深藏在软件菜单中不便操作。iSlide将对齐功能统一放置在设计工具面板中,极大地提高了元素对齐的操作效率。
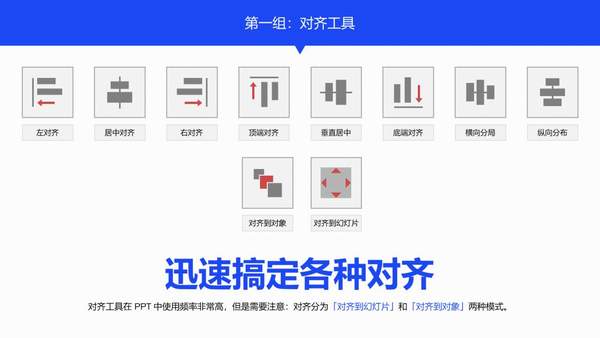
iSlide设计工具中的对齐工具组
统一大小工具:
当选中两个及以上元素的时候,iSlide插件的统一大小工具可以一键统一所有选中元素的宽度、高度和大小。实现等高、等宽、等大小的基准是最后选中的元素。
iSlide设计工具中的统一大小工具组
操作演示-利用iSlide设计工具一键统一形状大小
调整图层顺序工具:
PPT页面中的所有元素都有各自独立的图层,默认的图层顺序是按照设计时插入的先后顺序排列的。
在设计过程中,我们时刻需要重新调整元素的图层顺序。在iSlide插件“设计工具”面板中,可以很方便地快速改变图层顺序。
iSlide设计工具中的调整图层顺序工具组
图层顺序调整原理
PowerPoint软件提供的图层功能叫做“选择窗格”,按快捷键Alt F10可以快速打开选择窗格,在选择窗格里可以对页面中的元素进行查看、选择和拖动改变图层顺序,也可以对元素进行快速隐藏和显示。
利用iSlide“裁剪图片”功能一键统一图片大小:
PPT页面中一次性导入多张图片,可以通过iSlide插件提供的“裁剪图片”功能一键统一图片大小。
iSlide批量裁剪图片功能
可以全选图片后输入宽度和高度值进行裁剪,也可以最后选择目标大小图片,点击“后选形状大小”以最后选中的形状为大小基准进行裁剪。
操作演示-利用iSlide“裁剪图片”功能一键统一图片大小
07.
助力战“疫”
iSlide课程限时免费
为了助力这场战“疫”,iSlide 限时提供免费课程
让大家在空闲时间之余能够多充实自己,养成好的学习习惯。
等打赢这场战“疫”,我们才有更多能量去让祖国快速恢复。
1.《专业的PPT是怎样炼成的》
主讲人:Bobbie
原价:99¥
助力战“疫”:免费
免费截止日期:2020年2月9日23时59分
学习地址:iSlide官网 - 帮助中心 - PPT在线课程
2.《用PPT搞定日常设计》
主讲人:Bobbie
原价:59.9¥
助力战“疫”:免费
免费截止日期:2020年2月9日23时59分
学习地址:iSlide官网 - 帮助中心 - PPT在线课程
3.《6堂课掌握新媒体必备技能》
主讲人:135编辑器、iSlide、问卷网等6家联合
原价:39.9¥
助力战“疫”:免费
免费截止日期:2020年2月9日23时59分
学习地址:iSlide官网 - 帮助中心 - PPT在线课程
4.《7节课搞定毕业答辩PPT》
主讲人:Bobbie
原价:39.9¥
助力战“疫”:免费
免费截止日期:2020年2月9日23时59分
学习地址:iSlide官网 - 帮助中心 - PPT在线课程
08.
直播预告:
B站直播分享 答疑
关于PPT中图片处理的技巧,今天先分享这么多。
2月6日(周四)晚上20:00,我会在B站对今天的内容做一次直播分享。
如果你在阅读本文的时候遇到问题,先记在小本本上,直播答疑环节可以直接向我提问。
请大家提前关注我的 B站主页,2月6日晚8点我在直播间(B站账号:Bobbie_Li)等你。
最后温馨提示大家,
面对疫情一定要少出门、勤洗手。
武汉加油,中国加油!