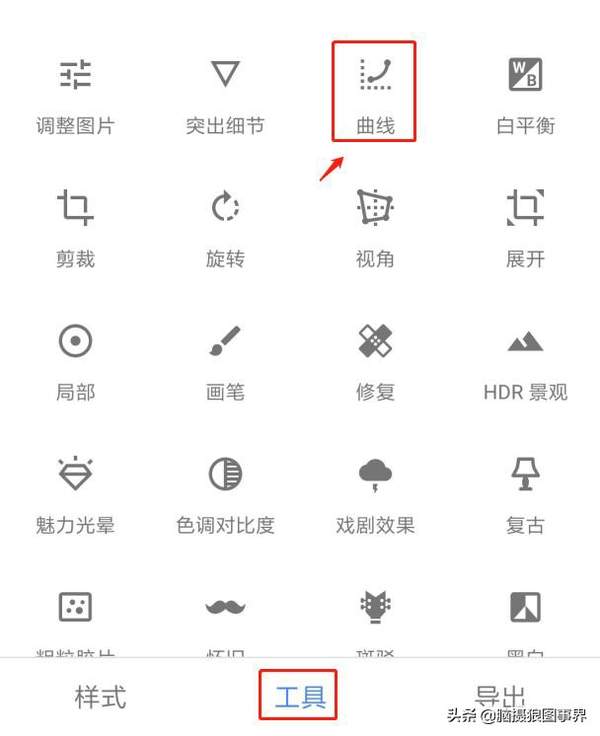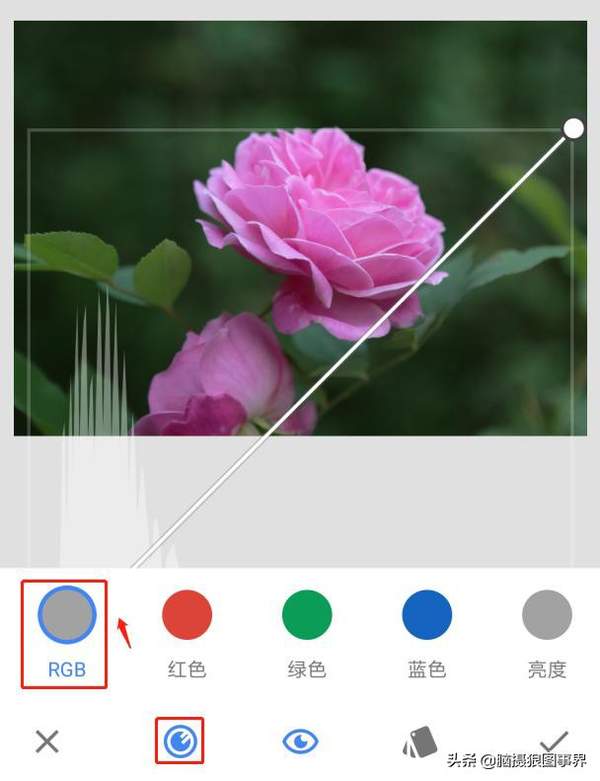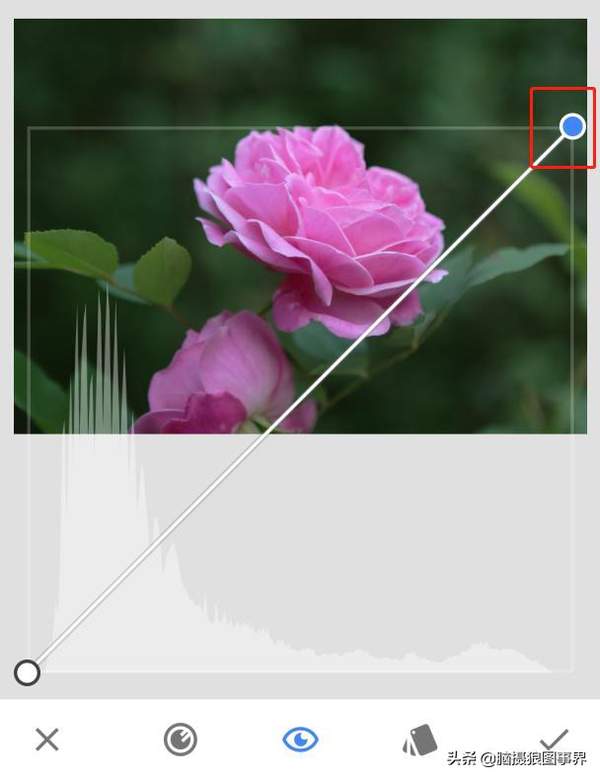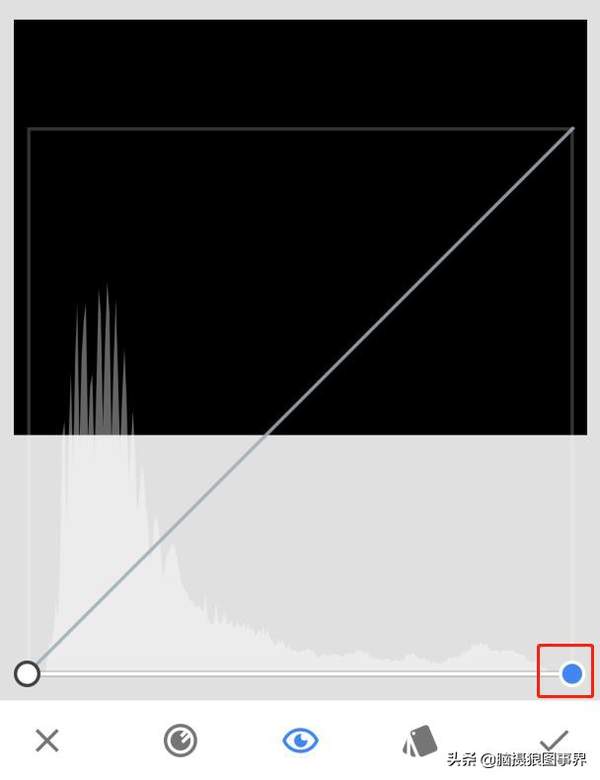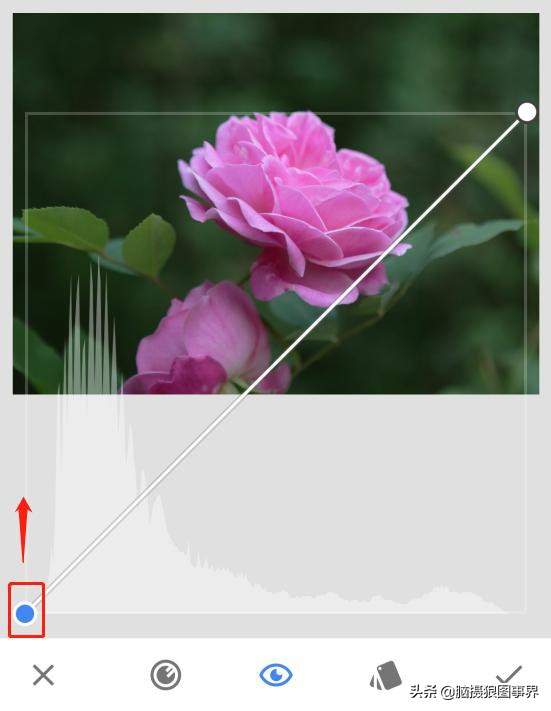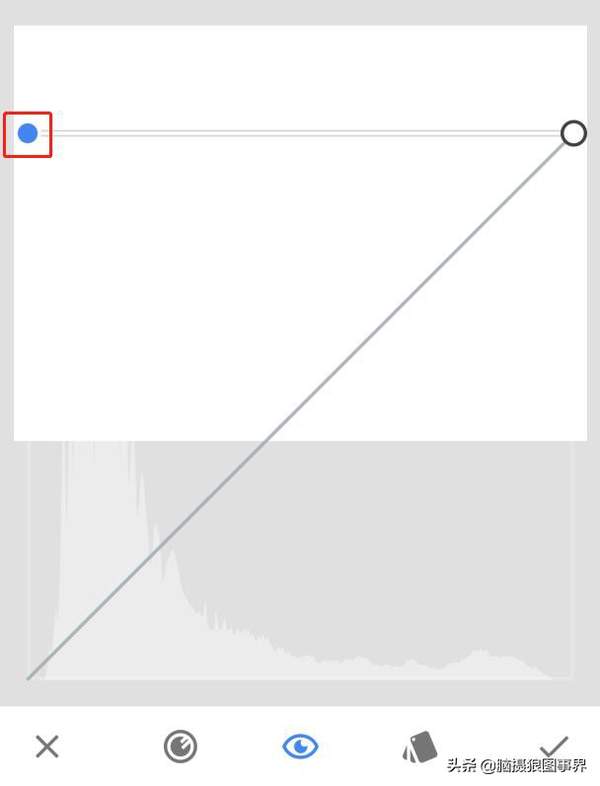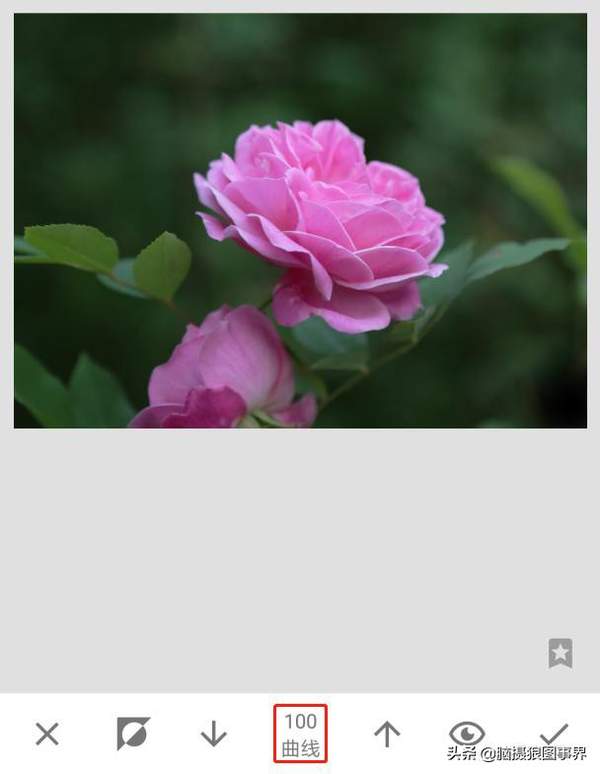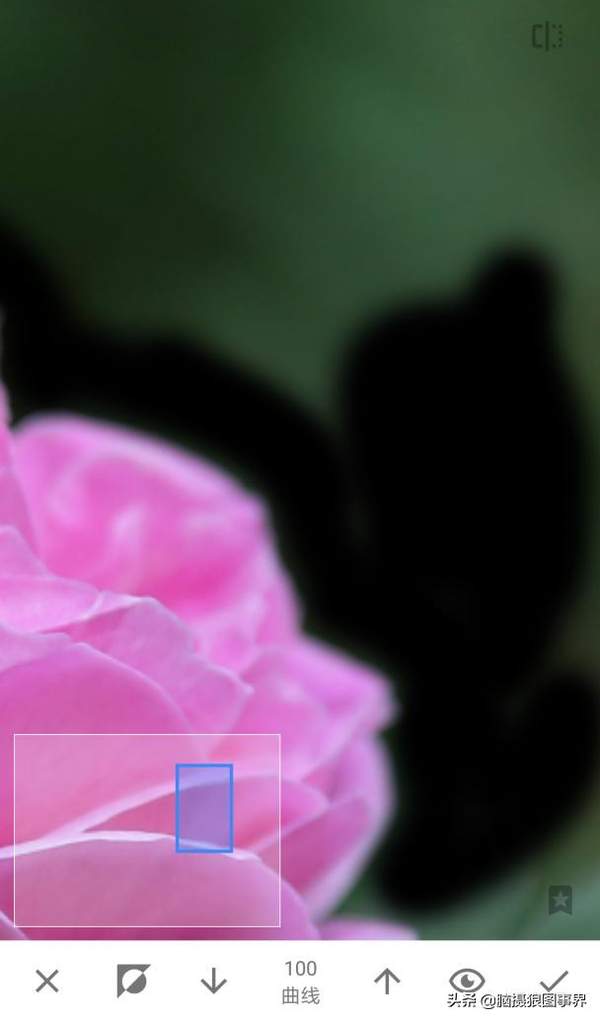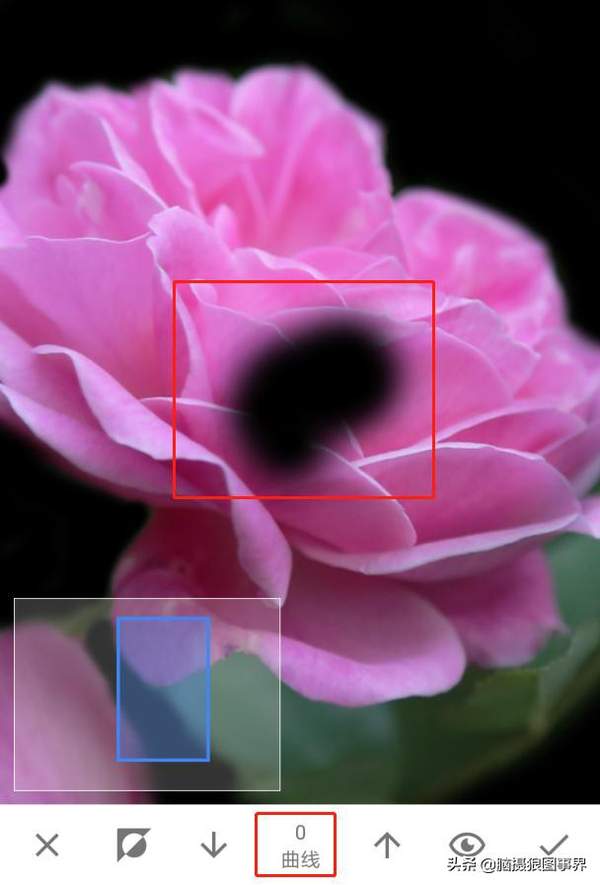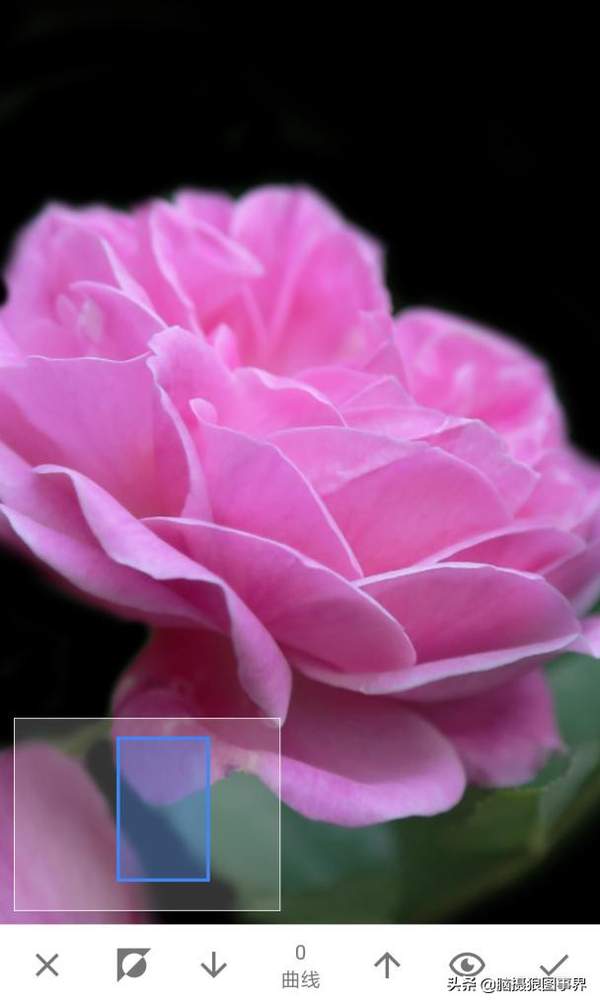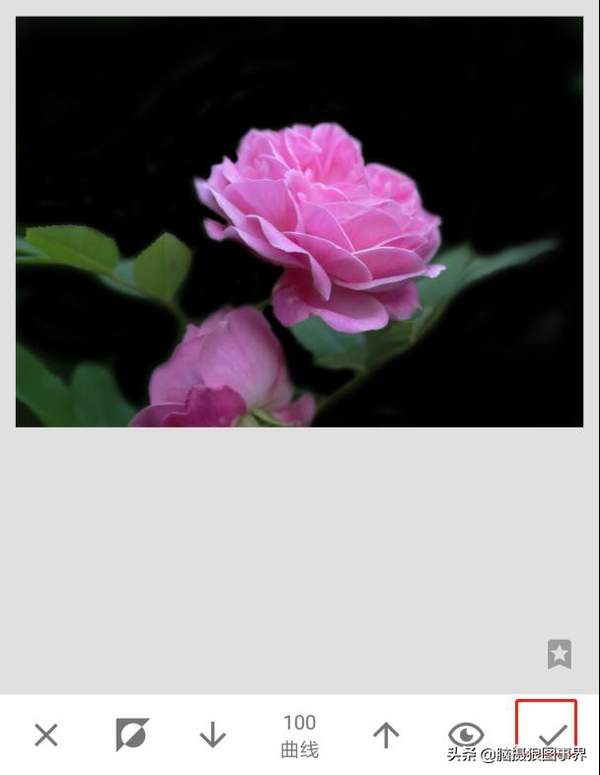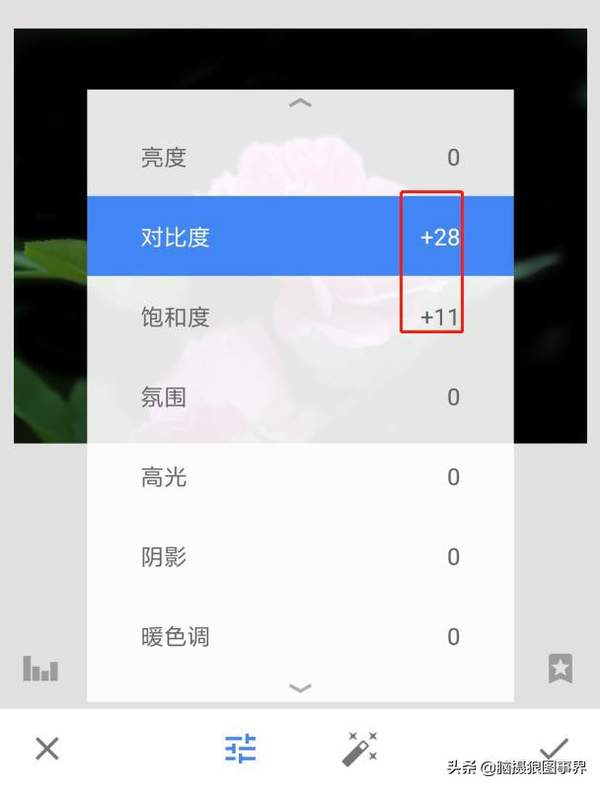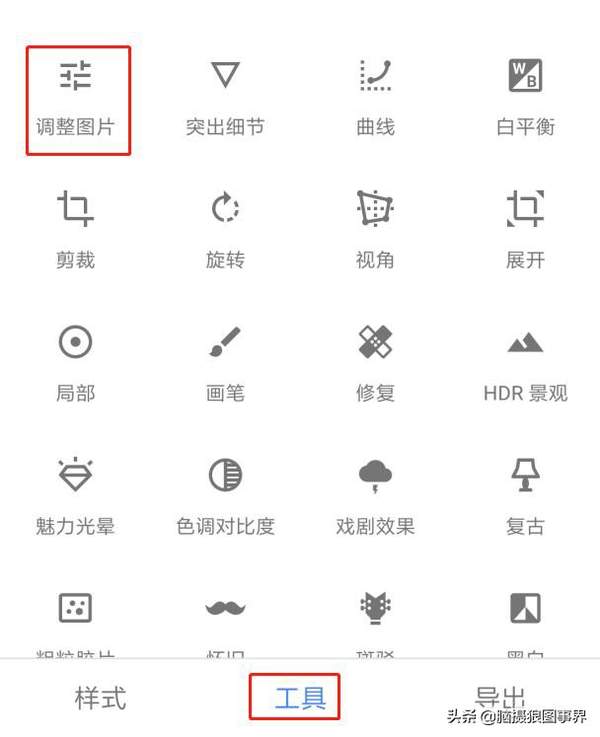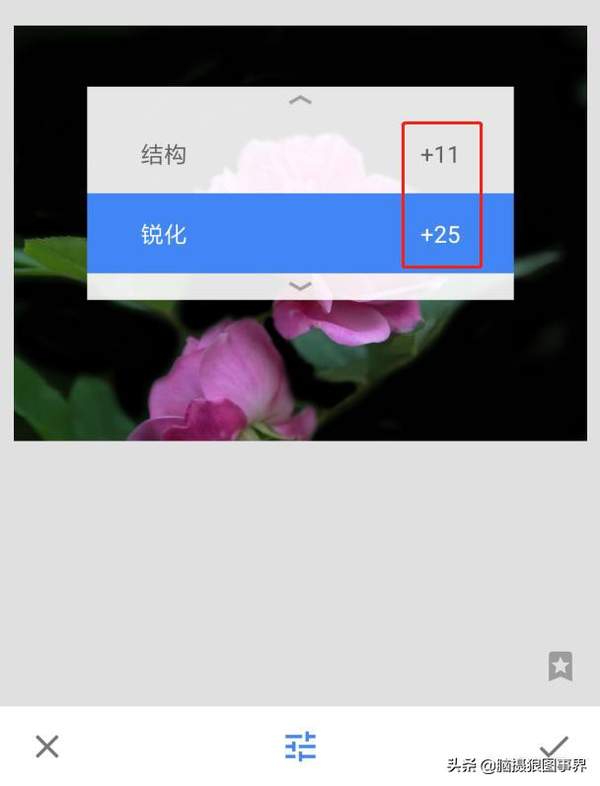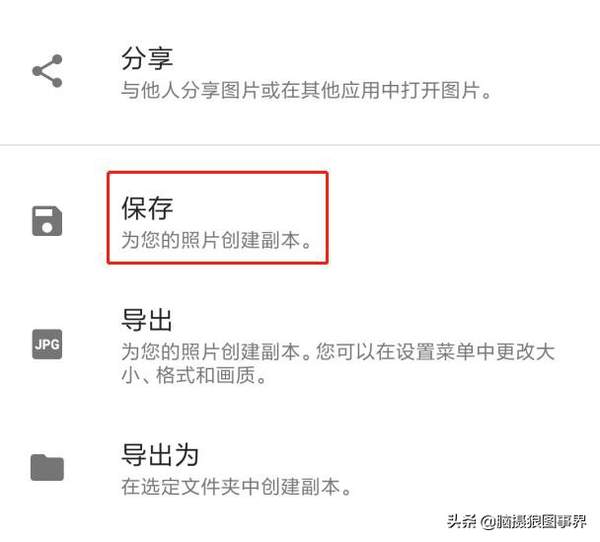snapseed怎样把背景变成白色(怎么用snapseed换照片底色变成白色)
如果我们发现用手机拍的照片,背景杂乱,不够简洁,导致主体不够突出。那么常用的后期方式是模糊背景、将背景变成黑色或者白色、或者将背景变成灰色。尤其是在拍摄花卉时,将背景变成黑色最常见。
今天我们运用手机处理软件Snapseed 2.0版本,将背景更换为黑色、白色。
没有处理的原图效果:
用Snapseed处理以后的效果:
运用Snapseed更换黑色、白色的步骤:
1、启动snapseed软件,打开照片(案例为月季花照片)→点击“工具”→选择“曲线”工具。
2、选择软件默认的“RGB”通道→用手指点击右上角的“白点”,变成蓝色以后,用手指按住往下拉,至右下角,图像变成黑色→然后点“√”确认。
■注意:如果要将背景换成白色,在这个步骤,就将左边的“白点”向左上角拉至顶部,画面变成白色,其他的步骤相同。
3、点击右上角的“返回图层”→再点击“查看修改内容”→点击“曲线”图层,选择“画笔”工具。
4、将“曲线”的参数设置为100,然后对花朵的照片背景进行涂抹,擦出黑色(白色)背景,在涂抹细节处,一定要放大照片至最大(用拇指和食指由内向外同时滑动),效果满意后点“√”确认。
■注意:如果不小心将花朵进行了涂抹,只要将“曲线”的参数设置为0,将误擦出的部分进行涂抹,即可还原效果。
5、点击左上角的返回按钮,回到主界面→点击“工具”→选择“调整图片”工具,对“饱和度”、“对比度”进行适当调整,效果合适,点“√”确认。
6、点击“工具”→选择“突出细节”工具,对“结构”、“锐化”进行适当调整,效果合适,点“√”确认。
7、最后,点击“导出”按钮,系统将更换好背景的图片,自动保存在手机上。
以上就是运用手机软件Snapseed将照片,更换成白色、黑色背景的全部步骤,案例的参数只做参考,在自己操作时,一定要根据照片的实际情况而定。
脑摄狼图世界,爱好摄影,擅长后期处理,敬请关注。
赞 (0)