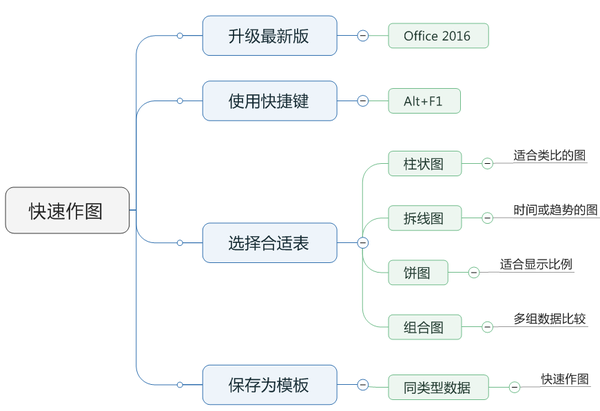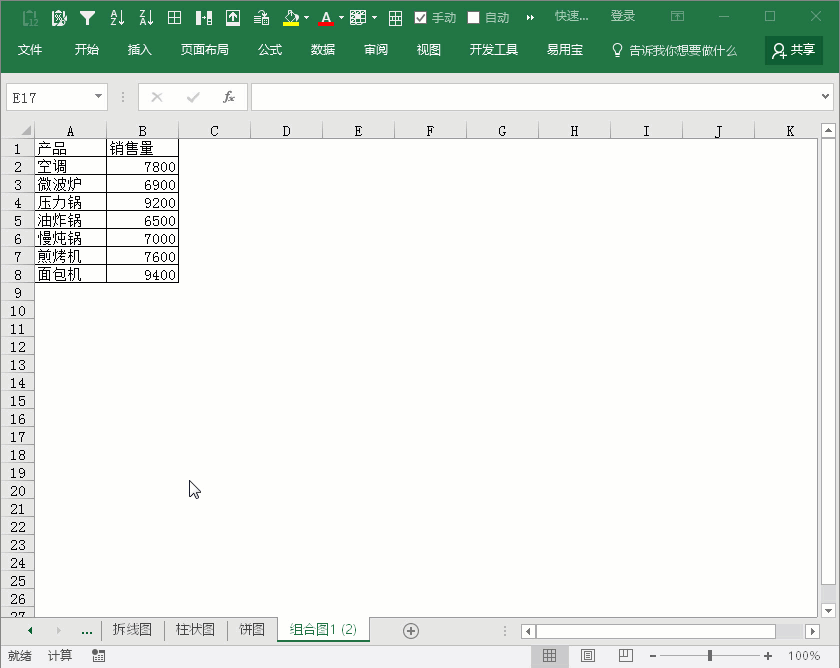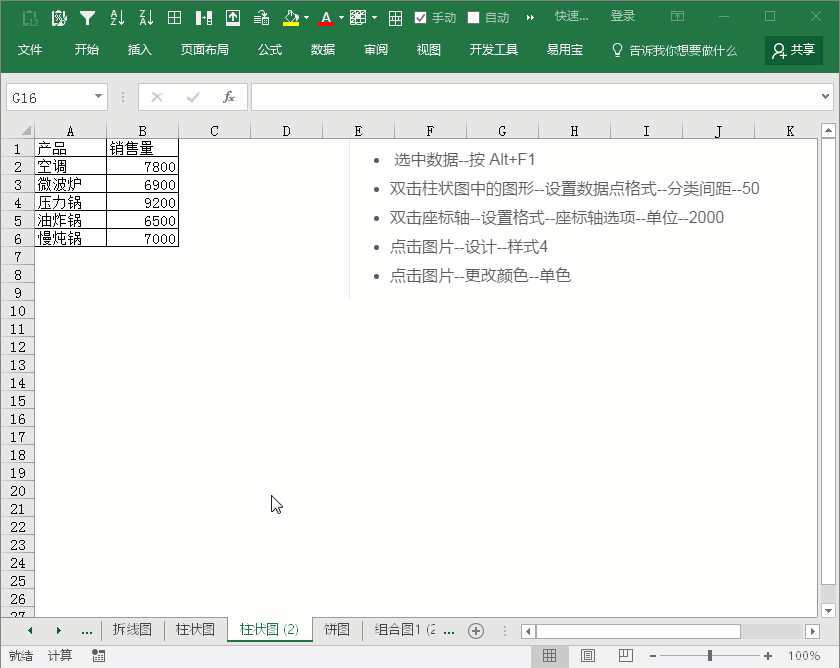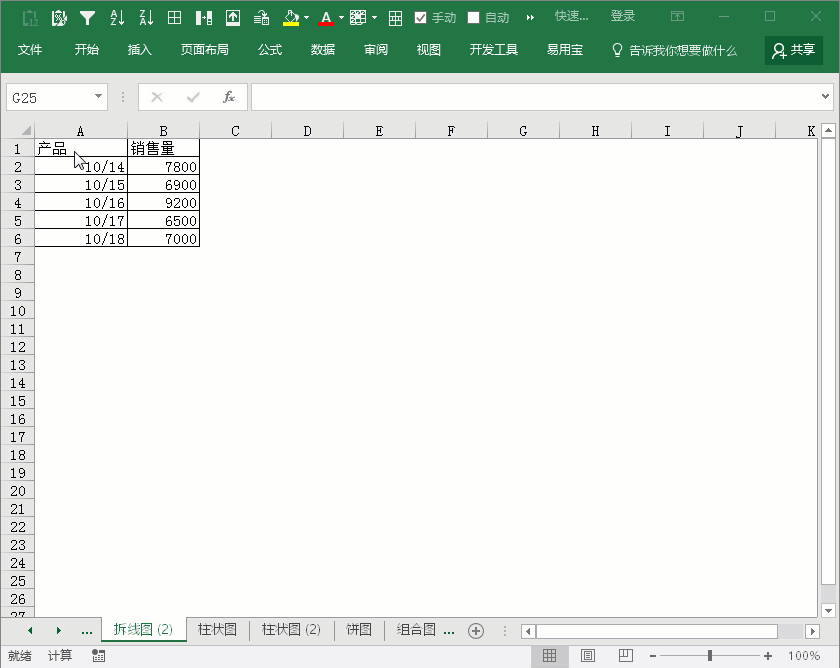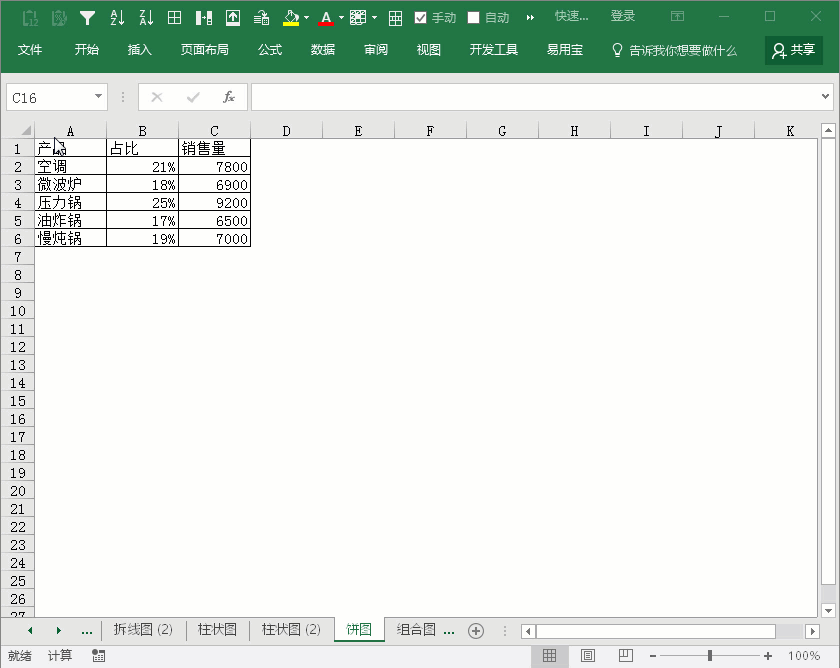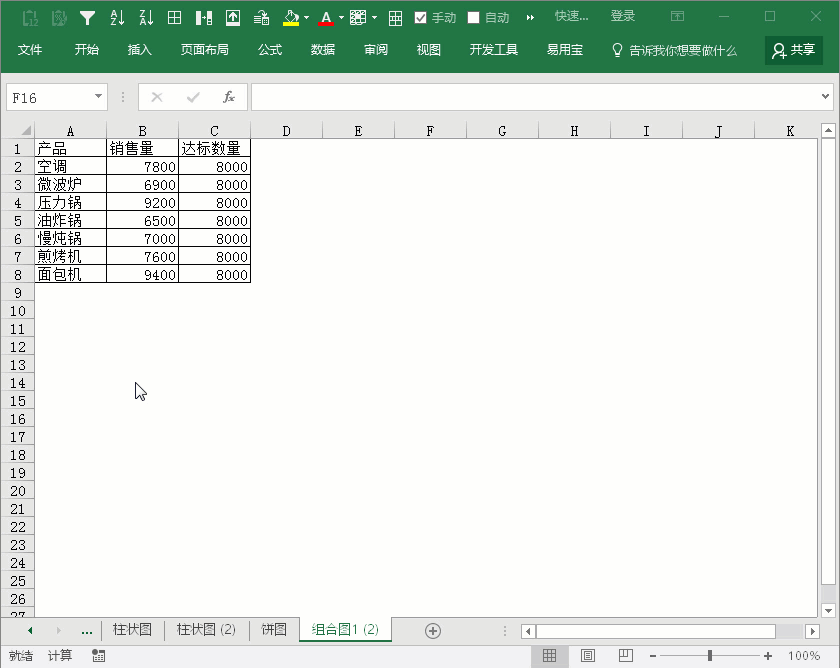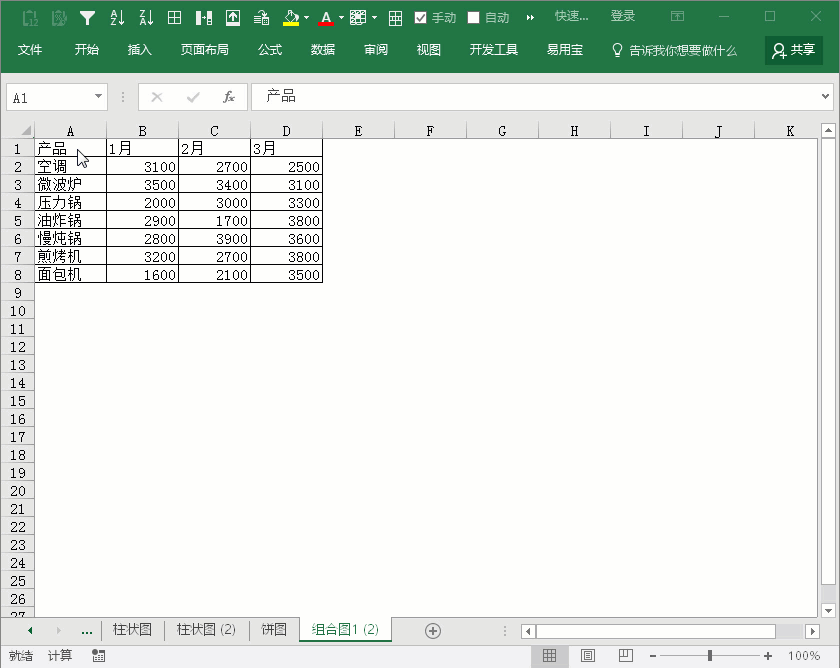Excel表格怎么做成图表(Excel怎么用表格数据做图表)
老实说,用Excel 制作图表不是我的强项,所以只能剑走偏锋,用一些简单快速上手的方法来制作图表。
老方法,为了方便大家记忆,上思维导图
预计学习时间十分钟
快速制图
升级最新版
这是最简单直接的方法,推荐使用Office2016
如果你用Office2003,你会明显感觉颜色方便,以及模板方面没有2016好
使用快捷键
选中数据后,按 Alt F1、Alt F1、Alt F1,重要的事情说三遍!记住没?
选择合适表
理解各类图表适合的情景
1. 柱状图----适合类比的图 (图表说明中一般都会写适合用的情景)
一般使用淡色来作表,当然也要考虑投影出来的效果,太淡或者太艳都不好
操作步骤:
选中数据--按 Alt F1
双击柱状图中的图形--设置数据点格式--分类间距--50
双击座标轴--设置格式--座标轴选项--单位--2000
点击图片--设计--样式4
点击图片--更改颜色--单色
2.拆线图--时间或趋势的图
操作步骤:
选中数据--插入--推荐的图表--按提示选择拆线图
点击图片--设计--样式3
3.饼图--百分占比适用
操作步骤:
选中数据--插入--推荐的图表--按提示选择饼图
点击图片--设计--布局4
4.组合图1--有明确目标适用
5.组合图2--多数据对比适用
大招--保存为模板
平时看到别人做的图表非常漂亮,不用多想保存为模板,下次类似数据就可以直接使用了。
古老师, 每天更新,专注分享Excel 技巧15-60秒动态GIF图,让您效率提升,高效工作!
喜欢的话,点头像一波关注,收藏后看以往的技巧
赞 (0)