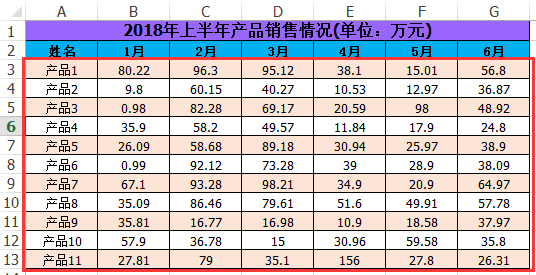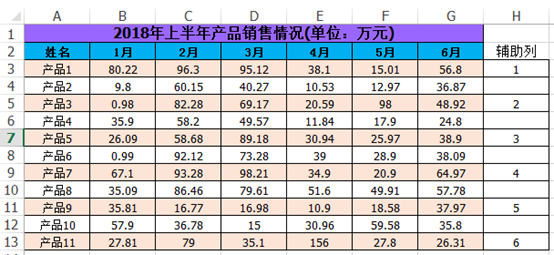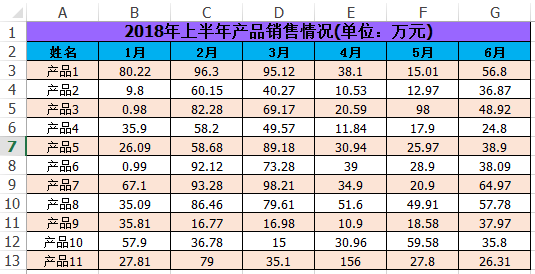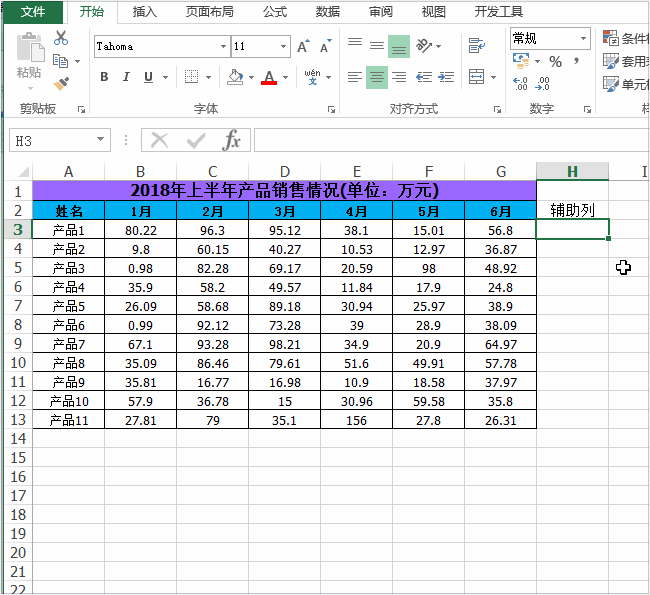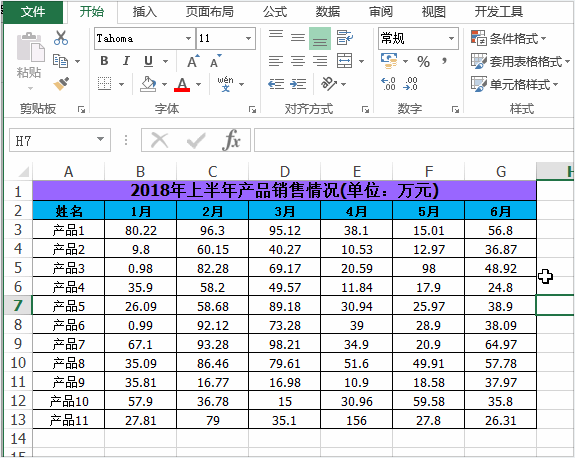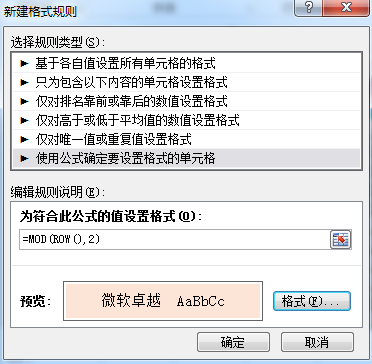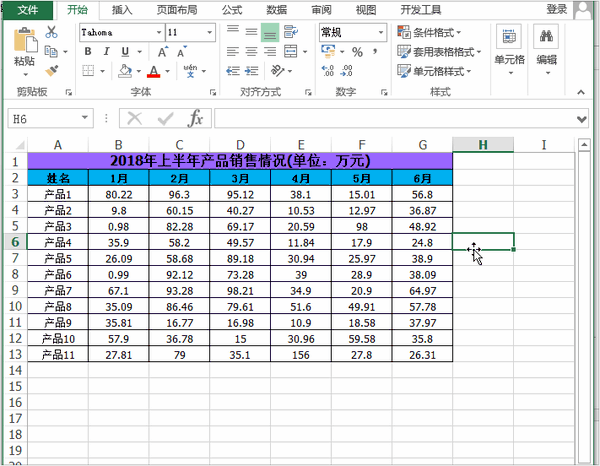Excel怎么快速隔行填充内容(Excel如何隔行填充单元格内容)
平时的Excel应用中,当我们在审阅一份数据比较多的表格时,有没有遇到一不小心就看错行的尴尬处境?为避免这个情况发生,我一般会习惯性地给表格用颜色隔行填充,如下图:
我总结了三种办法,大家可以借鉴参考一下。
方法一:借助辅助列进行筛选填充
步骤1:把H列当作辅助列,在H3单元格里输入序号1,然后选中H3、H4单元格,鼠标移到H4单元格右下角呈” ”形时,往下拖动填充以下单元格,填充后的结果如下:
步骤2、根据辅助列筛选非空值,即鼠标放在H2单元格的时候,点击菜单的【数据】—【筛选】,点击辅助列右下角的下拉三角形,去掉“空白”前面的勾选,然后点【确定】,如下图:
步骤3、最后在将筛选出来的单元格区域用你喜欢的颜色进行填充,填充完,在去掉筛选,并把辅助列删除即可。最后就得到如下:
看张完整的操作动态图:
方法二、借助“格式刷”工具进行填充
步骤:先选中A3:G3单元格区域,用颜色进行填充,填充后,再选中A3:G4单元格区域,点击工具栏的“格式刷”工具,把以下行的单元格区域用“格式刷”工具刷成同样的格式,操作步骤如下图:
方法三、使用MOD函数返回1和0的特性进行隔行填充
步骤1、先选中单元格区域A3:G13,再点击菜单的【开始】—【条件格式】—【新建规则】,
步骤2、在弹出的【新建规则】对话框中,选中【使用公式确定要设置格式的单元格】,并在编辑规则说明输入公式:=MOD(ROW(),2),然后在点击【格式】,设置要填充的颜色。
步骤3、设置好后,可以看到以下图情况,最后点击【确定】,即隔行填充完毕。
操作动态图如下:
补充说明:
MOD函数是一个求余函数,返回两数相除的余数。
语法格式为:=MOD(number,divisor)国
用中文表达为:=MOD(被除数 , 除数)。
所以公式:
=MOD(3,2)返回的结果就是1,
=MOD(4,2)返回的结果就是0。
以上三种方法操作都很简单又快捷,你可以自己动手试看看。