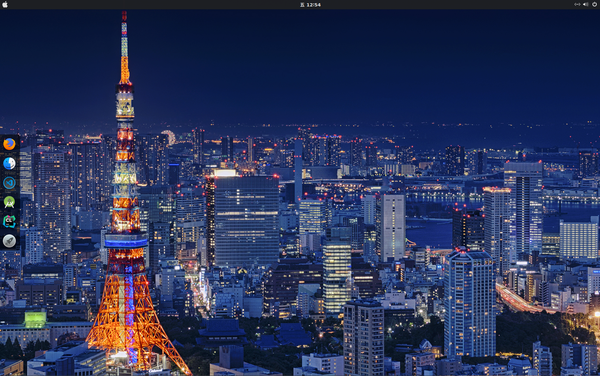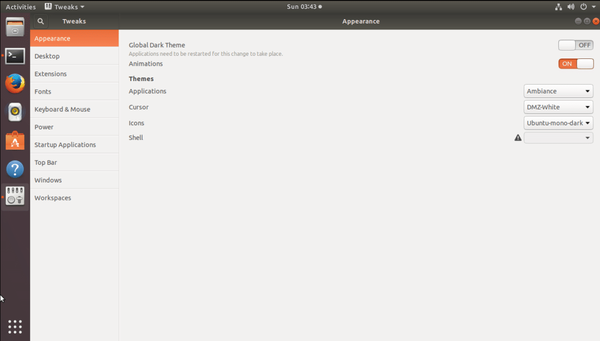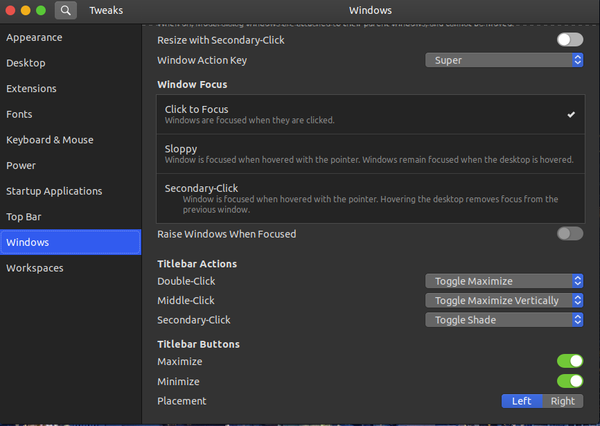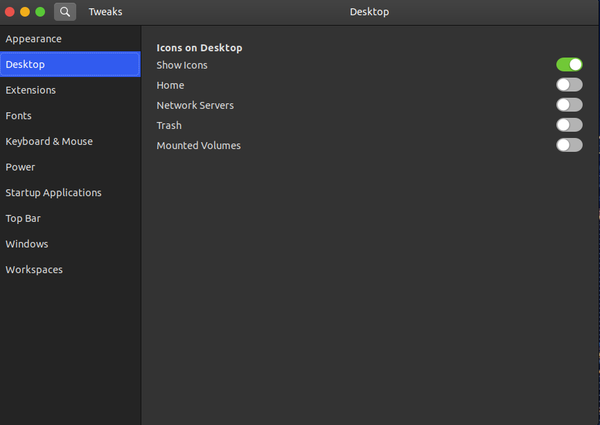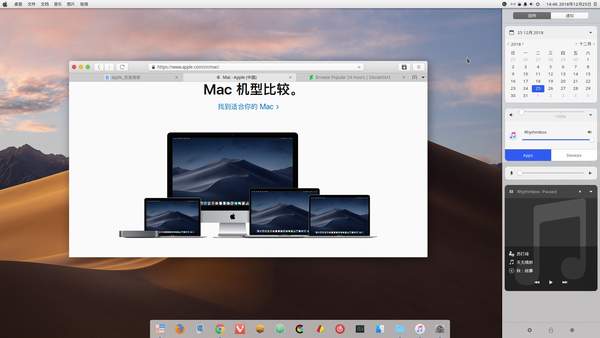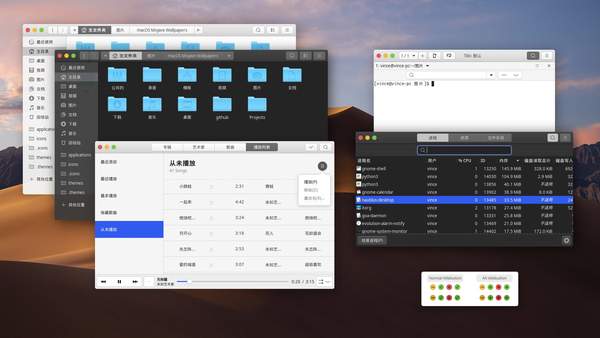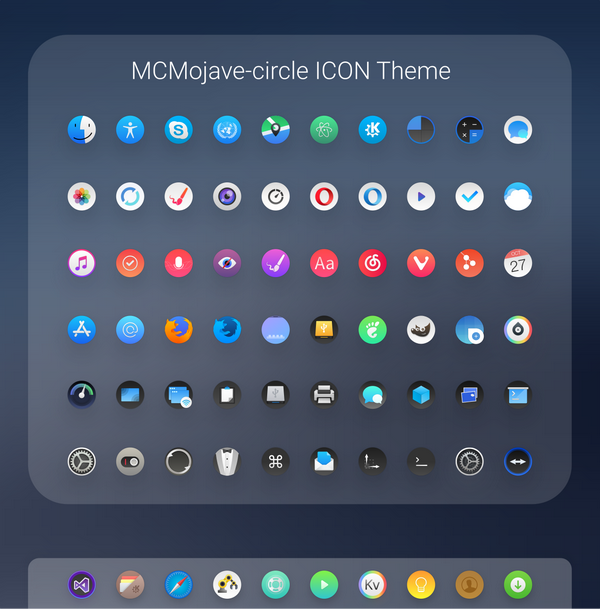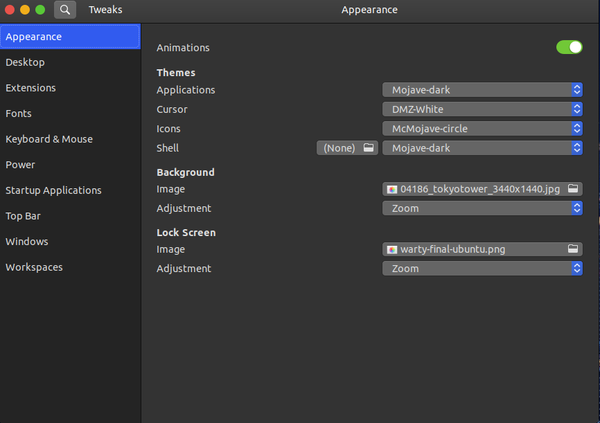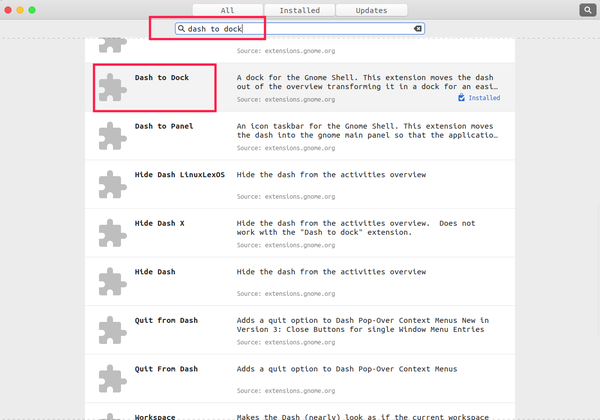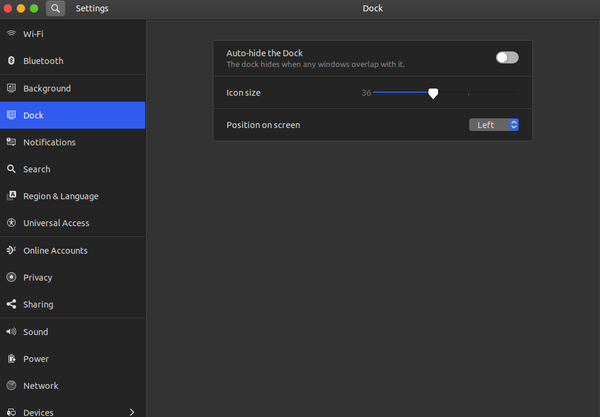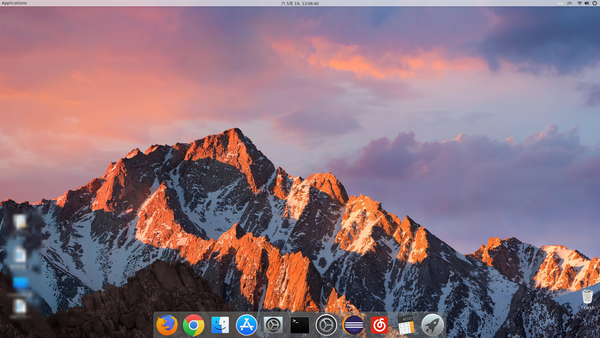怎样让你的Ubuntu看起来像MacOS
做Android系统开发,开发环境基本上都是使用Ubuntu系统,但是Ubuntu系统的界面又不太喜欢,特别是在Mac环境下用虚拟机安装的Ubuntu,在使用过程中的界面的反差太明显,终于没有办法忍受了,就开始了桌面美化之路,经过一番折腾之后,Ubuntu就变成下面的样子了。
下面开始Ubuntu 18.04美化之旅
首先要先安装相应的工具:TweakTool
sudo apt-get update sudo apt-get install gnome-tweak-tool sudo apt-get install gnome-shell-extensions
安装完后,打开的Tweaks
修改窗口按钮的位置,把按钮位置修改到左边
如果不喜欢桌面上显示图标,可以隐藏桌面图标,不建议直接设置 Show Icons,这个功能关闭之后,在桌面就没有办法右键运行终端了,如果你没有此需求,可以直接开启关闭桌面图标这个功能,否则就把下面你不需要显示的图标直接关闭。
如果你需要替换上面的任务栏,需要在选择“扩展”选项里将“User themes”设置为ON
开启后去“外观”选项中,此时shell的感叹号就没了,就可以设置shell
下载主题与图标
美化主题的工具就已经安装完成了,下面我们就去开始下载主题与图标了。
下载主题
https://www.gnome-look.org/p/1275087/
下载图标
https://www.pling.com/p/1305429/
开始安装主题与图标
图标与主题下载完成之后,我们开始安装主题与图标,安装本身就是把主题与图标解压到对应的文件夹就可以了。
安装主题
sudo tar xvf Mojave-dark.tar.xz -C /usr/share/themes/
安装图标
sudo tar 01-McMojave-circle.tar.xz -C /usr/share/icons/
主图与图标就安装完成了,然后把TweakTool工具关闭重新打开
设置主题、图标、shell
重新打开TweakTool工具之后,就能看到我们拷贝进去的主题了
Application 里面选择我们安装的主题名称
Icons 里面设置我们安装的图标名称
Shell 选择我们的主题名称
选择好后我们的Ubuntu就大变身,变成了macOS系统主题了。
添加桌面 Dock
我们打开Ubuntu Software,直接搜索 dash to dock并安装
安装完成之后,Dash默认在窗口全屏时会自动隐藏,可以打开Ubuntu的系统设置,关闭掉自动隐藏
全部设置完成之后,就变成下面的效果
OK完工了。如果你也爱折腾,就动手吧。