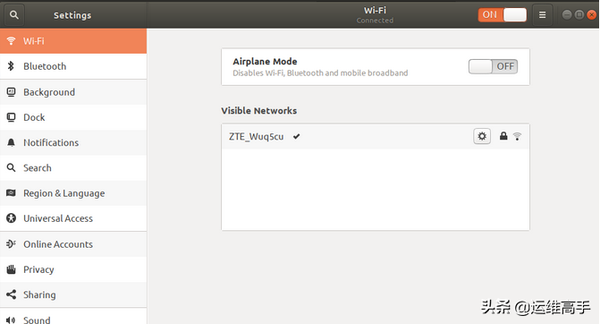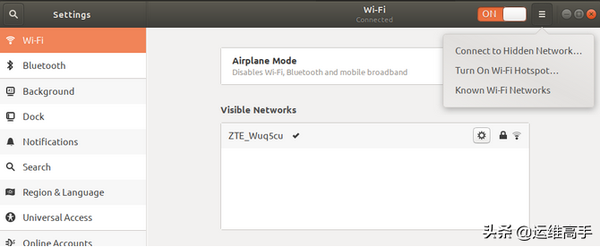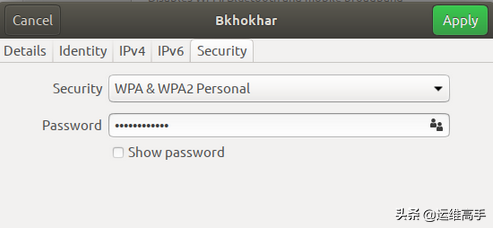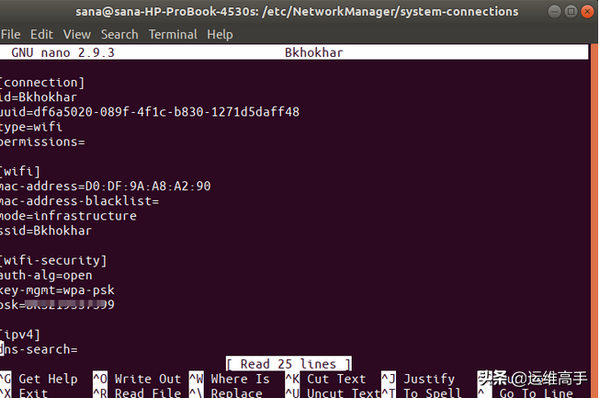如何在Ubuntu中查看已保存的WiFi密码
当我们使用无线/ WiFi连接连接到Internet时,我们通过输入密码并主要检查“自动连接”选项以备将来使用。 但是,我们很少在某处手动记下密码以供将来参考。 当我们再次需要密码时会出现问题,例如当访问者要求密码时。 幸运的是,我们的Ubuntu系统为您连接的所有无线连接保存了此密码和所有连接配置。 这些被称为“已知”无线连接。 可以通过Ubuntu命令行和图形用户界面轻松检索这些密码和其他配置。
在本文中,我们将介绍两种方法来查找无线连接的已保存密码:
- 通过Ubuntu设置实用程序(UI)
- 通过终端应用程序(命令行)
我们在Ubuntu 18.04 LTS系统上运行了本文中提到的命令和过程。
通过Ubuntu设置实用程序(UI)
Ubuntu设置实用程序可让您管理网络连接,包括无线网络连接。 为了获取无线连接的密码,我们将使用设置实用程序中的WiFi视图。
您可以通过以下三种方法打开此视图:
1.在应用程序启动器搜索栏中输入WiFi关键字,如下所示:
然后单击Wi-Fi搜索结果。 这将在Wi-Fi视图中打开“设置”实用程序。
要么,
2.单击位于Ubuntu屏幕右上角的向下箭头。
然后单击此菜单中的设置图标,如上所示。 这将打开默认情况下在Wi-Fi视图中打开的设置实用程序。
要么,
3.单击位于Ubuntu屏幕右上角的向下箭头。
然后单击连接的WiFi连接的名称,并从子菜单中选择Wi-Fi设置选项。 这将在Wi-Fi视图中打开“设置”实用程序。
如果未连接WiFi连接,请单击菜单中的Wi-Fi关闭选项,如下所示:
这就是Wi-Fi视图的样子:
单击顶部栏中的“设置”图标,如下所示:
然后从其菜单中单击“已知的Wi-Fi网络”选项。 这将为您提供已知WiFi网络的列表,您已连接到的网络。
然后,单击要获取其密码的连接旁边的设置图标。 这将打开此WiFi连接的详细信息。 单击“安全”选项卡以查看其安全设置:
在这里,您将能够看到密码文件。 默认情况下,密码以星号形式保密。 选择“显示密码”选项以便以字母数字格式查看密码,如下所示:
通过终端应用程序(命令行)
对于精通终端的人来说,Ubuntu命令行可以解决所有与管理和配置相关的问题。 实际上,命令行可以更好地控制Ubuntu管理员制作/查看分钟配置详细信息。
无论如何,让我们看看我们如何利用命令行来获取WiFi连接的已保存密码。 有关已知无线/ WiFi连接的配置详细信息保存在/ etc / NetworkManager / system-connections目录中。 这里为您的所有WiFi连接维护单独的配置文件。
通过Ubuntu应用程序启动器搜索栏或使用Ctrl Alt T快捷方式打开Ubuntu命令行终端。
然后以sudo输入以下命令:
sudo grep psk= /etc/NetworkManager/system-connections/*
此命令的目的是从相应的WiFi连接配置文件中获取psk(密码)值。 由于只允许授权用户看/更改这些文件的内容,因此您需要以sudo身份运行该命令。
这是在nano编辑器中打开时无线连接文件的样子:
psk值对应于您要查找的WiFi连接的已保存密码。
因此,这两种方法可以获取WiFi /无线连接的已保存密码。 您现在可以与访问者共享它们,以便他们也可以使用WiFi。
后记
^_^