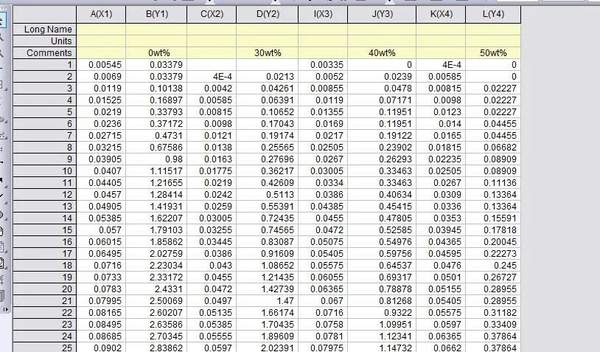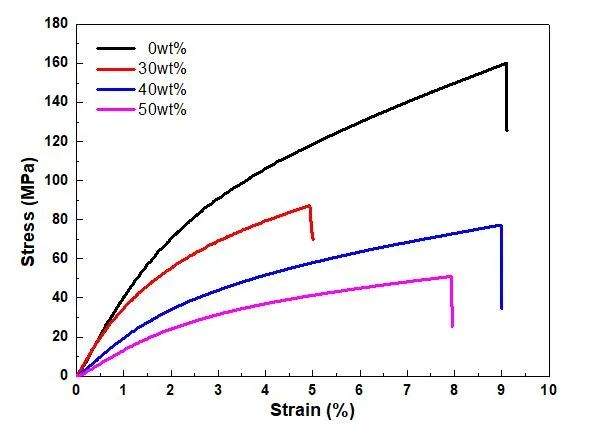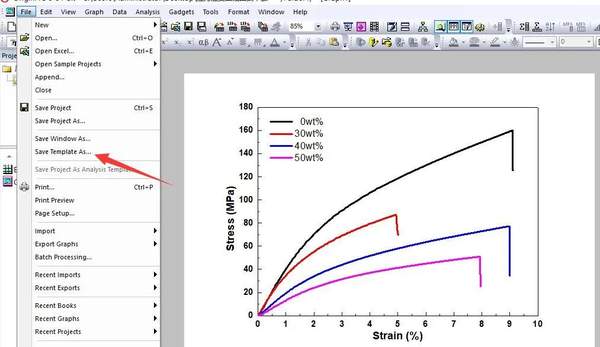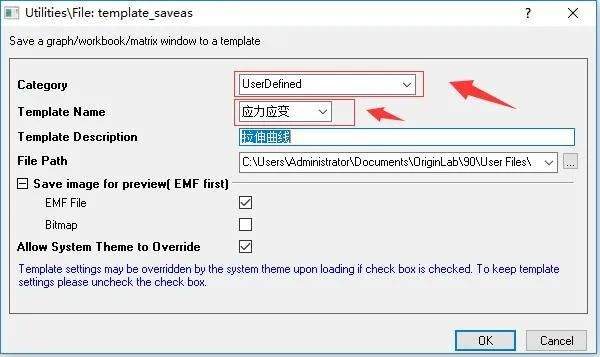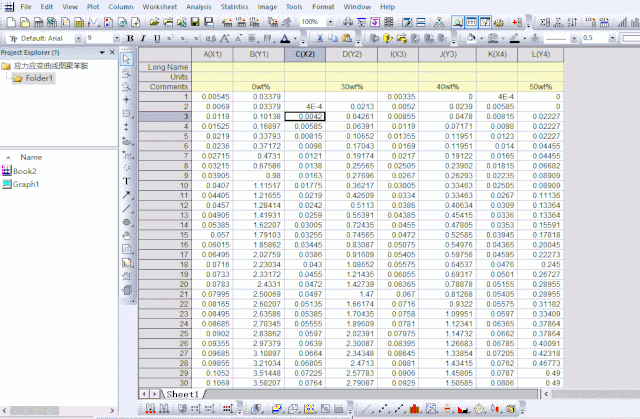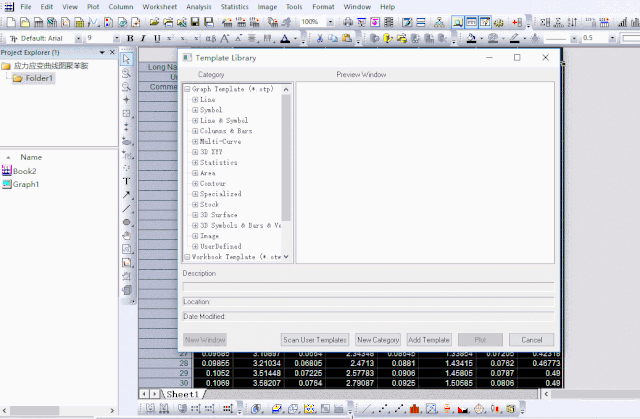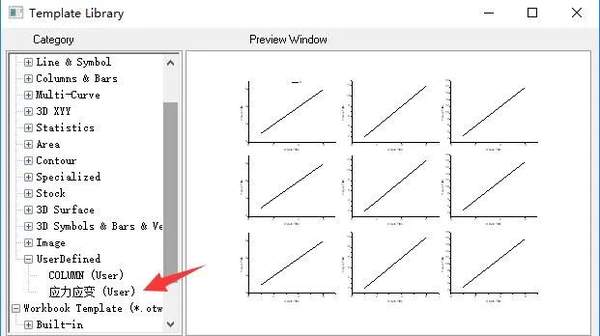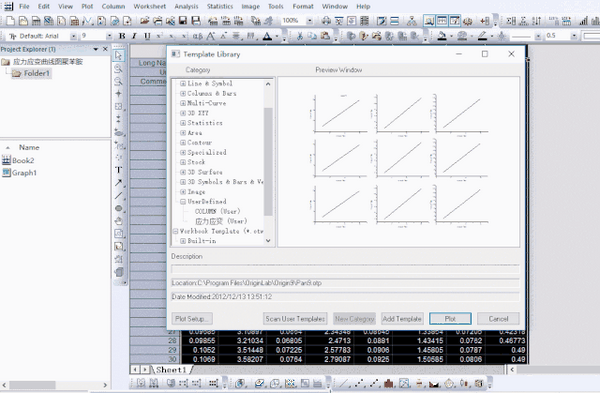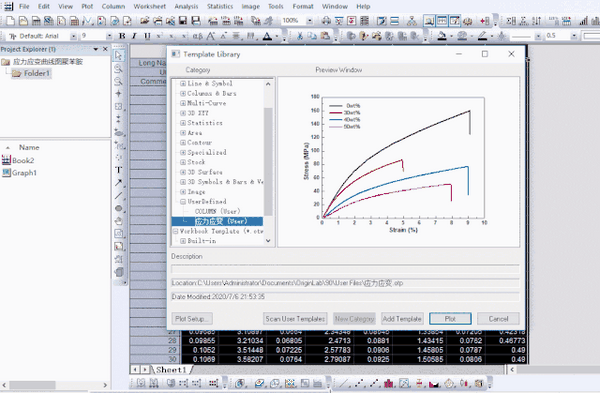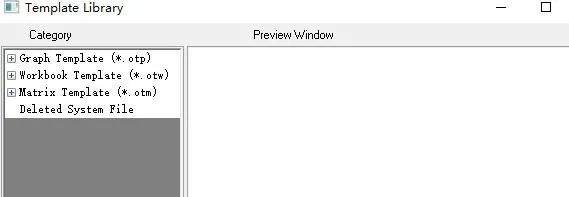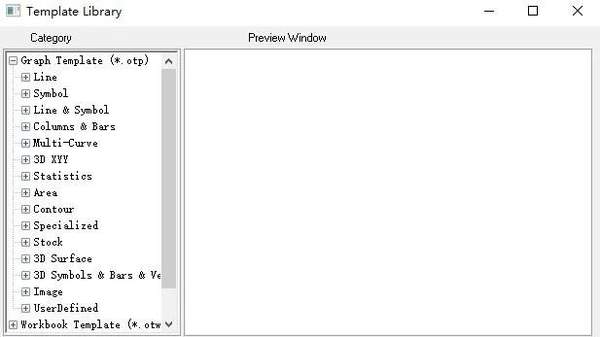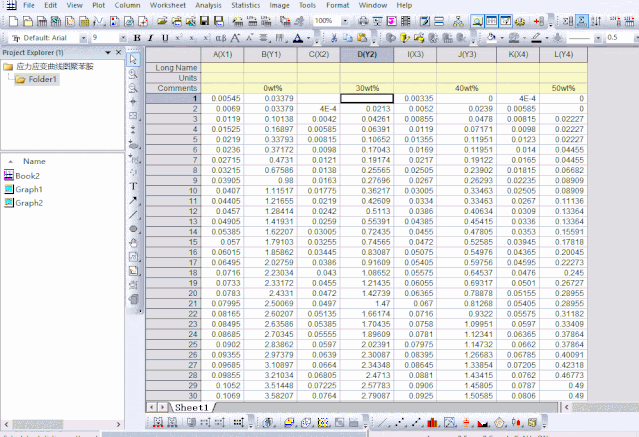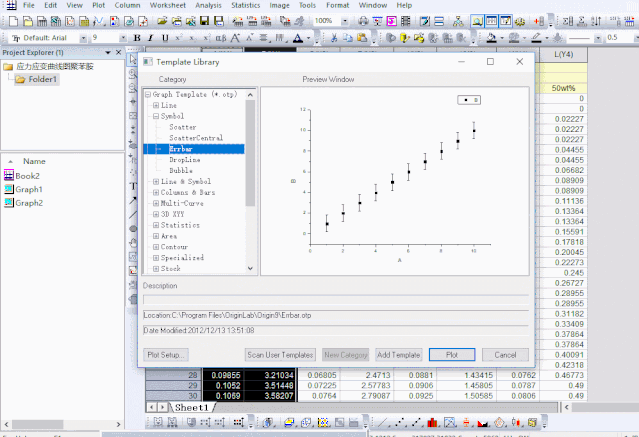Origin如何制作和使用模板减少绘图
微信公众号:有宝物的柜子
编辑:落水无波
2020-07-07
原创
制作模板
第一步:打开你绘制好的原始数据,没数据一切空谈
第二步:运用之前的知识将其绘制
第三步:你可以选择将整个project存下来下次导入数据,添加新数据到图层,也就是昨天的教程Origin教程|在已有图层上添加新数据,也可以通过今天的教程,将上面所绘制的图形存为模板,下次直接应用模板,下面我们就来说怎么保存自己做的模板。点击file,然后选择Save Template As,即存为模板
第四步:之后可以看到下面的对话框,就是将你的模板归类的意思,方便你后面应用。
第五步:在这儿,我们将Category类别暂定为User Defined,模板名字定为应力应变,至于描述,我随便写了个拉伸曲线,路径就默认origin位置了,然后点击确定。
第六步:下面我们开始利用做好的模板绘图,首先回到数据上,选中需要绘制的数据,这儿为了对比前后效果,我还是选中这四列数据。
第七步:然后点击Polt, Templete library,你会看到origin自带的模板分类列表
第八步:然后点击,你会看到origin自带的模板都在这儿
第九步:但是,今天我们先学会使用自己的模板,等理解了整个思路,这些模板自然而然使用不成问题,下拉列表你会找到User Defined,点开你会找到我们一开始自己做的模板,名称叫做应力应变。
第十步:点击一下,你会看到熟悉的身影,对,就是我们制作好的模板
第十一步:下面,点击绘图Polt,你会看到,类似之前的图绘制出来了,不过并不是百分之百相似,这个应该和软件自身默认最佳首次展示比例有关,具体的设置后面有机会再展开讲解,不过这已经大幅度在降低我们的工作量了。
第十二步:调整坐标轴的区间,你会看到原来的图回来了,当下步骤可能会感觉操作有点多,但当作图数据上去时,这些操作就算不得什么了。
自带模板如何使用
第十三步:说到这儿,顺便简单介绍下系统自带的这些模板如何使用,通过上面我们可以看到自带模板分为三大类,而我们主要使用的是图形模板,Grph Template
第十四步:图形模板又分为15类,准确的说是14类,最后一类自定义需要自己去制作,不然里面基本空荡荡。
第十五步:图形模板又分为15类,准确的说是14类,最后一类自定义需要自己去制作,不然里面基本空荡荡。看一下Column&Bars 柱状图,提供了大概9种。
第十六步:下面我利用刚制作模板的拉伸数据试着去套用模板,比如气泡图
第十七步:可以发现,数据坐标轴设置不合理,都已经连接成一条变大的线了
第十八步:因此,每一个模板都是建立在你对该图熟悉的基础上去绘制的,你不了解数据分布,不知道需要的数据位置,再好的模板是没有任何用的。
源文件下载根据提示获取
获取软件或文件下载方法:
任选精彩回放推文分享至朋友圈,截图发后台
或低调推荐本号给好友增粉,截图发后台
回复关键字: