怎么在PS软件中给图片制作倒影效果
我们拍摄的图片,想要添加上倒影效果,可以选择使用PS软件来进行操作,今天就跟大家介绍一下怎么在PS软件中给图片制作倒影效果的具体操作步骤。
1. 首先打开电脑上的PS软件,然后将想要制作倒影的图片导入软件中,如图,给牛奶盒子制作倒影。

2. 一般我们的操作都可能是复制背景后,进行垂直翻转,然后添加蒙版,接着进行渐变渐隐,就可以形成倒影的效果了,不过这种操作效果不够逼真,该怎么操作才能更加逼真一些呢?
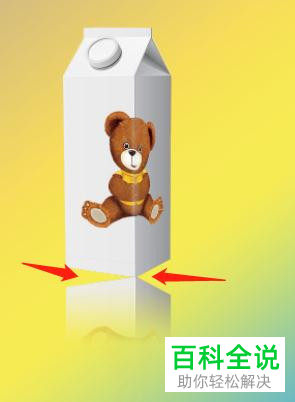
3. 首先同样进行复制背景图层,并命名为“牛奶盒”,按键盘上的ctrl T组合键,使用“自由变换工具”,接着在图片上右键,在打开的菜单中,选择“垂直翻转”选项,将“牛奶盒”的图层进行翻转。
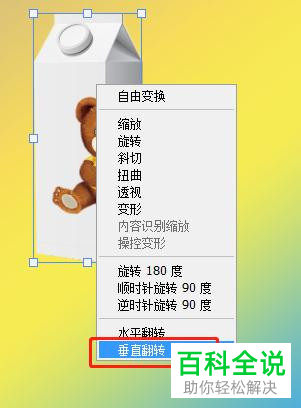
4. 翻转之后,把图片向下拖动,拖动到图像与背景图片紧挨着就可以可。如图,因为角度原因,“牛奶盒”的图片与背景图片仅一个角接触,其他地方都是分离的。如果是倒影则必须要与物体本身紧挨着,下面就将进行缝隙填充了。

5. 接下来,点击左侧的“矩形选框”工具,将牛奶盒的侧面全部选中,按键盘上的ctrl T组合键,打开自由变换工具,右键,在打开的菜单中,选择“斜切”选项。
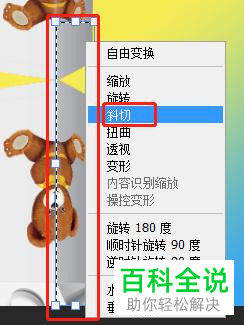
6. 然后将图中选中的区域,倾斜着向上拖动,如图,就将缝隙填充上了。

7. 使用同样的操作步骤,将另一侧的缝隙也填充好。
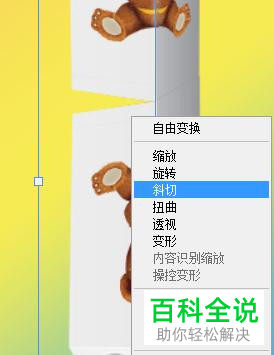

8. 在右侧的图层列表中,将“牛奶盒”图层选中,点击底部的“图层蒙版”图标,选择给图层添加一个蒙版。
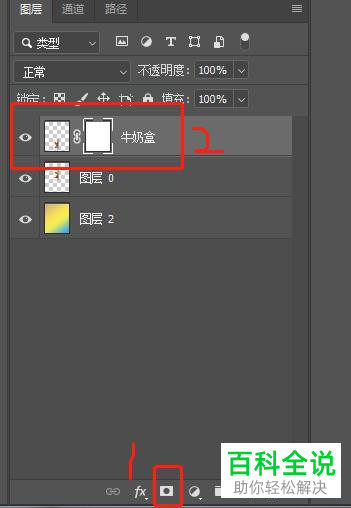
9. 接着点击渐变工具,在弹出的渐变编辑器窗口中,选择“透明渐变”选项,需要注意的是:前景色的颜色必须是纯黑色,不然就会对蒙版产生影响。
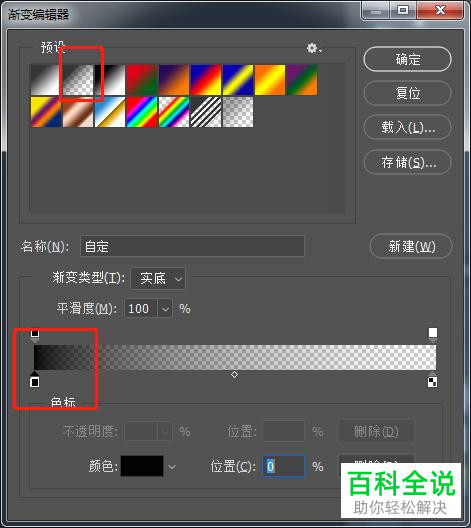
10. 最后,在蒙版图层中拉一下,如图,就可以看到倒影的效果了。我们可以根据自己的需要设置相关渐变的参数。

以上就是怎么在PS软件中给图片制作倒影效果的具体操作步骤。
赞 (0)

