如何利用PPT制作1寸证件照片?
相信很多小伙伴在日常办公中都会用到PPT,在其中的幻灯片中如何才能制作1寸照片呢?方法很简单,下面小编就来为大家介绍。
具体如下:
1. 首先,打开电脑上的PPT。进入后,点击页面上端的“开始”,在其下菜单栏中找到并点击“形状”。
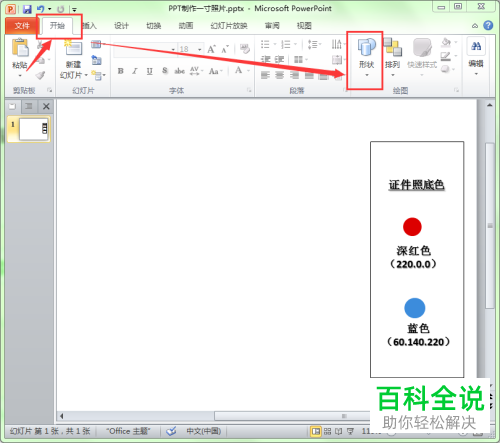
2. 在弹出窗口中点击“矩形”,如下图箭头所指处:
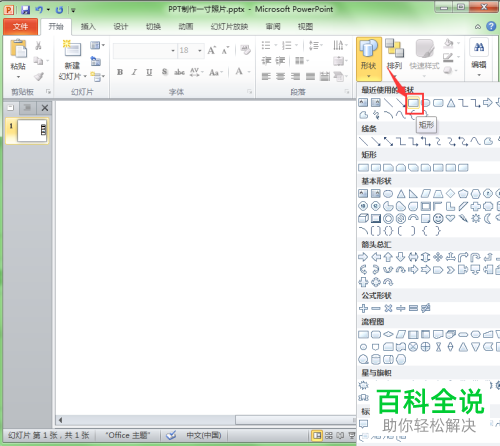
3. 接着,在幻灯片中绘制一个任意大小的矩形。
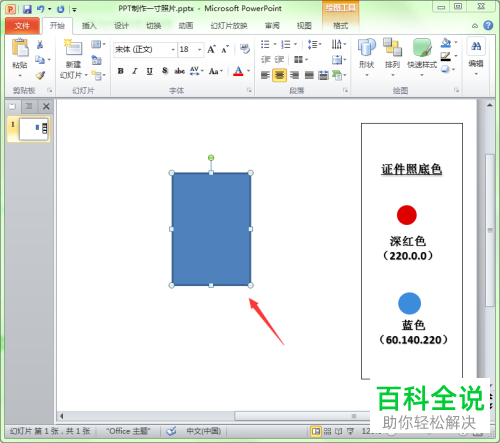
4. 绘制完成后,将矩形选中,然后点击页面上端的“格式”,在其下菜单栏中找到并点击“大小”。
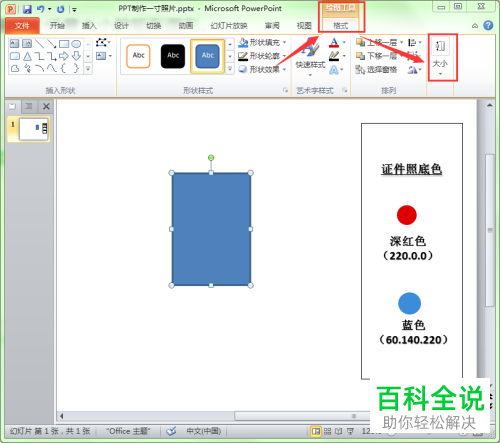
5. 在弹出窗口中将高度和宽度分别设置为“3.5厘米、2.5厘米”。

6. 如果我们想要将底色改为红色,就将矩形选中,然后点击上端的“格式”,在其下菜单栏中找到并点击“形状填充”。
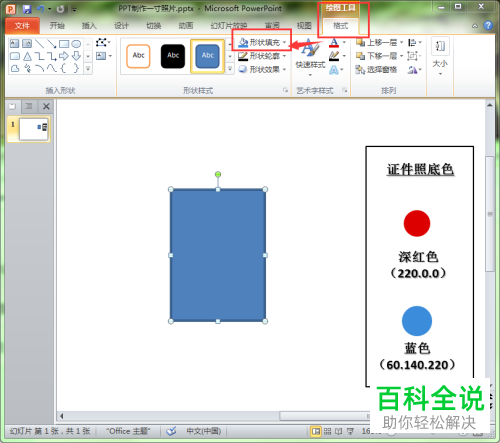
7. 在弹出窗口中点击“其他填充颜色”。

8. 打开颜色窗口后,点击上端的“自定义”,将“红色”设置为“220”,“绿色”和“蓝色”都设置为“0”。设置完成后,点击“确定”。

9. 接着,点击上方菜单栏中的“形状轮廓”,在弹出窗口中点击“白色”。
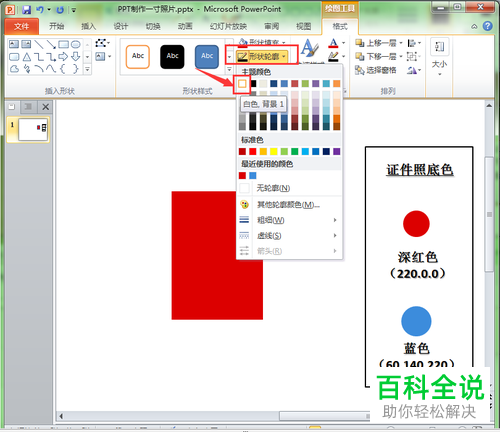
10. 将照片插入,同时删除其中多余的背景。

11. 删除背景后,将图片大小调整好,然后将其移动到红色背景中,效果如下图所示:

12. 最后,将图片选中后右键,在弹出菜单中点击“另存为图片”即可。
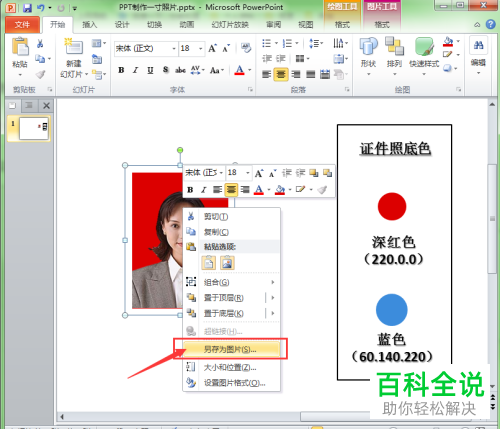
以上就是小编为大家介绍的利用PPT制作1寸证件照片的方法,希望能帮到你~
赞 (0)

