如何解决电脑文件夹打开速度慢的问题
今天给大家介绍一下如何解决电脑文件夹打开速度慢的问题的具体操作步骤。解决问题的方面很多,下面给大家一一介绍:
一、优化文件夹
1. 选择电脑上的任一文件夹,打开。
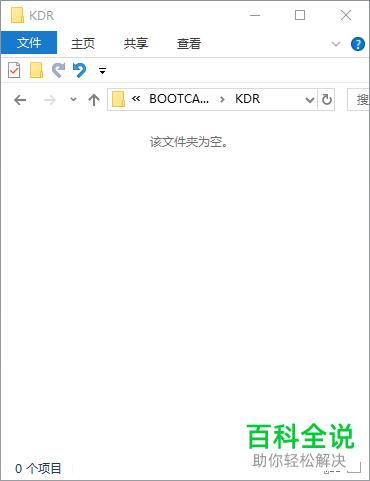
2. 然后在窗口中,右键,选择“属性”选项。
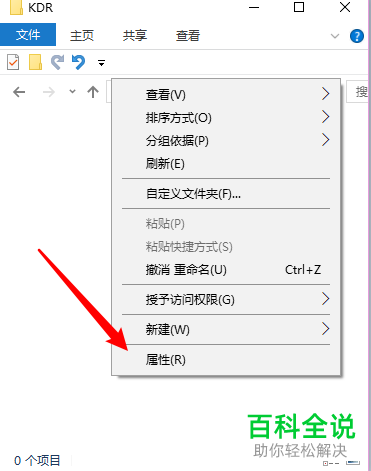
3. 在打开的属性窗口中,上方切换到“自定义”选项。
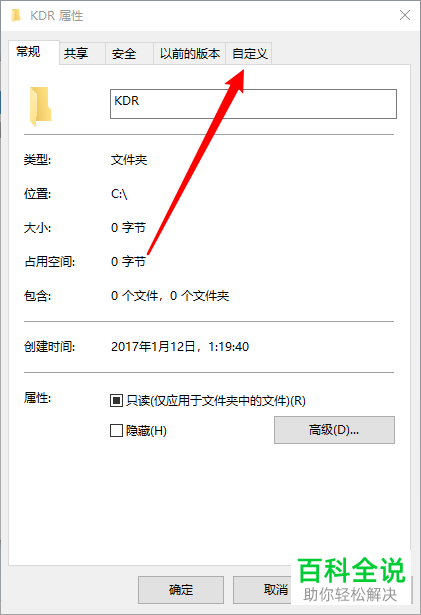
4. 然后点击“优化此文件夹”下的下拉符号。
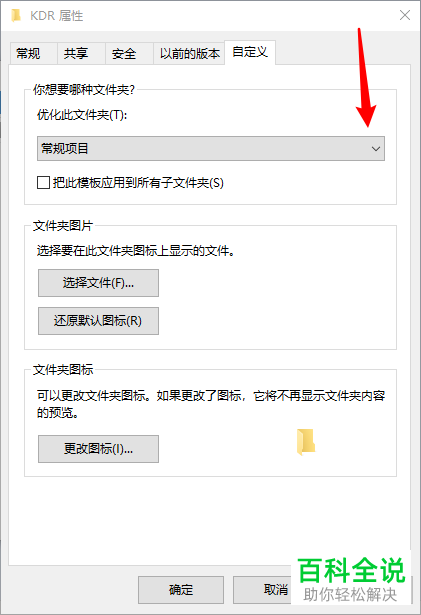
5. 在打开的菜单中,选择想要优化的项目,有:文档、图片、音乐、视频等。
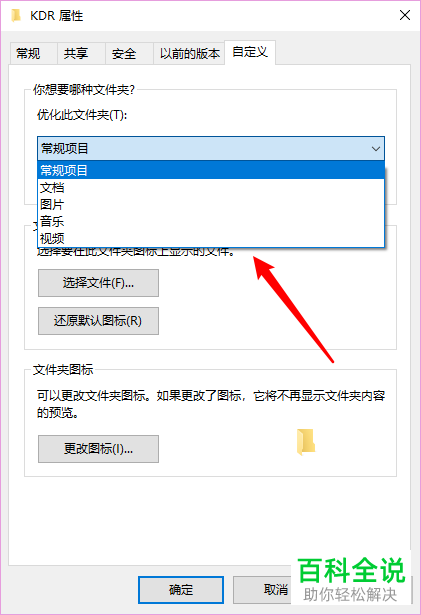
6. 选择好之后,将下面的“把此模板应用到所有子文件夹”选项,勾选上,然后依次点击“应用”、“确定”即可。
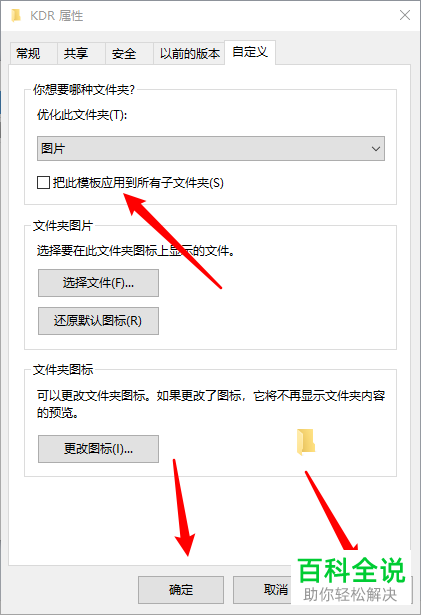
二、文件夹查看选项设置
1. 同样,打开任一文件夹,点击上方的“查看”选项。
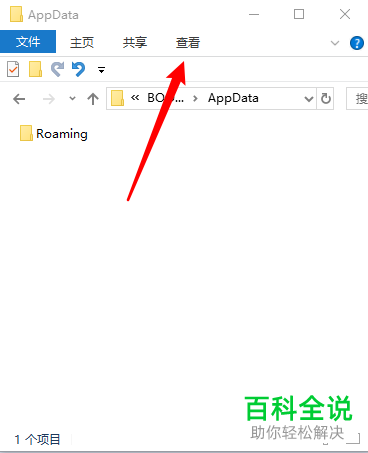
2. 在打开的菜单中,选择右侧的“选项”。
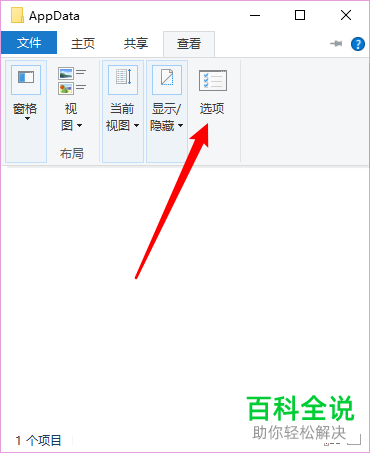
3. 如图,在打开的窗口中,切换到“查看”选项下。

4. 分别在高级设置下找到
1、在标题栏中显示完整路径
2、在单独的进程中打开文件夹窗口
3、在缩略图上显示文件图标
4、在文件夹提示中显示文件大小信息
四个选项,将前面的勾全部取消。
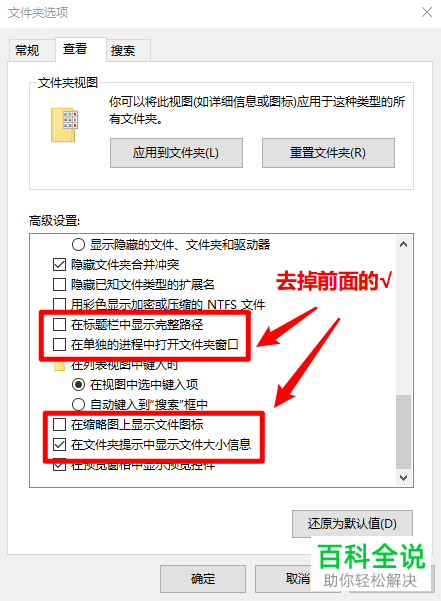
5. 接下来找到:
1、隐藏受保护的操作系统文件推荐
2、不显示隐藏的文件、文件夹或驱动器
3、隐藏已知文件类型的扩展名
在这3项前面打勾。
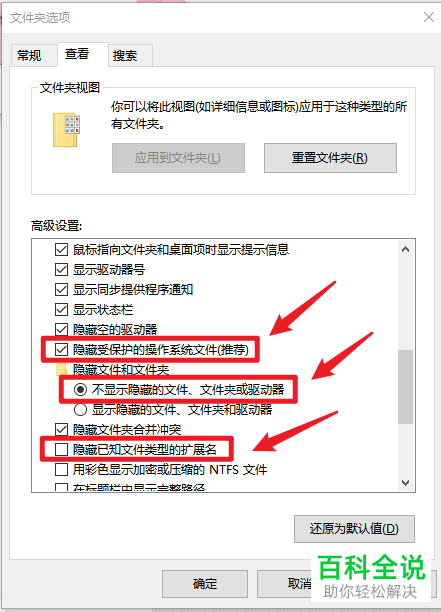
6. 最后依次点击“应用”---“确定”即可。
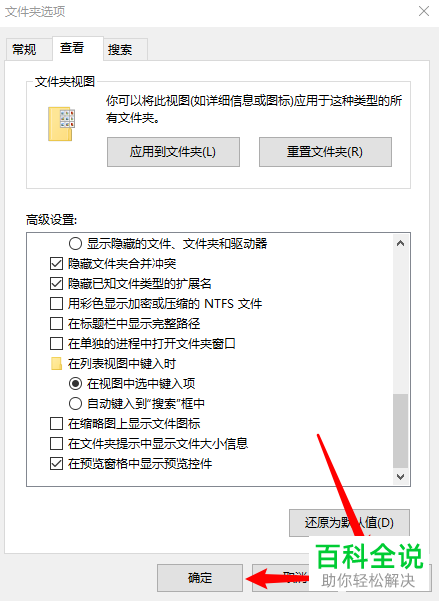
三、高级系统设置
1. 返回桌面,找到“此电脑”图标(我的电脑)。
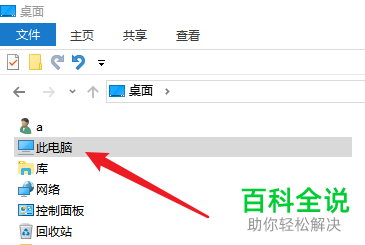
2. 右键,在打开的菜单中,选择“属性”选项。
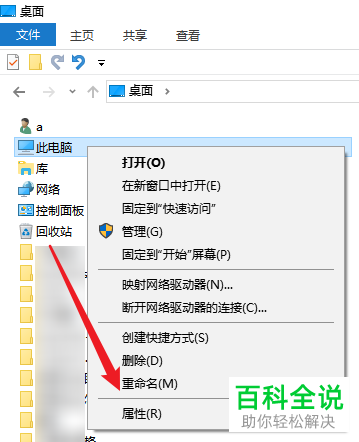
3. 进入控制面板页面后,左侧选择“高级系统设置”。
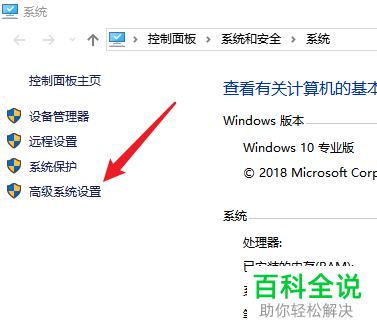
4. 在打开的窗口中,切换到“高级”下,在性能右侧点击“设置”。
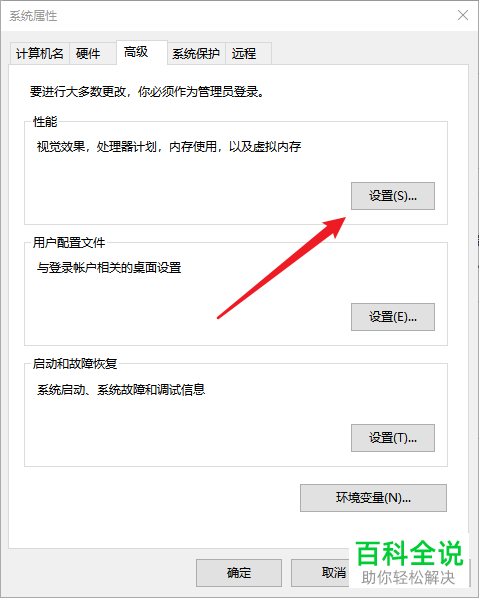
5. 在下方的自定义列表中,找到“显示缩略图,而不是显示图标”,在其前面打勾。

6. 最后依次点击“应用”---“确定”即可。
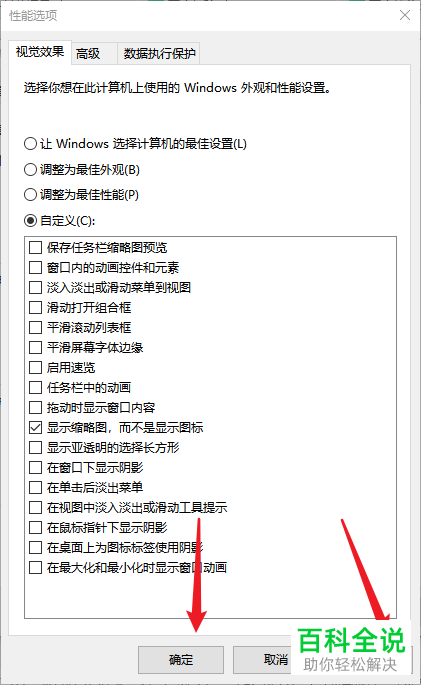
四、删除多余的程序
1. 点击左下角的开始菜单---“设置”图标
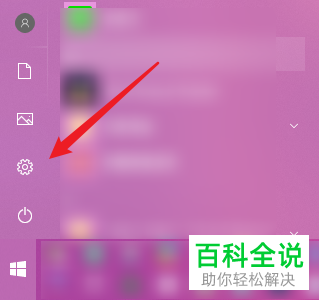
2. 在打开的设置页面,找到“应用”选项,打开。
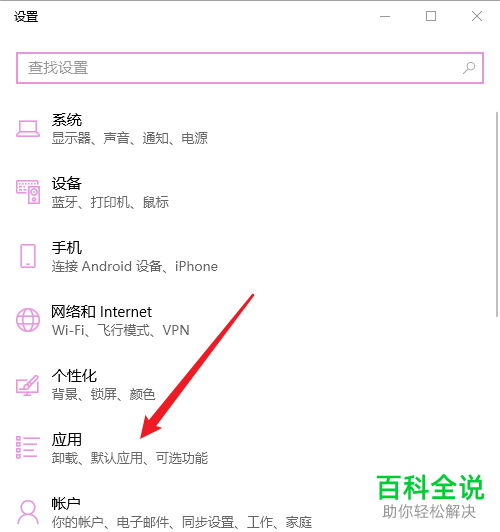
3. 在打开的页面左侧,找到“应用和功能”选项,打开。
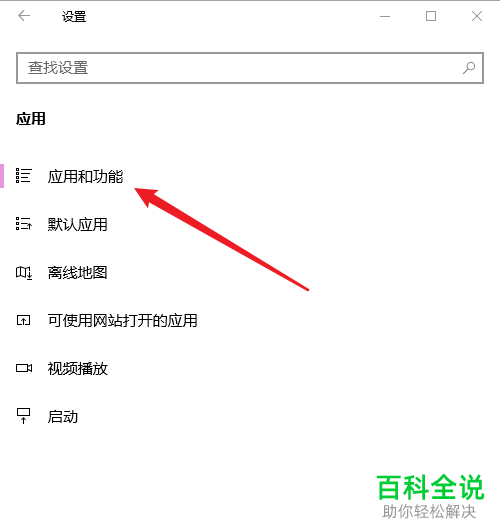
4. 在打开的应用列表中,找到不常用的应用,点击。
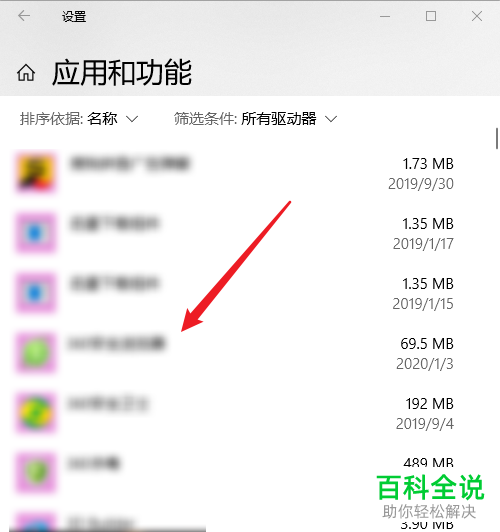
5. 选择右下角的“卸载”。

五、删除多余的文件
1. 将电脑上多余的文件全部删除,给电脑留出最少10G的空间。
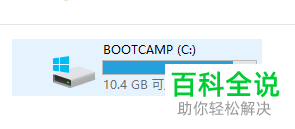
六、杀毒
1. 确认一下电脑有没有中毒,用电脑上的杀毒软件排查一遍。

七、使用软件清理垃圾
1. 同样适用电脑软件,将电脑上的垃圾清理一下。

八、磁盘清理
1. 点击左下角的开始图标。
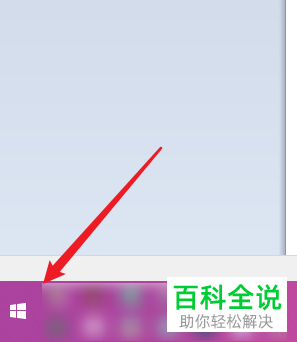
2. 在打开的菜单中,选择“Windows管理工具”展开。
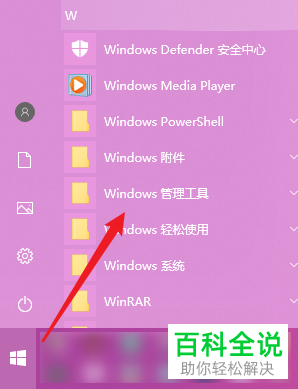
3. 接着找到“磁盘清理”选项,点击。
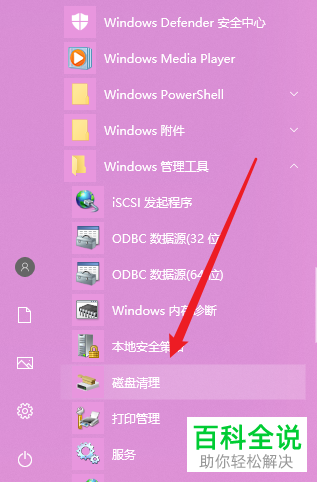
4. 在打开的窗口中,将“要删除的文件”勾选上。
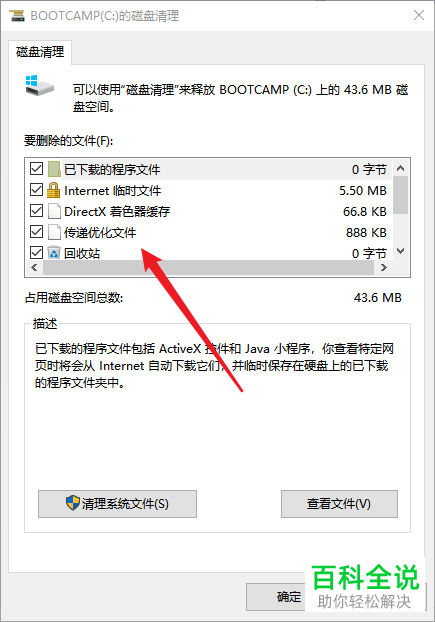
5. 然后点击页面下的“确定”,等待清理结束即可。

九、碎片整理和优化驱动器
1. 同样在开始菜单中,找到“Windows管理工具”展开。
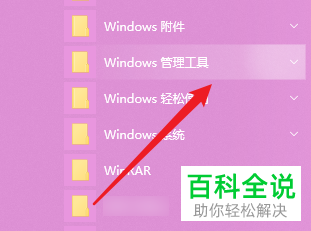
2. 然后找到“碎片整理和优化驱动器”选项,打开。
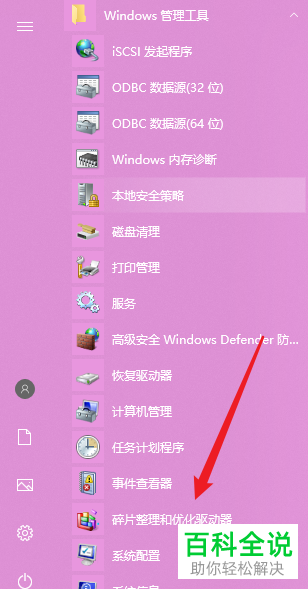
3. 在打开的页面,将我们想要优化的驱动器,选中。

4. 然后点击右侧的“优化”选项。
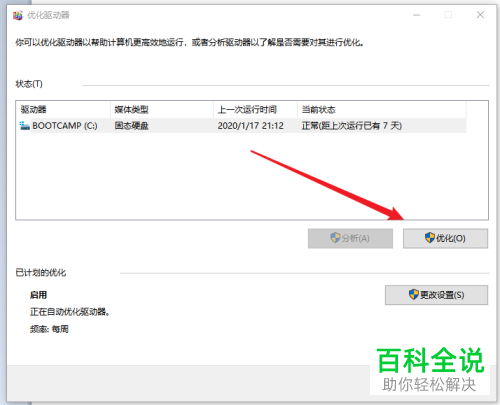
5. 等待优化完成,点击“关闭”即可。
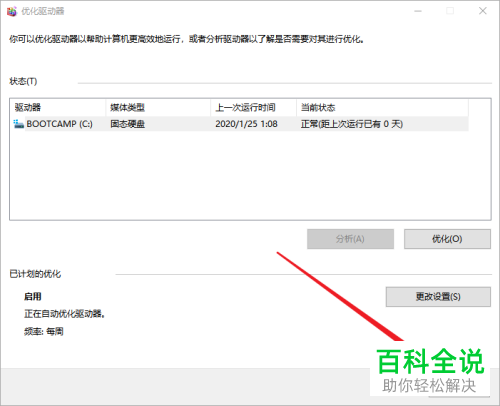
十、文件系统查错
1. 打开我的电脑,将想要进行查错的磁盘选中。
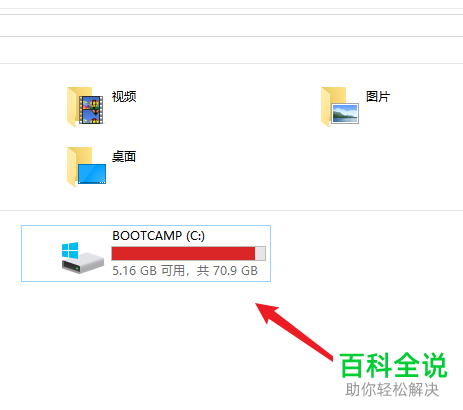
2. 然后右键,选择“属性”。

3. 在打开的窗口中,切换到“工具”选项下。

4. 然后在“查错”右侧点击“检查”,然后根据提示操作即可。
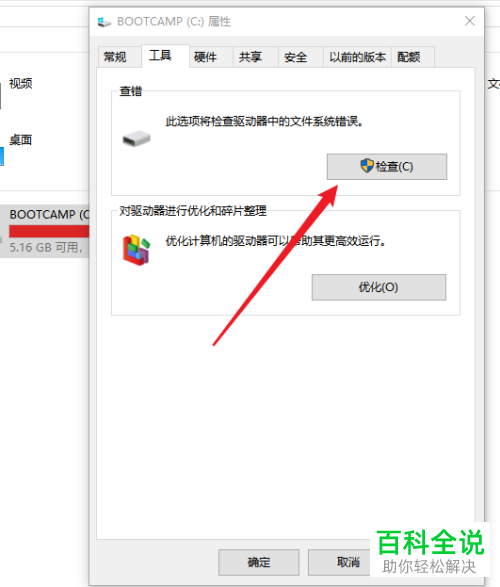
十一、关闭CPU占用最多的程序
1. 在任务栏上右键。
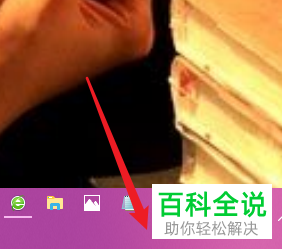
2. 在打开的菜单中,选择“任务管理器”选项。

3.在打开的窗口中点击上方的“CPU”,选择按从大到小顺序排列。
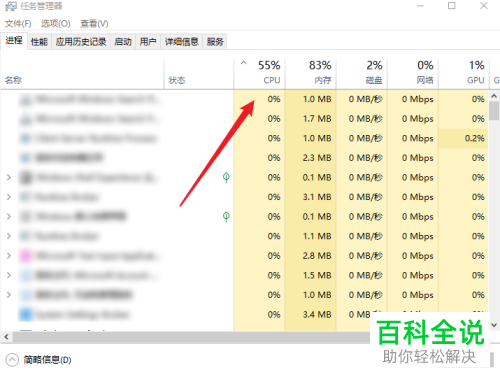
4. 找到占用CPU最大的程序,右键。
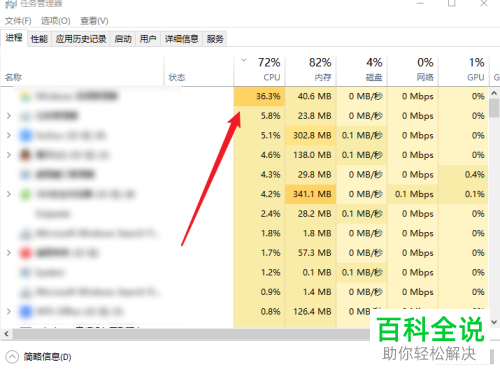
5. 在打开的菜单中,选择“结束任务”即可。
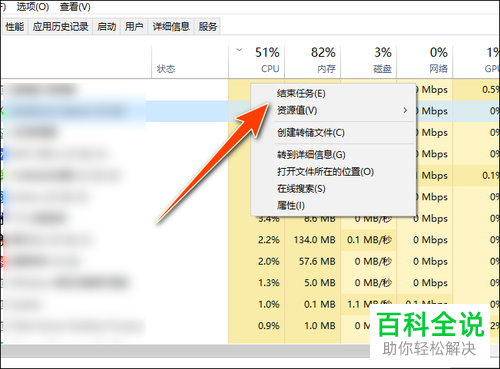
十二、关闭运行内存最大的程序
1. 同样的发开任务管理器页面,点击上方的“内存”,同样按从大到小顺序排序。
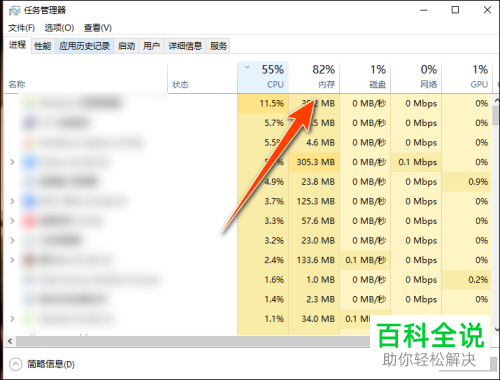
2. 将占用内存最大的程序选中。
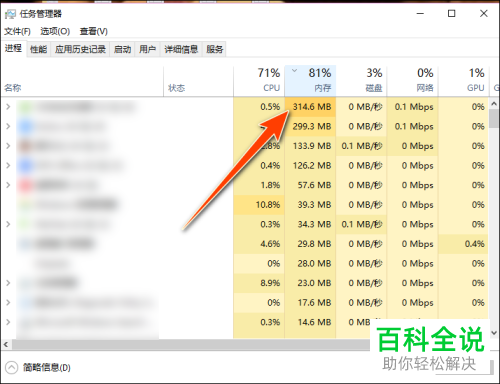
3. 右键,在打开的菜单中选择“结束任务”即可。

十三、重装系统
1. 若上述步骤全部操作之后,还是很慢,建议啊重装系统吧。
 以上就是如何解决电脑文件夹打开速度慢的问题的具体操作步骤。
以上就是如何解决电脑文件夹打开速度慢的问题的具体操作步骤。

