怎么安装打印机到自己的win10系统电脑
使用Windows10系统电脑的小伙伴,想要安装打印机,来打印电脑中的文档,但是却不知道如何安装,那么小编就来为大家介绍一下吧。
具体如下:
1. 第一步,点击页面底部的搜索框,接着输入并搜索控制面板,然后点击箭头所指的设备和打印机选项。

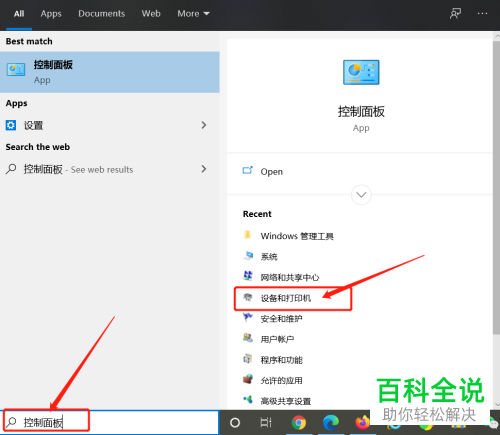
2. 第二步,来到下图所示的设备和打印机界面后,点击页面顶部的添加打印机选项,就可以看到搜索设备的窗口了,点击左下角箭头所指的我所需的打印机未列出选项。
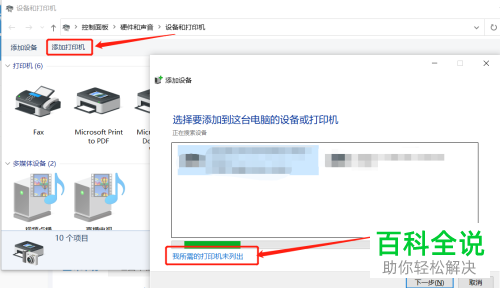
3. 第三步,在下图所示的页面中,点击使用TCP/IP地址或主机名添加打印机左边的选项框,接着点击右下角的下一步选项。
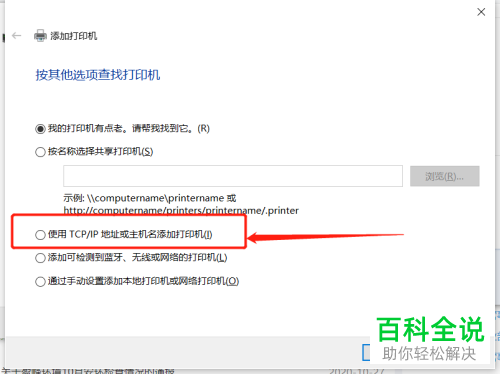
4. 第四步,我们可以看到如下图所示的页面,输入想要添加的打印机的IP地址,一般情况下,公司都会给打印机一个固定的IP地址。

5. 第五步,来到下图所示的页面后,点击打印机相应的厂商以及打印机驱动,然后点击右下角的下一步选项。

6. 第六步,在下图所示的页面中,点击推荐使用当前已安装的驱动程序左边的选项框,或者根据自己的需求,来点击替换当前驱动程序左边的选项框。

7. 第七步,我们可以看到如下图所示的页面,输入想要添加的打印机的名称,可以根据自己的需求,来输入打印机的名称。

8. 第八步,来到下图所示的打印机共享页面后,根据自己的需求,来选择相应的选项,小编选择了不共享,然后点击右下角的下一步选项。

9. 第九步,在下图所示的页面中,可以看到成功安装了打印机,点击箭头所指的打印测试页选项,来测试是否安装成功了打印机,如果能够成功打印出测试页,就说明成功安装打印机到电脑上了。

10. 第十步,来到下图所示的设备和打印机界面后,就可以看到安装的打印机了,右击安装的打印机,接着点击弹出窗口中的设置为默认打印机选项。

以上就是怎么安装打印机到自己的win10系统电脑的方法。
赞 (0)

