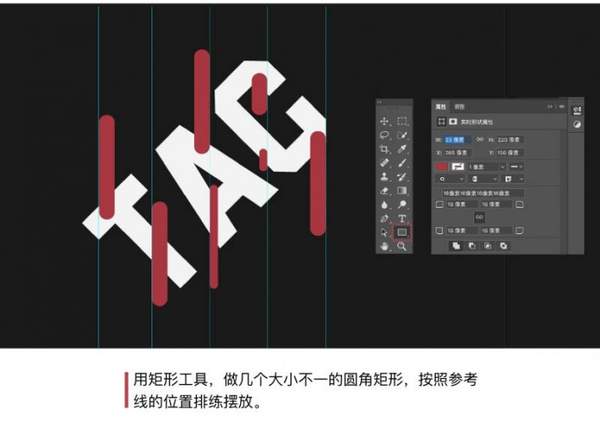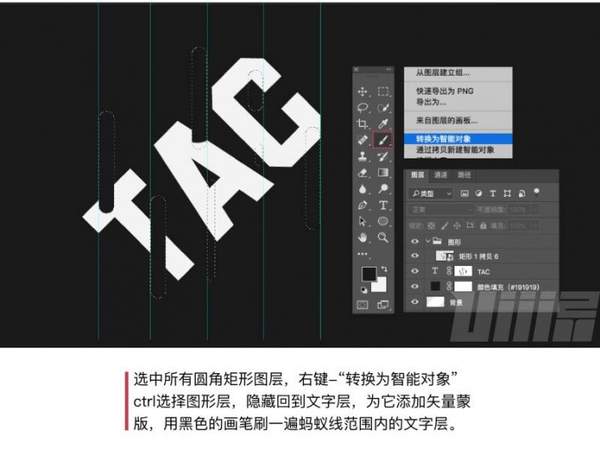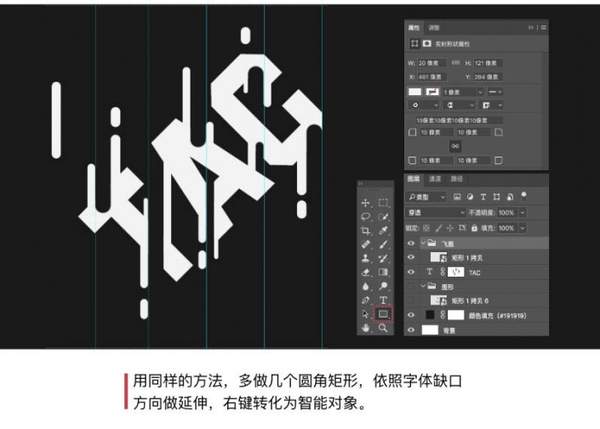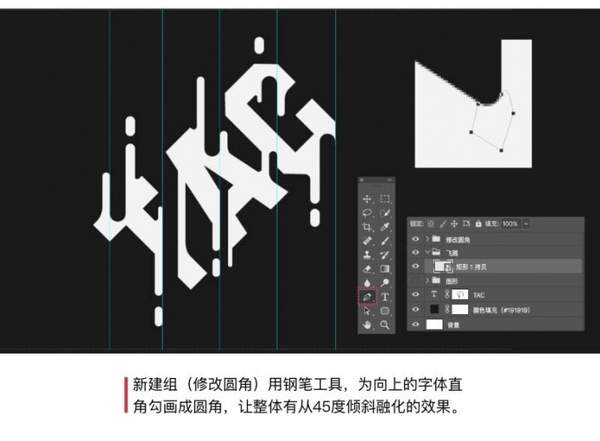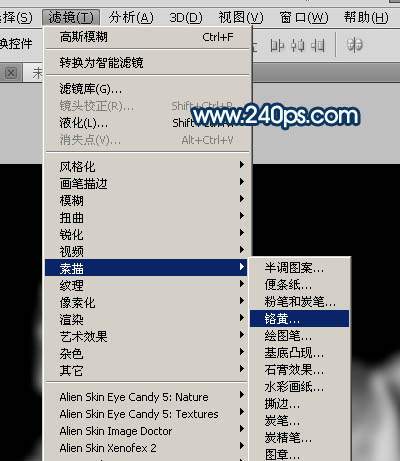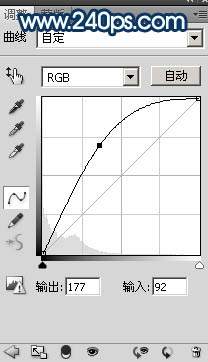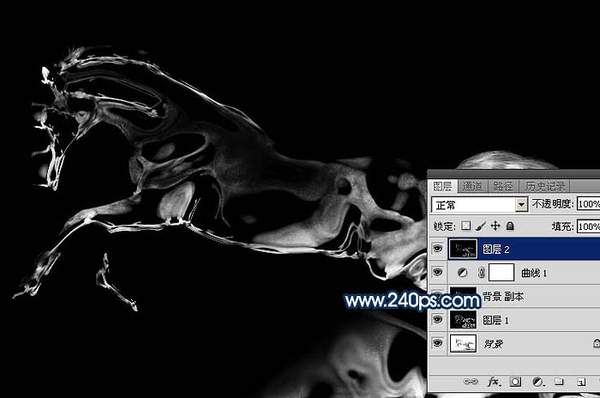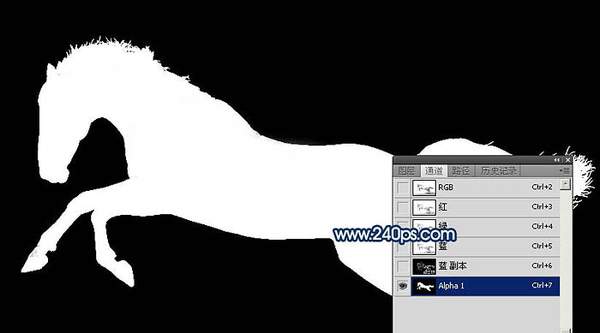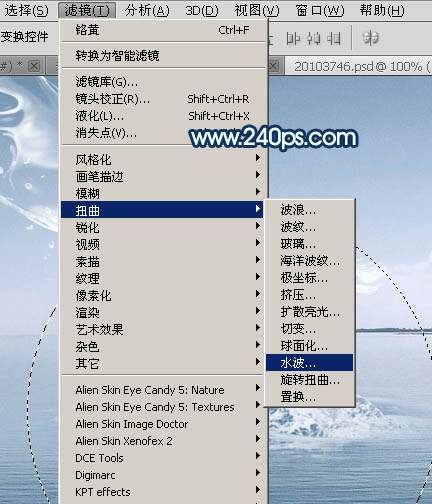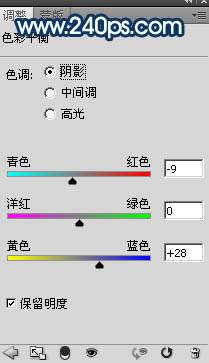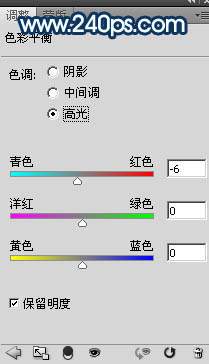ps字体融化效果(ps字体溶解效果)
PS教学第31期
第一篇
文字设计,设计碎片化的融化字体教程
本篇碎片制作方法十分简单,写好字后,利用选区把不需要的制作擦除,最后用图层样式做出一点立体感即可,方法简单实用,喜欢的同学一起来练习吧。下面是最终的效果:
教程开始:
新建画布,创建纯色调整图层(#191919)和文字层,输入框TAC,大小为125PX,字体用Adidas Half Bolck ,没有的百度一下就能找到这个字体。
CTRL T旋转45度,CTRL R调出标尺,从左向右,四条等分度参考线,记得勾选视图~对齐。
用矩形工具,做几个大小不一的圆角矩形,按照参考线的位置排练摆放好。
按CTRL键选中所有圆角矩形图层,右键图层,选转换为智能对象,CTRL选择图形层,隐藏回到文字层,为它添加适量蒙版,用黑色的画笔刷一遍蚂蚁线范围内的文字层,
用同样的方法多做几个圆角矩形,依照字体缺口方向做延伸,右键转化为智能对象。
新建组(修改圆角)用钢笔工具,为向上的字体直角勾画成圆角,让整体有从四十五度倾斜融化的效果。
按快捷键【CTRL ;】隐藏参考线,用椭圆工具,按住SHIFT键画若干正圆做点缀。
对相关图层重新建组,CTRL t旋转四十五度,修改组的图层样式,添加阴影,完成啦。
最终效果:
第二篇
液态效果,制作冲出水面的透明液体水马(6)
这个效果分两个部分制作出来,先把马素材用铬黄滤镜做成素材透明的效果,再调一下色做出液体水马效果,然后再合成到水面素材上,再加上水花等装饰即可。
最终效果
1、PS打开下面的马素材,如图1。
<图1>
2、进入通道面板,把蓝色通道复制一份,得到蓝副本通道,如下图。
<图2>
3、按Ctrl I 把蓝副本通道反相,得到下图所示的效果。
<图3>
4、选择菜单:滤镜 > 模糊 > 高斯模糊,数值为8,效果如图6。
<图4>
<图5>
<图6>
5、选择菜单:滤镜 > 素描 > 铬黄,然后设置参数,把细节和平滑度都设置到最大,如图8,确定后得到图9所示的效果。
<图7>
<图8>
<图9>
6、按Ctrl L 调整色阶,把蓝副本通道调亮一点,参数及效果如下图。
<图10>
<图11>
7、按Ctrl A 把蓝副本通道全选,按Ctrl C 复制,点RGB通道后,返回图层面板;新建一个图层,按Ctrl V 把蓝副本通道粘贴进来,效果如下图。
<图12>
8、把背景图层复制一层,按Ctrl Shift ] 置顶,如下图。
<图13>
9、按Ctrl I 把背景副本图层反相,效果如下图。
<图14>
10、把混合模式改为“正片叠底”,效果如下图。
<图15>
11、创建曲线调整图层,把RGB通道调亮一点,参数及效果如下图。
<图16>
<图17>
12、新建一个图层,按Ctrl Alt Shift E 盖印图层,如下图。
<图18>
13、把背景图层复制一层,得到背景副本2图层,按Ctrl Shift ] 置顶,如下图。
<图19>
14、进入通道面板,用通道把马抠出来,如下图。然后载入马的选区。
<图20>
15、回到图层面板,把背景副本2图层隐藏,选择盖印图层,保持选区,按Ctrl C 复制。
<图21>
16、PS打开下面的素材。
17、打开背景素材后,新建一个图层,按Ctrl V 粘贴,然后把混合模式改为“滤色”。按Ctrl L 稍微调亮一点,确定后按Ctrl T 调整一下角度,效果如下图。
<图22>
18、打开水花素材大图,保存到本机,用PS打开,按Ctrl U 去色,再按Ctrl I 反相,然后用曲线调整一下明暗。
用移动工具把处理好的水花素材拖进来,放到背景图层上面,并调整好大小,如下图。
<图23>
19、给当前图层添加图层蒙版,用柔边黑色画笔擦掉边缘一些不需要的部分,效果如下图。
<图24>
20、把当前图层复制一层,选择原水花图层,混合模式改为“叠加”,然后用黑色画笔在蒙版上擦掉一些过暗的区域,如下图。
<图25>
21、打开喷溅水珠素材大图,去色,再反相,然后选取局部复制进来,把混合模式改为“滤色”,效果如图26。
<图26>
22、把背景图层复制一层,用椭圆选框工具拉出下图所示的椭圆选区。
<图27>
23、Shift F6把选区羽化45个像素。
<图28>
24、保持选区,选择菜单:滤镜 > 扭曲 > 水波,参数设置如图30,然后确定。
<图29>
<图30>
25、保持选区,按Ctrl J 把做好水波的图像复制到新的图层,按Ctrl T 稍微压扁一点,确定后添加图层蒙版,用透明度较低的柔边黑色画笔把边缘过渡涂好,效果如图32。
<图31>
<图32>
26、基本效果出来了,下面我们来调色。在图层的最上面创建色彩平衡调整图层,对阴影,高光进行调整,参数及效果如下图。
<图33>
<图34>
<图35>
27、创建曲线调整图层,把整体稍微调暗一点,参数及效果如下图。
<图36>
<图37>
28、新建一个图层,盖印图层。选择菜单:滤镜 > 模糊 > 动感模糊,角度设置为-45度,距离设置为90,确定后把混合模式改为“柔光”,按住ALt键添加图层蒙版,用柔边白色画笔把下图选区部分涂亮一点。
<图38>
最后用模糊工具把远处的背景模糊处理,再微调一下细节,完成最终效果。

图片来源/百度
记得关注哦
记得点赞哦
记得评论哦
记得转发哦
第一篇来源/网络 作者:Lincung Studio
第二篇来源/240ps 作者:火 焰