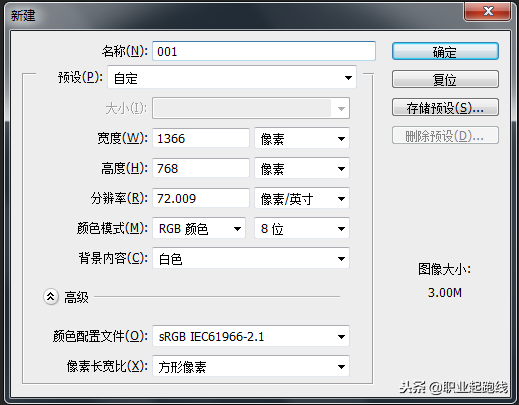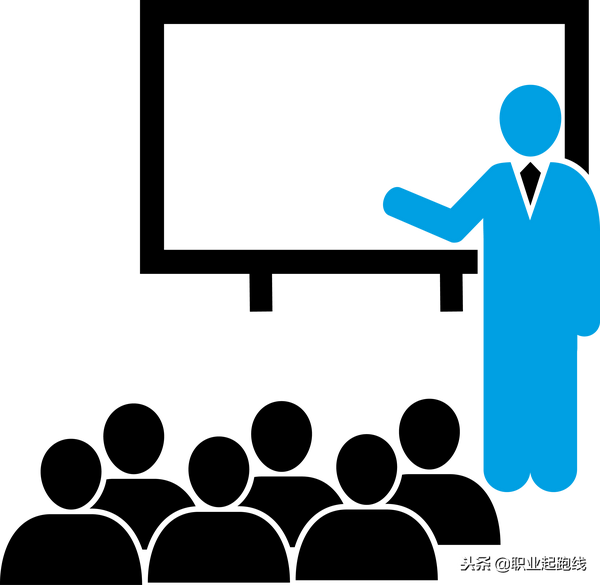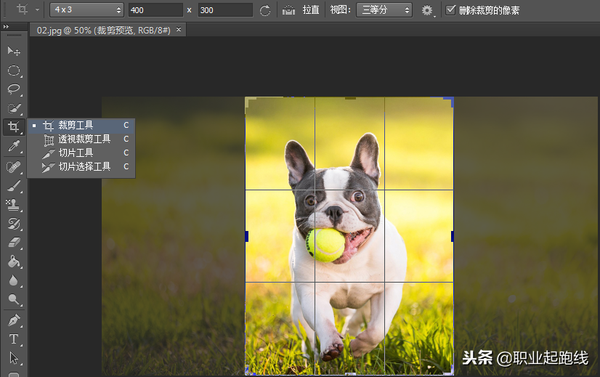制作相同大小尺寸的照片怎么做(如何批量把照片调整到指定大小)
工作中经常会遇到各种图片处理的需求,我们第一时间想到的就是,这些技能是美工或者设计师需要考虑的。但是我们不可能随时出现的图片需求都麻烦别人帮忙处理,特别是一些情况下对原创图片的高频需求。所以下面我们看如何零基础快速制作出指定大小的图片。快速低成本学习更多的职业技能有助于我们的工作、生活过得更加惬意和充实。下面我们看下我们平时工作中最长用到的处理图片的几个基本能力,收藏下来,等用到时可以快速上手。
A.先说下怎么把已下载或者已拍摄的照片修改(缩放)成指定大小的图片:
这里我先从百度图片找一个合适的照片(比如尺寸534*300,大小23.1k),命名为01;同时通过悬停鼠标以下载原图的方式下载这同一张图(尺寸1366*768,大小619k),命名为02;下面我们开始具体操作:
A1.打开photoshop软件,文件—新建,设置指定大小(1366*768)如下后点确定:
A2.文件-打开你刚才下载好命名为01的图片,并Ctrl A选中它,然后Ctrl C复制它,打开刚才001的窗口,Ctrl V将复制的图片粘贴上去,并Ctrl T进入编辑状态,因为01的尺寸(534*300)宽高都小于我们设置的模板001的尺寸(1366*768),所以手动向四周拉到边沿并Ctrl S保持为.png格式即可。当然如果你设置模板宽高小,而要修改的图片宽高大,你也可以进行四边的拉缩。制作完成你可以看到我们已经把尺寸为534*300的01的照片制作成了一个尺寸为1366*768,大小为3MB的001照片了,当然原来的01照片还在那里。
为什么要讲这个实例呢,就是我在注册微信、QQ,自媒体等软件或平台时要求上传图像或者说logo,还有一次公司要求提交1寸照片,而我只有2寸的,最后还麻烦一个美工朋友帮忙制作了一下。今天在自媒体平台发文章时,我随便给里面添加了几张网络下载的不带水印的图片,但是在发布前选封面时提示我文章没有可选大小的图片,最后只能选一张自己认为的很大的截图作为了单封面文章提交了。想想都是挺尴尬的,竟然连图片的大小都不知道悬停下鼠标去看大小是否合适。这样不但美观不说,主要是影响发挥。所以今天将这个小小的低成本的方法分享给大家,如果感觉还是没有明白可以私信我。这个本来是可以视频讲解会直接明了的,只能等到后面了。
上面提到同时让大家通过悬停鼠标以下载原图的方式下载了这同一张图(尺寸1366*768,大小619k),命名为02。现在大家将02照片按照01到001的制作步骤进行操作下,可以看到制成的002和001的大小尺寸都一样。大家可能觉得这没有问题呀,但是大家仔细对比下二张照片的清晰度完全不是一个级别。这样模糊的001直接放到之后的自媒体文章中虽然满足了大小的要求,但是模糊的没法看,可能会被拒绝分布或者推荐。原因就是我们得01是通过另存为方式下载的,它的尺寸是534*300,大小是23.1k。而02是通过下载原图的方式下载的,它的尺寸是1366*768,大小是619k.所以01制成的001和02制成的002虽然大小和尺寸都一样了,但是画面清晰完全不在一个级别。基于这个情况,建议大家以后下载或者拍摄需要的图片素材时尽量考虑大尺寸,像素高的图片,这样再后期的制作后不会变的模糊或者不能用。
B.再说下怎么把已下载或者已拍摄的照片裁剪成指定大小的图片:
首先要找到裁剪工具,如果找不到裁剪按钮,可以在帮助中点击关于Photoshop (A)查看PS版本,然后按版本检索其对应的裁剪按钮在哪里。其实一般都在左侧工具栏,有时候是切片工具的图标,需要你右键选择裁剪工具才可以,如下图。
打开PS,Ctrl O打开你要裁剪的图片,然后选择裁剪工具,这时在上侧有宽高可以直接设置,比如图4,我设置宽高为400*300。界面会出现一个截取框,你可以左右上下移动选框选择合适的区域进行截取。选择好区域后点击左侧工具栏的移动工具确认裁剪,然后保存我们裁剪好的照片,操作如下图。
至此,我们介绍了缩放和裁剪二种方式快速将已有图片制作成我们指定大小的图片。低成本快速学习不求人,希望大家用到时按步骤多操作几次就可以掌握这二个常用技能了。