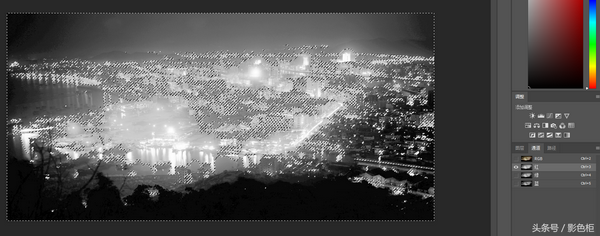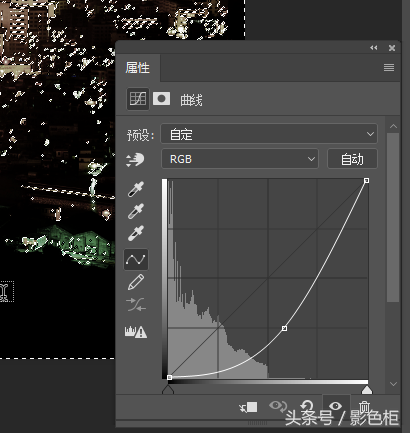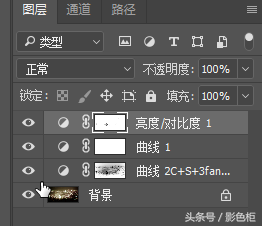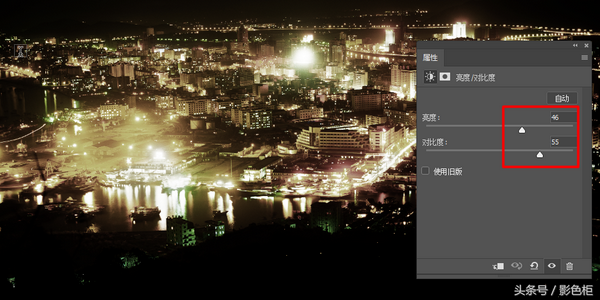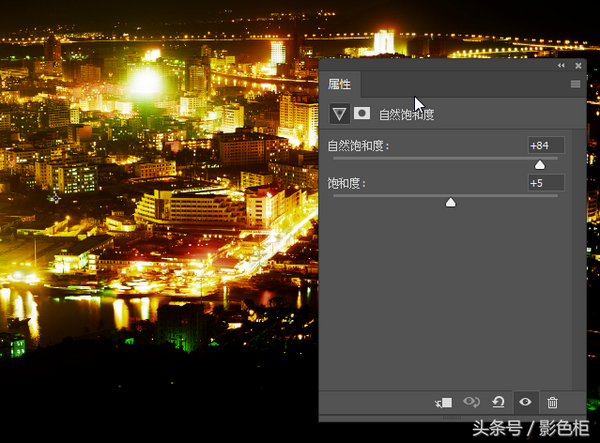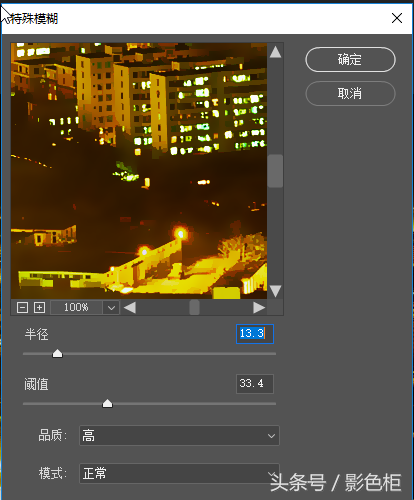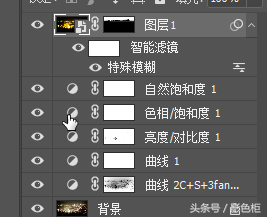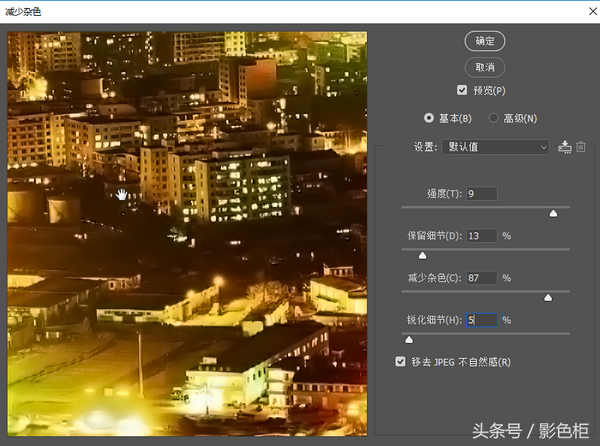ps夜景后期处理(ps处理夜景照片)
为大家推荐设计教程资源方面的资讯。大家可以右上角点关注,需要源文件或者资源都可以私信我。以后将给大家带来更多的教程和资源。认真做教程,请多支持,关注 转发 收藏,谢谢!
一、打开原图。创建选区,在通道图层面板中,按住CTRL点击红通道,创建选区,接着按快捷键CTRL SHIFT I将选区进行反向处理,在图像窗口可看见选区图像后的画面效果。
二、在调整面板中创建“曲线”调整图层,在打开的“属性”面板中使用鼠标拖动曲线形状设置参数,调整图像的区域影调效果,加强画面的暗调。
三、调整画面整体明暗对比,在调整面板中创建曲线调整图层,在打开的属性面板中调整参数,调整画面的整体的明暗对比。
四、加强明暗对比。单击图层面板中的“创建新的调整图层”,选择“亮度/对比度”,在打开的属性面板中设置参数为46.55.确定设置后,使用黑色的画笔工具编辑蒙版,修饰过亮的区域,加强画面对比度。
五、增加色彩饱和度。在图层面板中继续创建“色相/饱和度”,在打开的属性面板中依次设置“全图”、“红色”、“黄色”和“绿色”的参数,设置后,让画面色彩饱和度增加。
六、加强色彩饱和度。在“调整”面板中单击“自然饱和度”,在打开属性面板中设置参数为 84, 5,提高画面色彩饱和度。
七、减少噪点和杂色。盖印图层,得到图层1,执行滤镜/模糊/特殊模糊,在对话框中设置参数依次为13.3,33.4,高、正常,设置后确认。为“图层1”图层添加一个黑色的蒙版,再选择工具箱中的“画笔工具”,并设置前景色为白色,接着使用该工具在图像的天空区域涂抹,减少天空区域的噪点。
八、设置减少杂色参数。盖印图层,得到“图层2”图层,执行滤镜/其他/减少杂色,在打开的对话框中设置参数依次为9,13,87,5.确定设置后,为“图层2”添加上白色的蒙版,接着选择“画笔工具”并将前景色设置为黑色,使用该工具在天空区域涂抹,隐藏对其所作的调整,减少亮部区域的噪点。
九、加强画面色彩。在“调整”面板中创建“自然饱和度”调整图层,在打开的“属性”面板中设置参数依次 61, 15,在图像窗口可看见画面的色彩得到加强。
最后,加边框效果和文字,完成。
谢谢支持。其他资源教程查看我的其他文章。